4 лучших способа проверить размер оперативной памяти на компьютере с Windows 11
Разное / / September 20, 2023
ОЗУ — это аббревиатура от Оперативная память. Это тип памяти, установленной на материнской плате вашего компьютера для хранения информации. Однако, в отличие от жесткого диска, другого устройства хранения данных на ПК, вы теряете все данные, хранящиеся в оперативной памяти, после выключения компьютера. В оперативной памяти лишь временно хранится информация из операционной системы Windows и других приложений, работающих на вашем компьютере.

В некоторых ситуациях вам необходимо знать размер оперативной памяти вашего компьютера. Одна из таких ситуаций — когда вам нужно знать, достаточно ли велик размер вашей оперативной памяти для запуска приложений с большим потреблением памяти. Когда ваша система замедляется, вам также может потребоваться выяснить размер вашей оперативной памяти, и вы не уверены в причине. Вот различные способы проверить размер оперативной памяти.
1. Проверьте размер оперативной памяти с помощью настроек ПК
Чтобы проверить размер оперативной памяти с помощью настроек ПК, выполните следующие действия:
Шаг 1: На вашем компьютере нажмите меню «Пуск» в левом нижнем углу экрана.

Шаг 2: Нажмите на значок шестеренки, чтобы запустить настройки Windows.

Шаг 3: Нажмите «Система» в отображаемых параметрах.

Шаг 4: На левой панели окна «Система» прокрутите вниз и нажмите «О программе» в списке опций.

Шаг 5: В разделе «Технические характеристики устройства» прочитайте, чтобы найти информацию о размере вашей оперативной памяти.
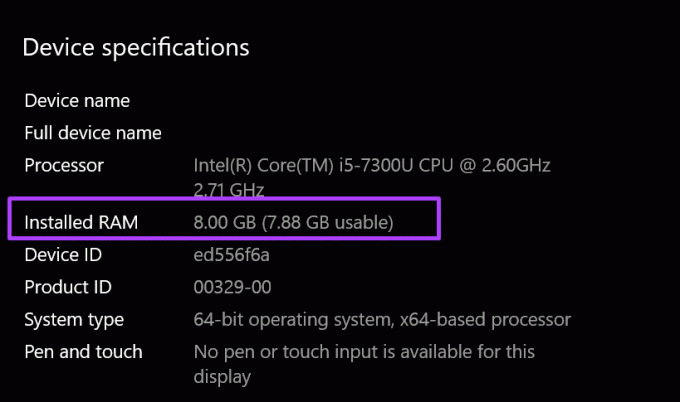
2. Проверка размера оперативной памяти с использованием системной информации
Вот как проверить размер оперативной памяти с помощью информации о системе:
Шаг 1: Запустите диалоговое окно «Выполнить», одновременно нажав клавиши Windows + R на клавиатуре.
Шаг 2: Тип msinfo32 в пустом поле рядом с Открыть.

Шаг 3: Нажмите «ОК», чтобы открыть окно «Информация о системе».

Шаг 4: Нажмите «Сводка системы» на левой панели окна «Информация о системе».

Шаг 5: Перейдите на правую панель окна «Информация о системе» и прокрутите вниз до пункта «Установленная физическая память (ОЗУ)». Вы должны увидеть размер оперативной памяти вашего компьютера.

3. Проверьте размер оперативной памяти с помощью командной строки
Командная строка — еще один способ узнать размер оперативной памяти вашего компьютера. Большинство людей считают этот процесс немного сложным, поскольку он требует ввода определенной команды. Мы упростили вам задачу, собрав команды, необходимые для этого процесса:
Шаг 1: На вашем компьютере нажмите меню «Пуск» в левом нижнем углу экрана.

Шаг 2: В поле поиска введите запрос для командной строки.
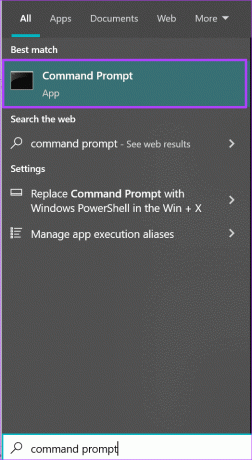
Шаг 3: Нажмите на результат командной строки, чтобы запустить его.

Шаг 4: Тип wmic Memorychip получить/форматировать: список в командную строку.

Шаг 5: Нажмите Enter на клавиатуре, чтобы запустить команду.
Шаг 6: В результатах обратите внимание на значение рядом с «Емкость», которое представляет размер вашей оперативной памяти.
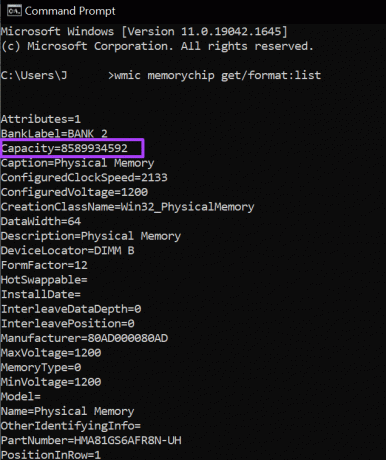
Вы всегда получите числовое значение после ввода приведенных выше команд. Если вы не уверены в значении числового значения, вы всегда можете провести исследование.
4. Проверьте размер оперативной памяти с помощью диспетчера задач
Диспетчер задач на вашем компьютере — одна из его важнейших функций. Он универсален и предоставляет информацию о процессах вашего компьютера и состоянии памяти, такую как размер ОЗУ, использование и скорость. Выполните следующие действия, чтобы проверить объем оперативной памяти вашего компьютера с помощью диспетчера задач:
Шаг 1: Щелкните правой кнопкой мыши на панели задач вашего ПК.

Шаг 2: Нажмите «Диспетчер задач» из перечисленных вариантов.
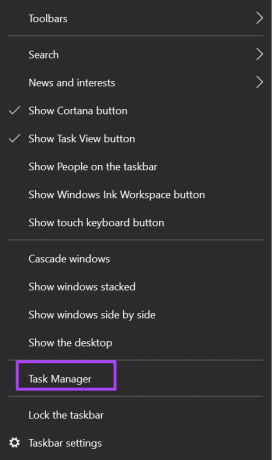
Вы также можете запустить диспетчер задач, одновременно нажав клавиши Ctrl + Alt + Delete на клавиатуре.
Шаг 3: Если ваш диспетчер задач запускается в виде мини-окна, перейдите в нижний левый угол окна и нажмите «Подробнее», чтобы развернуть его.
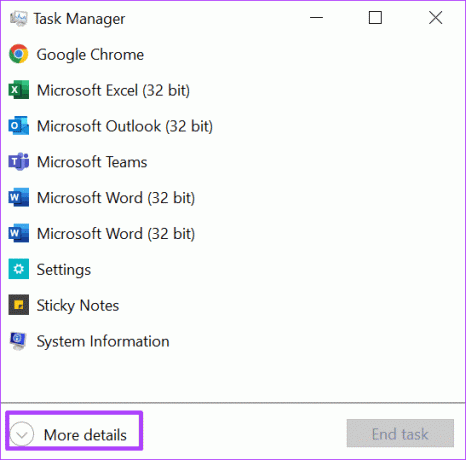
Шаг 4: На вкладках в верхней части окна нажмите «Производительность».
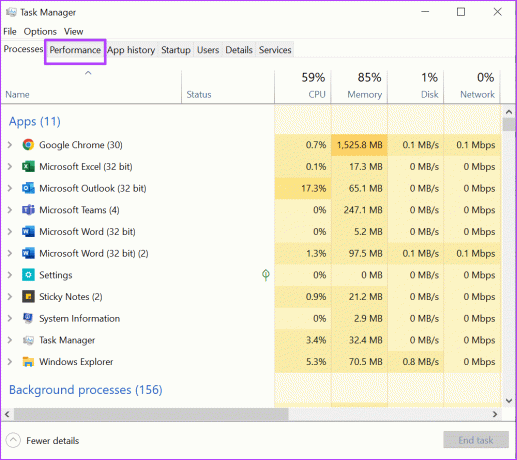
Шаг 5: Поместите курсор на боковую панель и нажмите «Память», чтобы просмотреть всю информацию о вашей оперативной памяти.
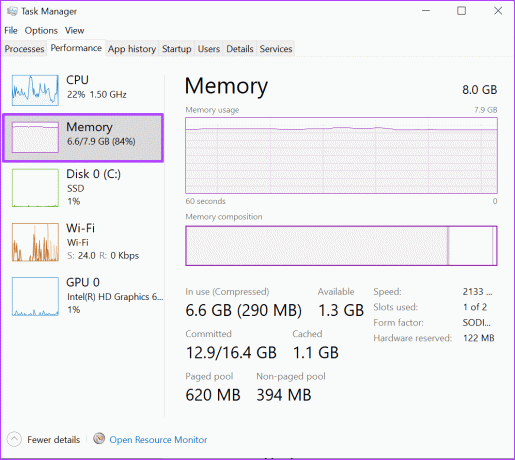
Шаг 6: Справа от панели «Память» вы должны увидеть размер вашей оперативной памяти, указанный вверху.
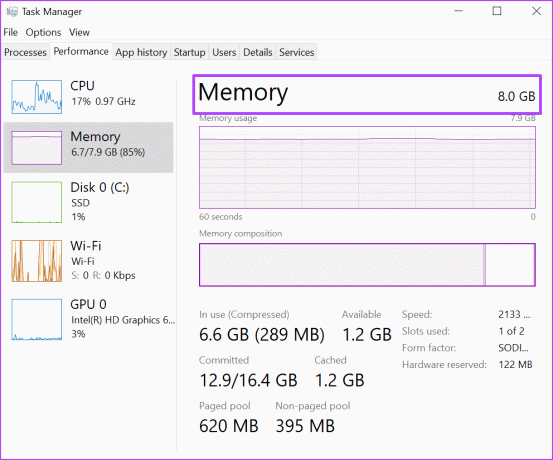
В верхней части окна отображается размер и тип ОЗУ, а в нижней части — использование ОЗУ, скорость, размер, форм-фактор модели памяти и т. д.
Восстановление данных из хранилища ПК
Вот и все, как проверить размер оперативной памяти на компьютере с Windows 11. Следует отметить, что оперативная память ПК хранит данные только временно. Поэтому, как только ваш компьютер выключается, информация теряется. Однако для жесткие диски или карты памяти на вашем компьютере вы сможете восстановить поврежденную или утерянную информацию.
Последнее обновление: 16 августа 2023 г.
Статья выше может содержать партнерские ссылки, которые помогают поддерживать Guiding Tech. Однако это не влияет на нашу редакционную честность. Содержание остается беспристрастным и аутентичным.



