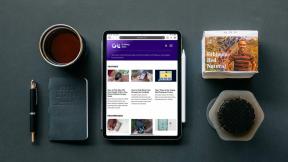Лучшие 6 способов исправить код ошибки 22 драйвера графического устройства в Windows
Разное / / September 20, 2023
Видите ли вы код ошибки 22 при проверке состояния драйвера графического устройства в диспетчере устройств? Эта ошибка обычно возникает, когда Windows не может связаться или распознать видеокарту, установленную на компьютере, что, в свою очередь, влияет на общую графическую производительность системы.

Код ошибки 22 может появляться по разным причинам, включая временные сбои, повреждение графических драйверов и неправильную настройку. настройки биоса. В этом руководстве предлагается несколько полезных советов, которые помогут быстро решить основную проблему.
1. Перезагрузите компьютер
Это может показаться простым решением, но перезагрузка компьютера часто может решить временные проблемы, мешающие Windows обмениваться данными с драйвером графического процессора. Следовательно, это первое, что вам нужно попробовать.
Щелкните значок Windows на панели задач, чтобы открыть меню «Пуск», щелкните значок «Питание» и выберите «Перезагрузить» в появившемся меню. После перезагрузки компьютера проверьте, сохраняется ли ошибка.

2. Включите графический драйвер
Распространенная причина, по которой вы можете увидеть код ошибки 22 в Windows, заключается в том, что вы ранее отключили драйвер графического устройства. В большинстве случаев вы можете исправить ошибку, просто повторно включив драйвер с помощью диспетчера устройств. Итак, давайте попробуем это.
Шаг 1: Щелкните правой кнопкой мыши значок «Пуск» и выберите «Диспетчер устройств» из списка.

Шаг 2: Нажмите маленькую стрелку слева от адаптеров дисплея, чтобы развернуть ее. Затем щелкните правой кнопкой мыши графический драйвер и выберите «Включено устройство».
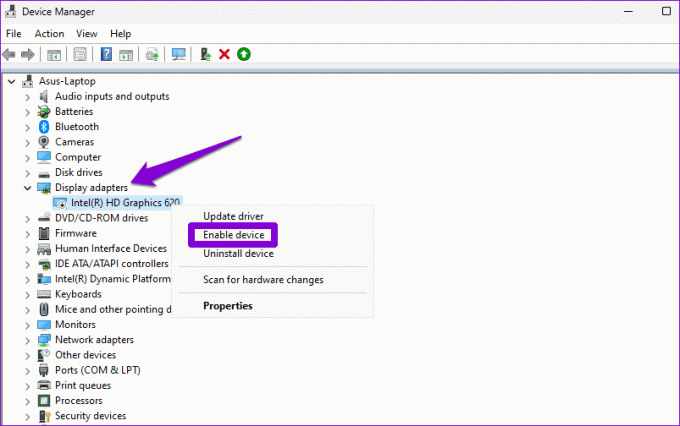
3. Обновите драйвер устройства
Если вы видите код ошибки 22 даже после включения графического драйвера, возможно, он устарел или несовместим. Это может произойти, если у вас есть отключено автоматическое обновление драйверов в Windows. В этом случае вы можете выполнить следующие шаги для обновления проблемного драйвера.
Шаг 1: Нажмите значок поиска на панели задач, введите Диспетчер устройстви нажмите Enter.

Шаг 2: Разверните «Адаптеры дисплея», щелкните правой кнопкой мыши графический драйвер и выберите «Обновить драйвер».

Следуйте инструкциям на экране, чтобы завершить обновление драйвера и посмотреть, устранит ли это ошибку.
4. Переустановите драйвер устройства
Если обновление драйвера окажется неэффективным, вполне вероятно, что драйвер поврежден или поврежден. Вам нужно будет удалить драйвер и установить его снова, чтобы исправить это. Вот как это сделать.
Шаг 1: Нажмите сочетание клавиш Windows + R, чтобы открыть диалоговое окно «Выполнить». Тип devmgmt.msc в поле и нажмите Enter.

Шаг 2: Разверните «Адаптеры дисплея», щелкните правой кнопкой мыши графический драйвер и выберите «Удалить устройство».

Шаг 3: Выберите «Удалить» для подтверждения.
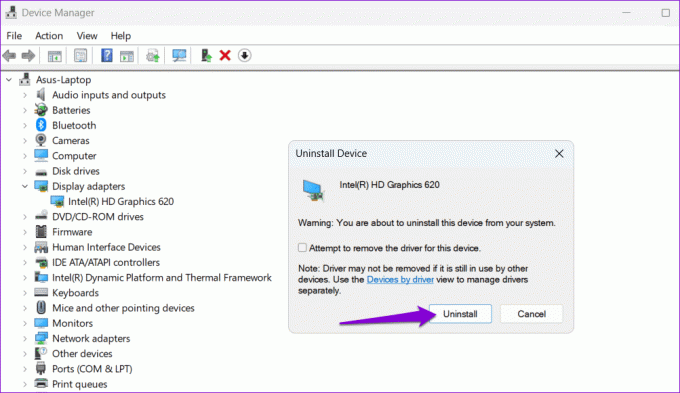
После выполнения вышеуказанных шагов перейдите на веб-сайт производителя, чтобы загрузить последнюю версию совместимого драйвера дисплея и установить ее.
Загрузите драйвер Intel HD Graphics
Загрузите драйверы NVIDIA GeForce
Загрузите графический драйвер AMD
5. Сброс биоса
BIOS (или базовая система ввода-вывода) — это программное обеспечение, отвечающее за правильную загрузку вашей системы. Если возникла проблема с текущими настройками BIOS, у Windows могут возникнуть проблемы со связью с графическим драйвером, что приведет к появлению кода ошибки 22. Вы можете сбросить настройки BIOS до настроек по умолчанию, чтобы посмотреть, устранит ли это ошибку.
Шаг 1: Нажмите сочетание клавиш Windows + S, чтобы открыть меню поиска. Тип варианты восстановления в поле и нажмите Enter.

Шаг 2: Нажмите кнопку «Перезагрузить сейчас» рядом с надписью «Расширенный запуск».

Шаг 3: Нажмите кнопку «Перезагрузить сейчас».

Шаг 4: Подождите, пока ваш компьютер перезагрузится. Затем выберите опцию «Устранение неполадок».
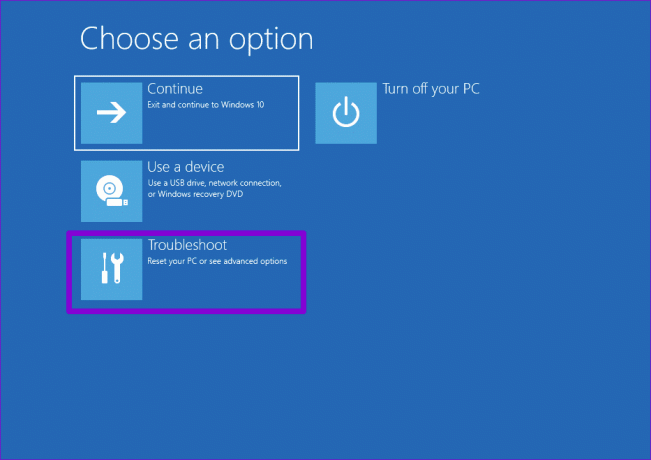
Шаг 5: Перейдите в Дополнительные параметры.

Шаг 6: Выберите параметр «Настройки прошивки UEFI».

Шаг 7: Нажмите «Перезапустить». После этого ваш компьютер загрузится в BIOS. Обратите внимание, что экран настроек UEFI может отличаться в зависимости от производителя и модели вашего компьютера.

Шаг 8: Зайдя в BIOS, нажмите F9, чтобы получить доступ к опции «Настройка по умолчанию». Затем выберите Да.

Шаг 9: Нажмите F10, чтобы сохранить изменения и выйти из BIOS.
После этого перезагрузите компьютер и посмотрите, появляется ли ошибка по-прежнему.
6. Выполните восстановление системы
Восстановление системы — это удобная функция, которая поможет вам отменить любые некорректные изменения, внесенные в ваш компьютер. Если ни один из приведенных выше советов не помог, вы можете рассмотреть возможность восстановления системы в качестве крайней меры. Вот как это сделать.
Шаг 1: Нажмите значок поиска на панели задач, введите создать точку восстановленияи нажмите Enter.

Шаг 2: На вкладке «Защита системы» нажмите кнопку «Восстановление системы».

Шаг 3: Выберите вариант «Рекомендуемое восстановление» и нажмите «Далее», чтобы продолжить.

Шаг 4: Нажмите «Готово», чтобы продолжить.

От глюка к гламуру
Как и в случае большинства проблем Windows, для этой ошибки не существует универсального решения. Будьте уверены, одно из приведенных выше исправлений должно помочь вам устранить код ошибки 22 в драйвере графического устройства на вашем ПК с Windows 10 или 11. Как всегда, дайте нам знать, что вам подходит, в комментариях ниже.
Последнее обновление: 18 августа 2023 г.
Статья выше может содержать партнерские ссылки, которые помогают поддерживать Guiding Tech. Однако это не влияет на нашу редакционную честность. Содержание остается беспристрастным и аутентичным.

Написано
Панкил по профессии инженер-строитель, который начал свой путь как писатель в EOTO.tech. Недавно он присоединился к Guiding Tech в качестве писателя-фрилансера, чтобы писать инструкции, пояснения, руководства по покупке, советы и рекомендации для Android, iOS, Windows и Интернета.