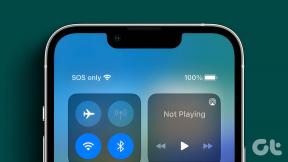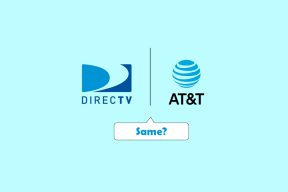3 лучших способа подчеркнуть текст в Microsoft Word
Разное / / September 20, 2023
Подчеркивание текста — одно из самых простых действий, которые можно выполнить в Microsoft Word. Эту функцию можно найти на ленте в верхней части Word. Нажатие на запоминающееся сочетание клавиш также достаточно, чтобы подчеркнуть любой текст. Вы можете либо подчеркивать текст при вводе, либо подчеркивать выделенный текст после его ввода.

Независимо от выбранного вами варианта, вы можете подчеркивать текст в разных формах. Например, вы можете подчеркнуть текст и пространство между текстом. В качестве альтернативы вы можете просто подчеркнуть текст, а не пространство между текстом. В этом посте объясняется, как подчеркнуть текст и пробел в Word в разных формах.
Подчеркивание текста и пробелов между ними в Microsoft Word
Настройка по умолчанию в Microsoft Word позволяет подчеркивать как текст, так и пробелы. Вот как это сделать:
Шаг 1: Нажмите кнопку «Пуск» на панели задач, чтобы открыть меню «Пуск», и введите слово для поиска приложения.

Шаг 2: В результатах нажмите приложение или документ Microsoft Word, чтобы открыть его.

Шаг 3: На холсте Word выделите текст, который хотите подчеркнуть.

Шаг 4: На ленте Word щелкните значок «Подчеркивание». Альтернативно вы можете нажать сочетание клавиш Control + U, чтобы подчеркнуть выделенный текст и любой пробел.

Вы можете удалить подчеркивание, выполнив те же действия, что и выше, или нажав сочетание клавиш Control + U.
Подчеркивание текста без пробелов между ними в Microsoft Word
Если вы просто хотите подчеркнуть текст в документе Word, а не сопутствующее пространство, вот как это сделать:
Шаг 1: Нажмите кнопку «Пуск» на панели задач, чтобы открыть меню «Пуск», и введите слово для поиска приложения.

Шаг 2: В результатах нажмите приложение или документ Microsoft Word, чтобы открыть его.

Шаг 3: На холсте Word выделите текст, который вы хотите подчеркнуть, включая пробелы.

Шаг 4: Щелкните правой кнопкой мыши на холсте Word и выберите «Шрифт» в меню, чтобы открыть диалоговое окно «Шрифт».
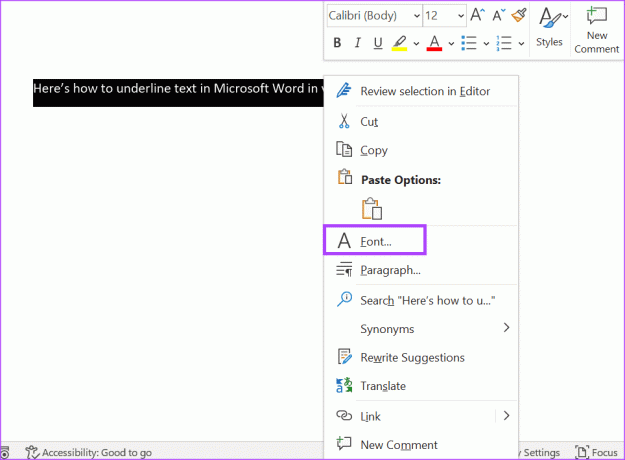
Шаг 5: В диалоговом окне «Шрифт» щелкните раскрывающееся меню под группой «Стиль подчеркивания».

Шаг 6: В меню «Стиль подчеркивания» выберите «Только слова». Вы увидите предварительный просмотр того, как это выглядит, на панели «Предварительный просмотр» диалогового окна «Шрифт».

Шаг 7: Нажмите ОК, чтобы сохранить изменения.
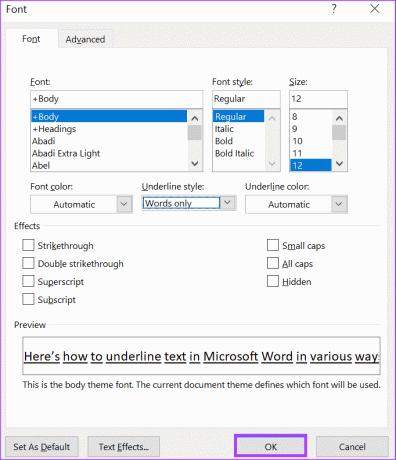
Подчеркивание пустых мест в Microsoft Word
В некоторых документах, таких как формы, обычно оставляются пустые места для заполнения отдельными лицами. Если вы хотите указать поля, в которые следует записывать ответы формы, вы можете использовать подчеркивание. Вот как это сделать:
Использование сочетания клавиш
Клавишу дефиса на клавиатуре можно использовать для подчеркивания пробелов. Вот как это сделать:
Шаг 1: Нажмите кнопку «Пуск» на панели задач и введите слово для поиска приложения.

Шаг 2: В результатах нажмите приложение или документ Microsoft Word, чтобы открыть его.

Шаг 3: На холсте Word поместите курсор в пустое место, которое вы хотите подчеркнуть.

Шаг 4: На клавиатуре удерживайте клавишу Shift и непрерывно нажимайте клавишу дефиса (-), пока не получите желаемую длину подчеркивания.

Использование клавиши Tab
Вы также можете подчеркнуть пробелы в документе Word, используя позиции табуляции. Вот как это сделать:
Шаг 1: Нажмите кнопку «Пуск» на панели задач, чтобы открыть меню «Пуск», и введите слово для поиска приложения.

Шаг 2: В результатах нажмите приложение или документ Microsoft Word, чтобы открыть его.

Шаг 3: На холсте Word поместите курсор в пустое место, которое вы хотите подчеркнуть.

Шаг 4: Нажимайте клавишу Tab на клавиатуре, пока она не достигнет желаемой длины (по умолчанию табуляция перемещается на 0,5 дюйма вправо при каждом нажатии).

Шаг 5: С помощью мыши выберите вставленные позиции табуляции, перетаскивая через них курсор.

Шаг 6: Нажмите кнопку «Подчеркивание» на ленте или нажмите сочетание клавиш Control + U, чтобы нарисовать подчеркивание.

Использование таблицы
Другой способ подчеркнуть пустые места в Word — вставить таблицу и отрегулировать границы. Вот как это сделать:
Шаг 1: Нажмите кнопку «Пуск» на панели задач, чтобы открыть меню «Пуск», и введите слово для поиска приложения.

Шаг 2: В результатах нажмите приложение или документ Microsoft Word, чтобы открыть его.

Шаг 3: На холсте Word поместите курсор в пустое место, которое вы хотите подчеркнуть.

Шаг 4: На ленте Word перейдите на вкладку «Вставка».

Шаг 5: Щелкните раскрывающийся список Таблица.

Шаг 6: Выберите таблицу 1 x 1. Таблица должна растягиваться по ширине вашего документа.

Шаг 7: Щелкните правой кнопкой мыши таблицу и выберите «Свойства таблицы».

Шаг 8: Перейдите на вкладку «Таблица» и нажмите кнопку «Границы и заливка» в нижней части вкладки.

Шаг 9: В диалоговом окне «Границы и заливка» щелкните сетки в области предварительного просмотра, чтобы удалить верхнюю и боковые границы. Следует оставить только нижнюю границу.
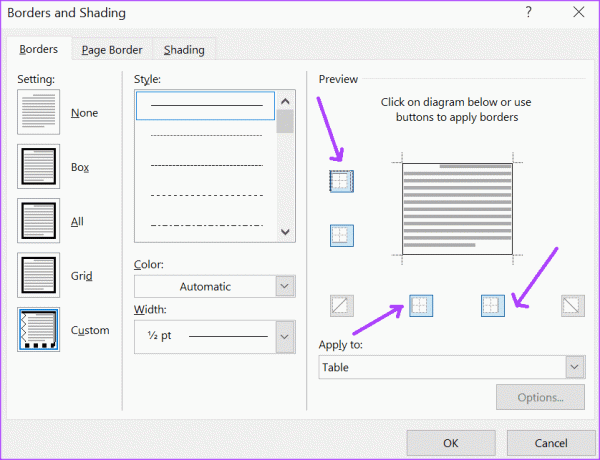
Шаг 10: Нажмите ОК, чтобы сохранить изменения. Вы должны увидеть только одну строку, подчеркивающую пустое пространство.

Двойное подчеркивание текста в Microsoft Word
Добавление подчеркивания к словам или пустым местам в документе Word может выделить текст или пространство. Еще один способ выделить строку текста в Microsoft Word — это двойное подчеркивание. Двойное подчеркивание текста в Microsoft Word довольно просто с помощью правильного сочетания клавиш.
Последнее обновление: 11 сентября 2023 г.
Статья выше может содержать партнерские ссылки, которые помогают поддерживать Guiding Tech. Однако это не влияет на нашу редакционную честность. Содержание остается беспристрастным и аутентичным.