3 способа перевести Alexa в режим сопряжения Bluetooth
Разное / / September 21, 2023
Хотите использовать свой Alexa Устройство Echo в качестве динамика Bluetooth для вашего телефона или компьютера? Что ж, для этого вам потребуется соединить их, переведя Alexa в режим сопряжения для Bluetooth. Но как это сделать? Найдите ответ в этом посте, где мы расскажем вам три способа перевести Alexa в режим сопряжения Bluetooth.
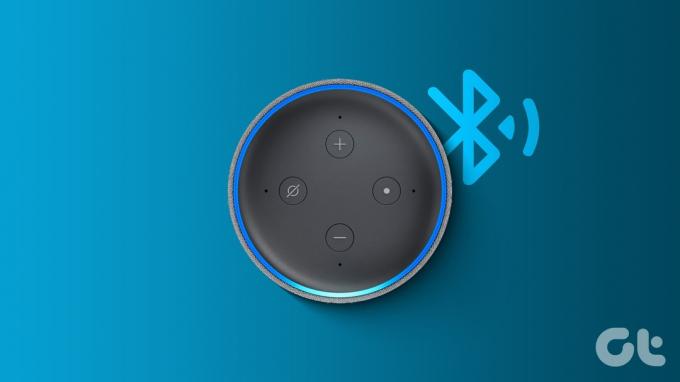
Прежде чем вы сможете перевести Alexa в режим сопряжения для Bluetooth, вы должны настроить ее и подключиться к Wi-Fi. После этого вы можете использовать следующие методы для подключения Alexa к Bluetooth. Давайте начнем.
1. Использование голосовых команд
Один из самых простых способов перевести устройство Echo с поддержкой Alexa в режим сопряжения Bluetooth — использовать Alexa. голосовые команды. Этот метод позволяет перевести Alexa в режим сопряжения без приложения.
Этот метод в основном включает в себя два этапа:
Шаг 1. Произнесите голосовые команды Alexa
На устройстве Echo с поддержкой Alexa произнесите любую из следующих голосовых команд для Alexa:
- Алекса, Bluetooth включен.
- Алекса, пара.
- Alexa, поиск устройств Bluetooth
- Алекса, подключись к устройству Bluetooth.
На вашем устройстве Alexa будет написано «поиск». Это означает, что теперь Alexa ищет ближайшие устройства Bluetooth, а также будет отображаться в настройках Bluetooth вашего телефона или компьютера, к которым можно получить доступ, как показано ниже.
Кончик: Узнайте, как играть в YouTube Music на Amazon Echo.
Шаг 2. Включите Bluetooth на своем телефоне или ПК
Шаг 1: Вам необходимо включить Bluetooth на своем мобильном телефоне или телефоне и поискать доступные устройства. Вот быстрые шаги, чтобы включить Bluetooth на популярных устройствах и перевести их в режим сопряжения. Достигнув экрана Bluetooth, перейдите к шагу 2.
- Телефон на Андроиде: выберите «Настройки» > «Подключенные устройства». Нажмите «Подключить новое устройство».
- Телефон Самсунг Галакси: Откройте «Настройки» > «Подключения» > «Bluetooth».
- айфон: Настройки > Bluetooth. Включите его и найдите Echo в разделе «Другие устройства».
- ПК с ОС Windows: Настройки > Bluetooth и устройства. Включите Bluetooth и нажмите «Добавить устройство». Затем нажмите Bluetooth на экране «Добавить устройство». Здесь появится ваше устройство Echo.
- Мак: Системные настройки > Bluetooth и включите его на правой боковой панели. Найдите устройство Echo в списке «Устройства поблизости», и как только оно появится, наведите на него указатель мыши и нажмите «Подключиться».
Шаг 2: Нажмите/щелкните свое устройство Echo на телефоне или компьютере в списке доступных устройств Bluetooth, чтобы соединить их.

Примечание: Иногда устройство Echo не отображается быстро в списке доступных устройств на вашем телефоне или компьютере. Вам следует набраться терпения и подождать еще несколько секунд или повторить попытку.
Вот и все. Вы успешно соединили свое устройство Alexa с другим устройством.
Кончик: Узнайте, как воспроизводите Apple Music на устройстве Echo.
2. Использование приложения Amazon Alexa
Вы также можете вручную перевести Alexa в режим сопряжения и подключиться к любому ближайшему устройству Bluetooth с помощью приложения Alexa, как показано ниже:
Шаг 1: откройте приложение Alexa на своем телефоне. Это то же самое приложение, которое вы использовали настройте свое устройство Echo с поддержкой Alexa.
Шаг 2: Нажмите на вкладку «Устройства» внизу и перейдите в «Echo & Alexa».
Шаг 3: Нажмите на свое устройство Echo из списка.

Шаг 4: Нажмите кнопку «Подключить устройство» в разделе «Подключения Bluetooth».
Кончик: Если вы не видите раздел «Подключения Bluetooth», коснитесь значка «Настройки» вверху и перейдите в раздел «Устройства Bluetooth».
Шаг 5: Ваше устройство Alexa будет искать ближайшие устройства Bluetooth. Теперь включите Bluetooth на своем телефоне или ПК, как показано в разделе выше.

Шаг 6: Как только Alexa обнаружит устройство Bluetooth, вы увидите его имя в приложении. Нажмите на него, чтобы подключиться к нему.
Примечание: Пожалуйста, наберитесь терпения, поскольку при поиске устройств поблизости может пройти некоторое время, прежде чем ваше устройство отобразится среди устройств Bluetooth в приложении Alexa.
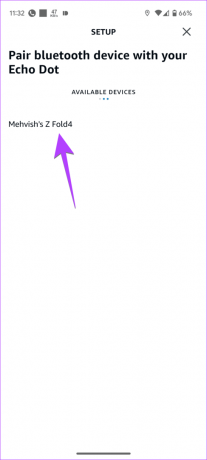
Шаг 7: Ваше Echo отправит запрос на сопряжение на ваше устройство. Нажмите «Соединить», чтобы соединить их.

3. Использование веб-сайта Alexa
Раньше вы также могли перевести Alexa в режим сопряжения с помощью веб-сайта Alexa. Хотя эта функциональность все еще существует, Amazon предлагает использовать приложение Alexa для достижения наилучших результатов. Но если два вышеуказанных метода не помогли подключить Alexa к Bluetooth, вы можете использовать этот метод.
Шаг 1: Откройте сайт Alexa в любом браузере и войдите в свою учетную запись Amazon.
Посетите веб-сайт Алексы
Шаг 2: нажмите «Настройки» на левой боковой панели и выберите свое устройство Echo.
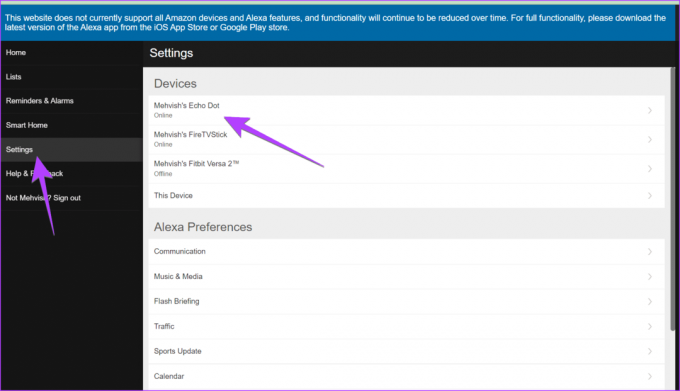
Шаг 3: Нажмите Bluetooth.

Шаг 4: нажмите кнопку «Подключить новое устройство».
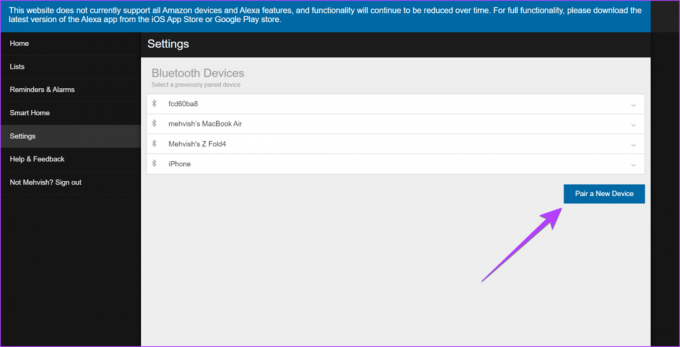
Шаг 5: ваше устройство Echo выполнит поиск доступных устройств Bluetooth.
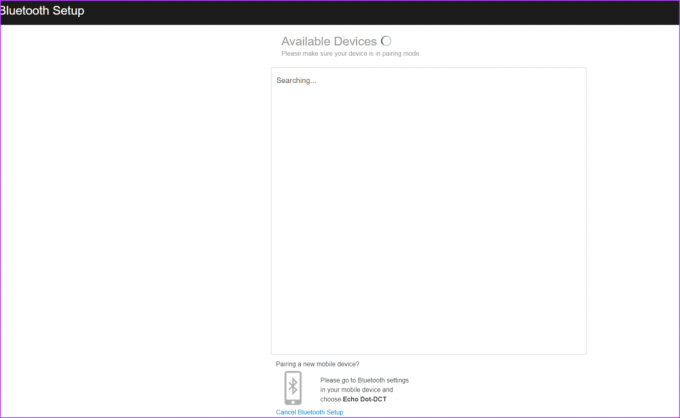
Теперь откройте «Настройки» на своем мобильном телефоне и ПК и включите Bluetooth. Затем выберите Echo Dot в списке доступных устройств, чтобы соединить их.

Кончик: Знаете, как играть в Spotify с Amazon Echo
Часто задаваемые вопросы о переводе Alexa в режим сопряжения Bluetooth
Вам понадобится Wi-Fi, чтобы настроить устройство Alexa хотя бы один раз. Ты можешь используйте точку доступа вашего телефона если у вас нет доступа к обычной сети Wi-Fi.
Откройте приложение Alexa и нажмите «Устройства» внизу. Перейдите в раздел «Echo & Alexa», а затем выберите свое устройство Echo. Нажмите на устройства Bluetooth и выберите устройство, которое хотите удалить. Нажмите «Забыть устройство».
Звуковое тестирование
Как правило, вы можете подключить Alexa к устройству Bluetooth, используя описанный выше метод. Однако иногда вы можете столкнуться с некоторыми ошибками, например проблемами со звуком на устройствах Bluetooth. В этом случае обратитесь к нашему объяснителю исправить Amazon Echo Bluetooth без проблемы со звуком.
Последнее обновление: 18 сентября 2023 г.
Статья выше может содержать партнерские ссылки, которые помогают поддерживать Guiding Tech. Однако это не влияет на нашу редакционную честность. Содержание остается беспристрастным и аутентичным.

Написано
Мехвиш Муштак по образованию инженер-компьютерщик. Ее любовь к Android и гаджетам побудила ее разработать первое Android-приложение для Кашмира. Известная как Диал Кашмир, она получила за это престижную награду Нари Шакти от президента Индии. Она пишет о технологиях уже много лет, и ее любимые темы включают практические руководства, пояснения, советы и рекомендации для Android, iOS/iPadOS, Windows и веб-приложений.


