4 лучших способа создать дробь в Microsoft Word
Разное / / September 21, 2023
В номере Приложения Microsoft OfficeMicrosoft Word известен своей текстовой обработкой, а Microsoft Excel часто ассоциируется с числами. Однако это означает, что оба приложения можно использовать для других целей. Например, при работе с Microsoft Word могут возникнуть случаи, когда вам потребуется вставить математическую функцию, например дробь.

Хотя на ленте слов это может быть неочевидно, существуют определенные инструменты, которые вы можете использовать, чтобы помочь создать свою фракцию. В этом посте будут рассмотрены различные способы создания дроби в Microsoft Word.
Как вставить дробь в Microsoft Word с помощью автоформата
В Microsoft Word вы можете включить настройку для автоматического форматирования обыкновенных дробей в соответствии с их типичным символом. То есть, когда вы вводите дробь, например 1/2, Word преобразует ее в формат ½. Вот как включить эту настройку в документе Word:
Шаг 1: Нажмите кнопку «Пуск» на панели задач, чтобы открыть меню «Пуск», и введите слово для поиска приложения.

Шаг 2: В результатах нажмите приложение или документ Microsoft Word, чтобы открыть его.

Шаг 3: На ленте Word нажмите вкладку «Файл» в верхнем левом углу.

Шаг 4: Прокрутите меню «Файл» до конца и нажмите «Дополнительно» или «Параметры», чтобы открыть свернутое меню.

Шаг 5: Нажмите «Параметры» в меню.

Шаг 6: Во всплывающем окне «Параметры Word» нажмите «Правописание» на левой боковой панели.

Шаг 7: Прокрутите меню «Правописание» вниз и нажмите кнопку «Параметры автозамены», чтобы открыть новое поле автозамены для языка, включенного для вашего документа Microsoft Word.

Шаг 8: Перейдите на вкладку «Автоформат при вводе».
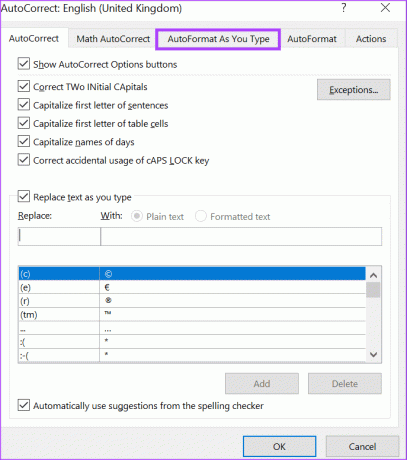
Шаг 9: В группе «Заменить при вводе» установите флажок «Дроби (1/2) с символом дроби (½)».
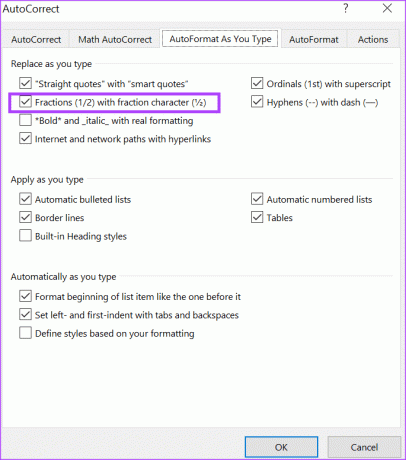
Шаг 10: Нажмите ОК, чтобы сохранить изменения.

Шаг 11: На холсте Word введите дробь, например 3/4, и она должна измениться на символ дроби (¾).
Метод автоформатирования будет работать только для популярных дробей, таких как ½, ¾ и т. д. Такие дроби, как 1/9, 5/8 и т. д., могут оказаться бесполезными для этого метода. Однако есть и другие методы, которые вы можете использовать ниже, чтобы получить правильный формат дроби.
Как написать дробь в Microsoft Word с помощью автозамены
Параметр «Автоформат» работает только с популярными дробями, включенными в список автоформатов Word по умолчанию. Вы можете расширить этот список, включив в автозамену новые дроби. Вот как это сделать:
Шаг 1: На ленте Word нажмите вкладку «Файл» в верхнем левом углу.

Шаг 2: Прокрутите меню «Файл» до конца и нажмите «Дополнительно» или «Параметры», чтобы открыть свернутое меню.

Шаг 3: Нажмите «Параметры» в меню.

Шаг 4: Во всплывающем окне «Параметры Word» нажмите «Правописание» на левой боковой панели.

Шаг 5: Прокрутите меню проверки вниз и нажмите кнопку «Параметры автозамены», чтобы открыть новое поле автозамены для языка, включенного для вашего документа Microsoft Word.

Шаг 6: Откройте вкладку «Автозамена».
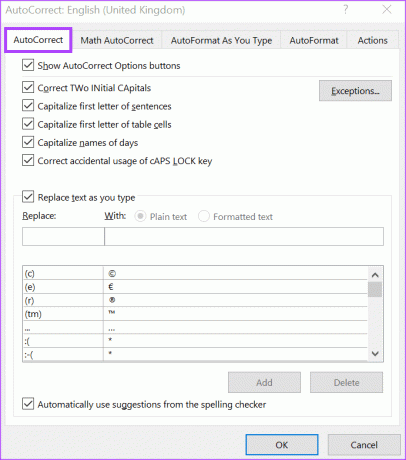
Шаг 7: Установите флажок рядом с опцией «Заменять текст при вводе».
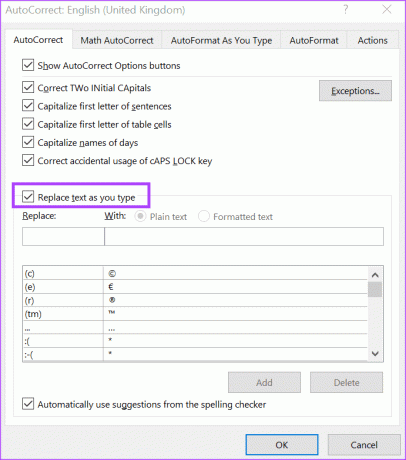
Шаг 8: В поле Заменить введите простую форму дроби (например, 1/8).
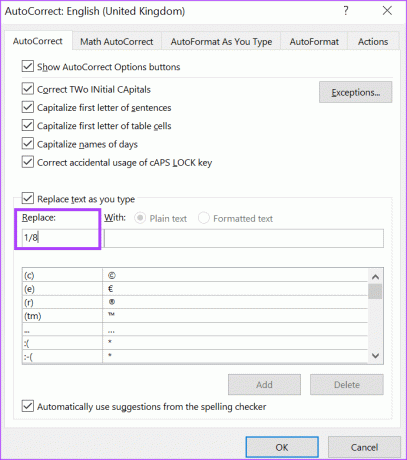
Шаг 9: В поле С введите стандартную форму дроби (например, ⅛) и нажмите кнопку Добавить. Вы можете поискать в Интернете стандартную форму нужных вам дробей.
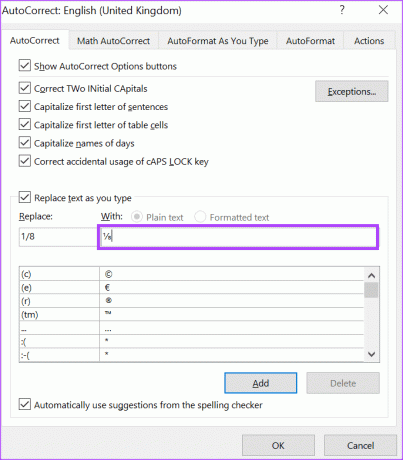
Шаг 10: Повторите эти действия для всех дробей, которые вы хотите создать, затем нажмите «ОК», чтобы сохранить изменения.
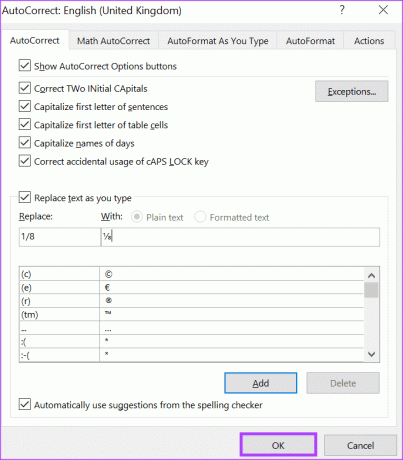
Когда вы вводите 1/8 на холсте Word, оно должно быть заменено на ⅛.
Как вставить дробь в Microsoft Word с помощью символов
В Microsoft Word есть специальная утилита символов, с помощью которой вы можете просматривать и вставлять в документ специальные символы и уравнения. Вот как использовать его для создания дроби в вашем документе.
Шаг 1: На ленте Microsoft Word перейдите на вкладку «Вставка».

Шаг 2: В группе «Символы» нажмите кнопку раскрывающегося списка «Символ».

Шаг 3: Выберите параметр «Дополнительные символы», чтобы открыть диалоговое окно «Символ».
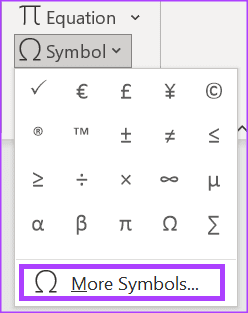
Шаг 4: В диалоговом окне «Символ» перейдите на вкладку «Символы».
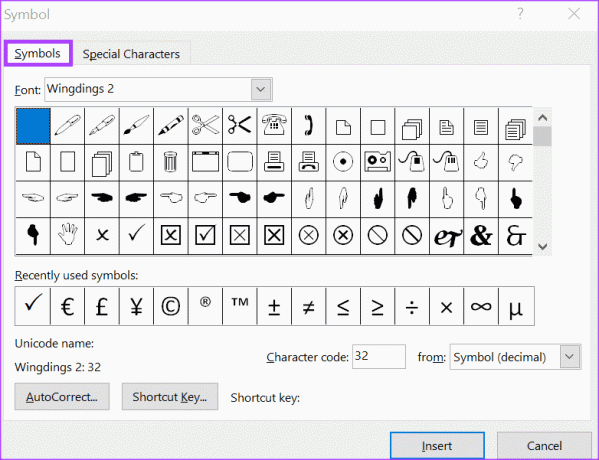
Шаг 5: Щелкните раскрывающийся список «Шрифт» и выберите (обычный текст).

Шаг 6: Щелкните раскрывающийся список «Подмножество» и выберите «Числовые формы».
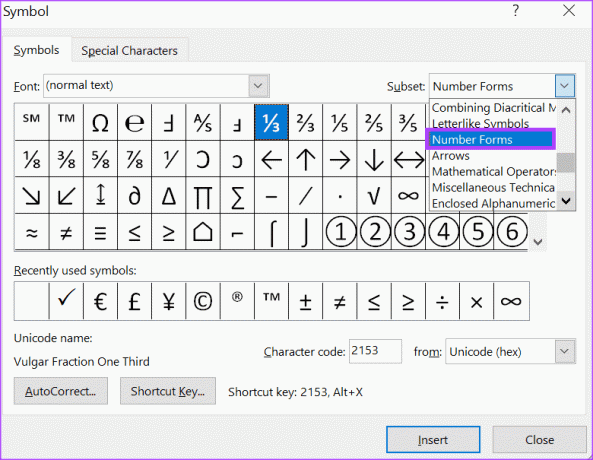
Шаг 7: Выберите дробь, которую вы хотите вставить в документ, и нажмите «Вставить».
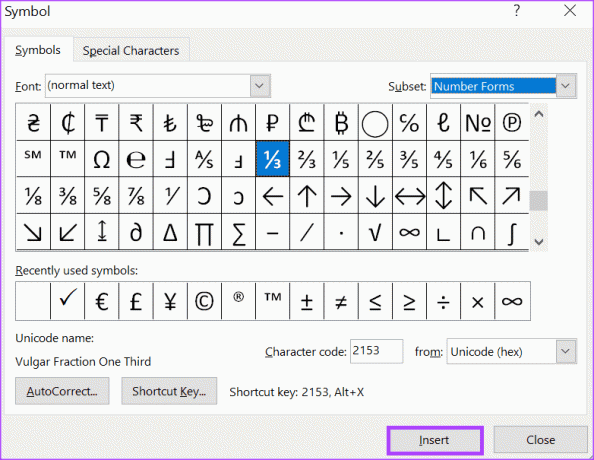
Как и в случае с параметром «Автоформат», типы дробей, доступные в утилите «Символы», ограничены.
Как составить дробь в Microsoft Word с помощью уравнений
В отличие от символов и параметров автоформата, которые предоставляют ограниченные типы дробей для вставки в документ, вы можете попробовать создать дробь с помощью уравнений. Вот как это сделать:
Шаг 1: На ленте Microsoft Word перейдите на вкладку «Вставка».

Шаг 2: В группе «Символы» нажмите кнопку раскрывающегося списка «Уравнение».

Шаг 3: Нажмите «Вставить новое уравнение», и на ленте откроется вкладка «Уравнение».
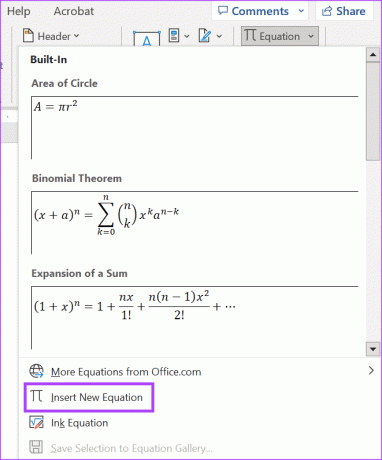
Шаг 4: Щелкните раскрывающийся список «Дробь» в группе «Структуры» на вкладке «Уравнение».

Шаг 5: В раскрывающемся списке «Дробь» выберите предпочтительную форму вашей дроби. Это вставит формат дроби на холст Word.
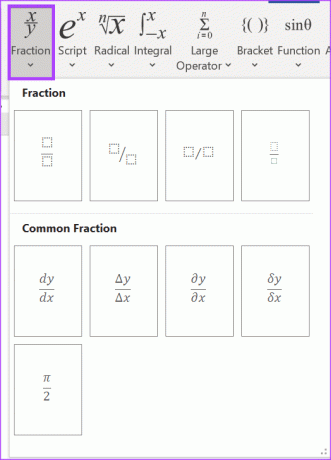
Шаг 6: На холсте Word введите числитель и знаменатель дроби.
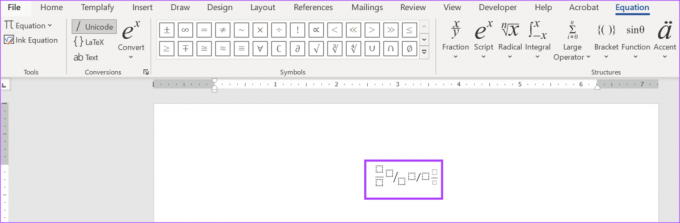
Редактирование настроек автозамены в Microsoft Word
Помимо обновления списка фракций, Настройка автозамены в Word служит другим целям. Сюда входит выбор заглавных букв в предложении, исправление случайного использования Caps Lock и настройка математических функций.
Последнее обновление: 11 сентября 2023 г.
Статья выше может содержать партнерские ссылки, которые помогают поддерживать Guiding Tech. Однако это не влияет на нашу редакционную честность. Содержание остается беспристрастным и аутентичным.



