IOS 17: как настроить и использовать режим ожидания на iPhone
Разное / / September 22, 2023
iPhone прошли долгий путь. А поскольку с каждым обновлением появляются новые функции, неудивительно, что Apple решила поднять ставку в своем последнем обновлении. Среди всех недавно выпущенных Возможности iOS 17Больше всего выделяется (без каламбура) режим ожидания. Итак, давайте внимательно рассмотрим, что это такое и как настроить и использовать режим ожидания на вашем iPhone.

Наиболее важным условием для использования режима ожидания является то, что ваше устройство должно работать под управлением iOS 17. Это означает, что опция StandBy будет видна только после того, как вы скачайте и установите обновление iOS 17. После этого вы можете настроить и использовать режим ожидания на своем iPhone.
Но сначала давайте кратко обсудим, что такое режим ожидания в iOS 17.
Что такое режим ожидания в iOS 17
Обновленная версия Always On Display, режим ожидания iOS 17, позволяет вашему устройству отображать такую информацию, как время, воспроизводить слайд-шоу из ваших фотографий, показывать последние новости о погоде и т. д. — и все это с экрана заблокированного устройства. айфон. Это может помочь вам получить важные обновления или информацию, не разблокируя устройство.

При включении режим ожидания активируется автоматически. Однако для этого ваш iPhone должен соответствовать следующим условиям:
- Должен быть установлен iOS 17.
- Необходимо подключить к зарядному устройству.
- Должен находиться в вертикальном горизонтальном положении. Или, если вы используете подставку MagSafe, убедитесь, что ваш iPhone установлен в альбомной ориентации.
- Должен быть заблокирован.
Как только все эти условия будут выполнены, на вашем iPhone будет активирован режим ожидания. Кроме того, если вы используете подставку MagSafe, вы также можете воспользоваться ее функцией определения местоположения. функция, которая будет изменять виджеты режима ожидания при закреплении в разных местах в зависимости от вашего предпочтения.
Кроме того, вы можете вручную изменить режим ожидания, проводя пальцем влево-вправо для изменения макета и вверх-вниз для изменения виджетов.
iPhone с поддержкой режима ожидания
Поддерживает ли ваш iPhone режим ожидания? Итак, вот список устройств, подходящих для обновления iOS 17 и, как следствие, могут использовать режим ожидания.

Как активировать режим ожидания в iOS 17
По умолчанию режим ожидания включен в iOS 17. Однако, как и большинство функций, вы можете включить или отключить его по своему усмотрению. Итак, если у вас возникли проблемы с его работой или вы ранее отключили эту функцию, вот как активировать режим ожидания в iOS 17.
Шаг 1: Откройте меню настроек на вашем устройстве.
Шаг 2: Прокрутите вниз и нажмите «Режим ожидания».
Шаг 3: Включите переключатель режима ожидания.
Примечание: Вы также можете отключить переключатель, чтобы отключить режим ожидания.

Это включит режим ожидания на вашем iPhone. Кроме того, если вы часто используете свое устройство в условиях низкой освещенности, вы можете включить ночной режим, чтобы затемнить дисплей.
Шаг 4: Включите переключатель ночного режима.

Теперь, когда ваш iPhone находится в условиях низкой освещенности, он автоматически затемняет дисплей и придает экрану красный оттенок, чтобы облегчить нагрузку на глаза.
Измените или настройте стиль режима ожидания на iPhone
После включения режима ожидания вы увидите соответствующие виджеты на своем экране. Однако если вы хотите добавить определенные виджеты, например альбом или процент заряда батареи, вы можете сделать это с помощью меню настроек режима ожидания.
Это позволит вам добавлять другие виджеты на дисплей режима ожидания. Затем вы можете проводить пальцем вверх и вниз, чтобы переключаться между виджетами. Чтобы сделать это, выполните следующие шаги.
Примечание: Если вы используете уже существующие макеты в режиме ожидания, проводите пальцем влево, пока не дойдете до экрана виджетов. В противном случае вы не сможете настроить виджеты режима ожидания.
1. Настроить циферблат
Шаг 1: Как только откроется режим ожидания, нажмите и удерживайте любой из видимых виджетов. Или нажмите и удерживайте углы экрана.

Шаг 2: При появлении запроса введите свой пароль или разблокируйте устройство с помощью Face ID.
Шаг 3: В левом верхнем углу нажмите значок +.

Шаг 4: Прокрутите список доступных виджетов и нажмите «Часы».

Шаг 5: Здесь проведите пальцем влево или вправо, чтобы пролистать все доступные циферблаты.
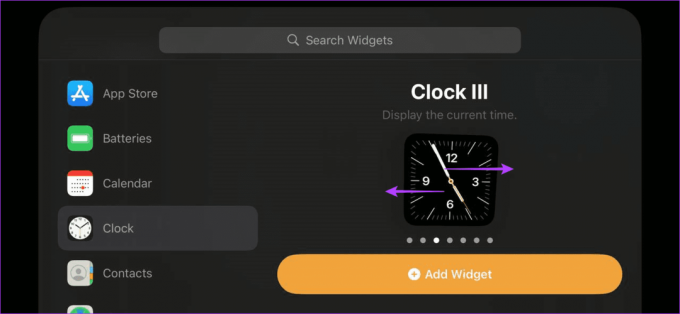
Шаг 6: Найдя виджет, который хотите добавить, нажмите «Добавить виджет».

Шаг 7: Здесь нажмите «Готово».

Изменения будут сохранены, а виджет «Часы» будет добавлен на экран режима ожидания.
2. Добавить фотографии
Шаг 1: Либо нажмите и удерживайте виджет, либо нажмите и удерживайте его сторону экрана, когда ваше устройство находится в режиме ожидания. Введите пароль или используйте Face ID, если будет предложено.

Шаг 2: Нажмите на значок +.

Шаг 3: В виджетах нажмите «Фото».

Шаг 4: Теперь пролистните предложения виджетов и найдите тот, который вы хотите добавить.

Шаг 5: Затем перейдите к соответствующему виджету и нажмите «Добавить виджет».

Шаг 6: Здесь нажмите «Умный поворот» и «Предложения виджетов», чтобы убедиться, что ваш iPhone поворачивает фотографию соответствующим образом и предоставляет вам соответствующие предложения виджетов.
Шаг 7: Затем нажмите «Готово».

Это превратит ваш iPhone в умный дисплей с каруселью фотографий при активации режима ожидания.
Шаг 1: В режиме ожидания нажмите и удерживайте любой из видимых виджетов. Или нажмите и удерживайте углы экрана.
Введите свой пароль или разблокируйте устройство с помощью Face ID, если будет предложено.

Шаг 2: Нажмите на значок +.

Шаг 3: Как только откроется окно виджета, прокрутите список доступных в данный момент виджетов. Или прокрутите вниз и нажмите «Другое».

Шаг 4: Откроется список приложений, виджеты которых в настоящее время доступны, но не оптимизированы для режима ожидания.

Шаг 5: Найдя соответствующий виджет, нажмите «Добавить виджет».

Шаг 6: Нажмите «Готово».

Это позволит вам добавить соответствующий виджет на экран режима ожидания на вашем iPhone.
Шаг 1: Нажмите и удерживайте любой видимый виджет или нажмите и удерживайте углы экрана в режиме ожидания. Разблокируйте устройство, если будет предложено.

Шаг 2: Затем прокрутите список добавленных виджетов.
Шаг 3: Здесь вы также можете изменить порядок виджетов.

Шаг 4: Или, если вы хотите удалить какой-либо виджет, перейдите к виджету и нажмите значок –.

Шаг 5: Затем нажмите «Удалить».
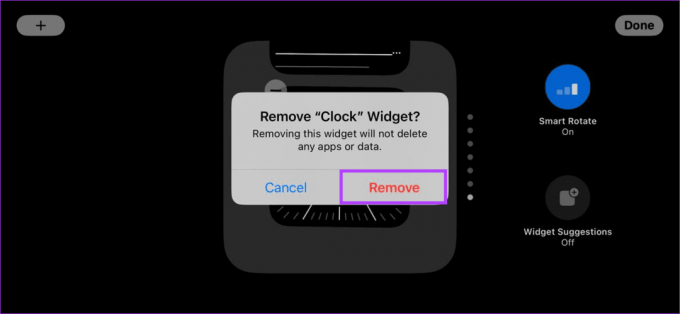
Шаг 6: Это мгновенно удалит виджет с экрана режима ожидания. Повторите этот процесс для любых других виджетов, которые вы хотите удалить.
Шаг 7: Затем нажмите «Готово».
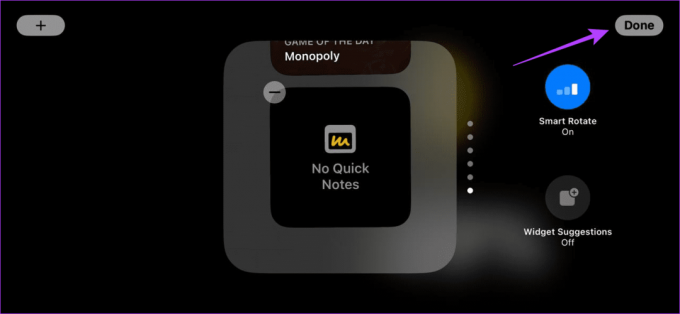
Это приведет к выходу из экрана редактирования виджета и включению режима ожидания. Если вы хотите повторно добавить какой-либо виджет, воспользуйтесь вышеуказанными способами.
Настройка параметров уведомлений в режиме ожидания на iPhone
Помимо изменения или настройки стиля режима ожидания на вашем iPhone, вы также можете настроить отображение уведомлений на вашем устройстве после активации режима ожидания. Вот как это сделать.
Примечание: Для доступа к этим настройкам необходимо включить режим ожидания.
Шаг 1: Откройте «Настройки» и нажмите «Режим ожидания».
Шаг 2: Здесь включите переключатель «Показать уведомление» и «Показать предварительный просмотр только при нажатии».

Это обеспечит отображение уведомления на вашем iPhone, но предварительный просмотр будет осуществляться только в том случае, если вы физически коснетесь экрана. Если вы не хотите получать уведомления или хотите просмотреть полный предварительный просмотр уведомлений, когда ваше устройство находится в режиме ожидания, вы можете соответствующим образом включить или отключить эти переключатели.
Кончик: Вы также можете проверить наше руководство, чтобы узнать о других Функции конфиденциальности и безопасности в iOS 17.
Часто задаваемые вопросы по использованию режима ожидания на iPhone
Да, вы можете использовать Siri и получать Живые мероприятия и вызывайте обновления, даже если включен режим ожидания. Кроме того, некоторые действия Live и действия Siri могут отображаться в полноэкранном режиме.
Нет, в настоящее время нет возможности использовать режим ожидания на iPad. Он доступен только на некоторых iPhone, совместимых с iOS 17.
Превратите свой iPhone в умный дисплей
Мы надеемся, что эта статья помогла вам понять, как настроить и использовать режим ожидания на вашем iPhone в iOS 17. Кроме того, если у вас возникли проблемы с работой режима ожидания, вы можете воспользоваться нашим объяснением, чтобы исправить это. Режим ожидания не работает на iPhone.



