Как скрыть содержимое сообщения на экране блокировки на телефонах Samsung Galaxy
Разное / / September 22, 2023
Большинство смартфонов оснащены биометрической защитой для предотвращения несанкционированного доступа. Что касается пользователей iPhone, защита Face ID работает даже для уведомлений на экране блокировки. Это означает, что содержимое сообщения разблокируется только после завершения аутентификации Face ID. Samsung реализовала аналогичный трюк в One UI на телефонах Galaxy. Вот как можно скрыть содержимое сообщения на экране блокировки на телефонах Samsung.

При настройках по умолчанию любой, кто имеет доступ к вашему телефону, может просматривать полученные электронные письма и сообщения. Вы можете скрыть тихие разговоры и уведомления, но реализация не такая безупречная, как в iOS. Тем не менее, One UI от Samsung. Система показывает содержимое сообщения только тогда, когда разблокирует телефон по вашему лицу. Давайте проверим это в действии.
Настройка защиты Face ID на телефонах Galaxy
Телефоны Samsung Galaxy оснащены Face ID и аутентификацией по отпечатку пальца. Однако большинство пользователей для удобства настраивают биометрию отпечатков пальцев. Выполните следующие действия, чтобы настроить Face Unlock.
Шаг 1: Откройте «Настройки» на телефоне Samsung Galaxy.
Шаг 2: Прокрутите до раздела Безопасность и конфиденциальность.
Шаг 3: Выберите Биометрия. Нажмите Распознавание лиц. Введите PIN-код вашего устройства для завершения аутентификации.


Шаг 4: Нажмите «Распознавание лиц» и следуйте инструкциям на экране, чтобы завершить настройку.
Шаг 5: Включите разблокировку лицом и оставайтесь на экране блокировки, пока не переключится смахивание.


Ваш телефон Samsung Galaxy теперь защищен разблокировкой по лицу, сканером отпечатков пальцев и PIN-кодом. Вам необходимо настроить уведомления на экране блокировки, чтобы скрыть содержимое сообщения.
Изменение настроек уведомлений на экране блокировки
После того, как вы настроили разблокировку по лицу на телефонах Galaxy, пришло время настроить экран блокировки настройки уведомлений.
Шаг 1: Откройте «Настройки» на телефоне Samsung Galaxy и выберите «Уведомления».
Шаг 2: Нажмите «Уведомления на экране блокировки».


Шаг 3: Нажмите переключатель рядом с «Скрыть контент».
Шаг 4: Включите переключатель «Показывать контент при разблокировке».
Шаг 5: Нажмите «Уведомления», чтобы отобразить их, и у вас будет несколько вариантов на выбор.


Вы можете либо отображать все оповещения и беззвучные уведомления, либо настроить систему на отображение только оповещений (общих). Заблокируйте свой телефон и проверьте настройки безопасности в действии.
Когда вы нажимаете на уведомление на экране блокировки, вместо этого открывается центр уведомлений. Кроме того, вам придется разблокировать телефон, когда вы попытаетесь развернуть уведомление. После того как One UI распознает ваше лицо и разблокирует телефон, вы можете развернуть сообщение, чтобы проверить его содержимое. Если вы пользуетесь iPhone, вы почувствуете себя как дома с реализацией Samsung.

Показывать содержимое сообщения на экране блокировки из выбранных приложений
Samsung также предлагает возможность отображать содержимое сообщений из выбранных приложений на экране блокировки. Например, вы можете включить контент сообщений из приложений социальных сетей и скрыть его для таких важных служб, как электронная почта, сообщения и банки. Вот что вам нужно сделать.
Шаг 1: Запустите приложение «Настройки» на телефоне Galaxy и перейдите к пункту «Уведомления».
Шаг 2: Выберите «Уведомления на экране блокировки».

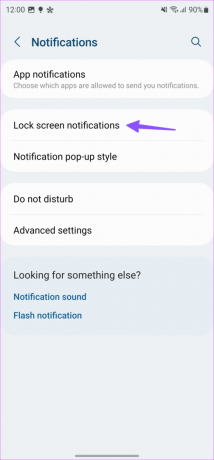
Шаг 3: Нажмите переключатель рядом с пунктом «Показать содержимое».
Шаг 4: Коснитесь значка шестеренки в настройках и включите переключатели рядом с приложениями, которые могут отображать контент в уведомлениях на экране блокировки. Вы можете запретить частным приложениям, таким как Telegram, Messenger и другим, показывать контент на экране блокировки.
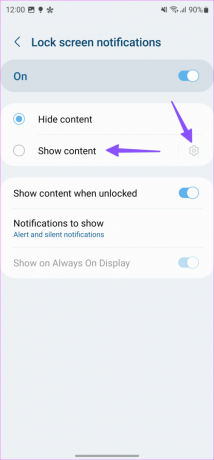

Включить историю уведомлений
Иногда вы или ваш малыш случайно проводите пальцем по уведомлению на экране блокировки и закрываете его. При этом вы можете пропустить важные оповещения и сообщения. В Android есть удобная опция «История уведомлений», которая сохраняет полученные и отклоненные оповещения на ходу. Samsung реализовала то же самое, и вы можете выполнить следующие действия, чтобы включить его.
Шаг 1: Откройте приложение «Настройки» на телефоне Galaxy и перейдите к пункту «Уведомления».
Шаг 2: Нажмите «Дополнительные настройки».


Шаг 3: Выберите История уведомлений.
Шаг 4: Включите то же самое в следующем меню.


После этого всякий раз, когда вы по незнанию закрываете уведомление, перейдите в то же меню, чтобы найти пропущенные оповещения.
Настройка уведомлений на экране блокировки
Параметры настройки экрана блокировки One UI по умолчанию могут быть ограничены некоторыми. Вы не можете контролировать, как значки уведомлений будут выглядеть на экране блокировки. Если вы не фанат этого, используйте хороший замок чтобы настроить его.
Примечание: Samsung Good Lock доступен только в нескольких регионах.
Шаг 1: Загрузите Samsung Good Lock из магазина Galaxy Store.
Шаг 2: Запустите Good Lock и установите LockStar.
Шаг 3: Нажмите на него. Включите переключатель экрана блокировки и нажмите на него. Вы можете изменить расположение часов, медиаплеера и значков приложений в любом месте.


Шаг 4: Вы можете нажать на значки приложений, чтобы изменить тип, масштаб, прозрачность и цвет уведомлений. Нажмите «Сохранить», и все готово.

Загрузите Good Lock на телефоны Samsung Galaxy
Скройте свою конфиденциальную информацию от посторонних глаз
Мы рекомендуем скрывать содержимое сообщений из таких приложений, как «Сообщения» (где вы получаете OPT), Gmail и других приложений. Вы можете заблокировать их с помощью функции распознавания лиц и запретить другим просматривать содержимое сообщения.
Последнее обновление: 21 августа 2023 г.
Статья выше может содержать партнерские ссылки, которые помогают поддерживать Guiding Tech. Однако это не влияет на нашу редакционную честность. Содержание остается беспристрастным и аутентичным.

Написано
Ранее Парт работал на EOTO.tech, освещая технологические новости. В настоящее время он работает фрилансером в Guiding Tech и пишет о сравнении приложений, учебных пособиях, советах и приемах по программному обеспечению, а также глубоко погружается в платформы iOS, Android, macOS и Windows.



