Как исправить ошибку планировщика задач 0x41301 – TechCult
Разное / / September 22, 2023
Планировщик задач — ценный инструмент Windows, который позволяет автоматизировать различные задачи и процессы на вашем компьютере. Это невероятно полезно для планирования резервного копирования, обновлений и других рутинных операций. Однако иногда вы можете столкнуться с ошибками, устранение которых может оказаться неприятным. Одна из таких ошибок — 0x41301. В этом блоге мы рассмотрим, что означает эта ошибка, и предоставим вам инструкции по ее устранению.

Оглавление
Как исправить ошибку планировщика задач 0x41301
Ошибка 0x41301 — это распространенный код ошибки, связанный с планировщиком задач в Windows. Возникновение этой ошибки обычно означает, что запланированное задание зависло или не может запуститься. Чтобы это исправить, вы можете попробовать несколько способов устранения неполадок. Давайте рассмотрим их подробно ниже.
Быстрый ответ
Восстановите функциональность планировщика задач, протестировав проблемную задачу с различными триггерами, выполнив следующие действия:
1. Открыть Диспетчер задач, найдите проблемную задачу и щелкните ее правой кнопкой мыши.
2. Выбирать Характеристики.
3. в Триггеры вкладку, отредактируйте существующий триггер или создайте новый, нажав Новый.
4. Поэкспериментируйте с различными настройками триггера, чтобы увидеть, выполняется ли задача без ошибок, и нажмите кнопку ХОРОШО чтобы сохранить изменения.
Ошибка планировщика задач 0x41301 Причины
Теперь, когда вы знаете значение ошибки планировщика задач 0x41301, давайте рассмотрим некоторые из ее наиболее распространенных причин:
- Неправильные настройки задачи
- Проблемы с разрешениями
- Конфликты задач
- Неправильная конфигурация триггера
Способ 1. Основные методы устранения неполадок
Прежде чем углубляться в процесс устранения неполадок, важно проверить настройки задачи, вызывающей ошибку 0x41301. Для этого используйте следующие основные методы устранения неполадок.
1А. Проверьте настройки задачи
Этот метод предполагает изучение свойств проблемной задачи в планировщике задач. Убедившись, что все параметры задачи, включая путь к программе или сценарию, настроены правильно, вы можете устранить распространенные ошибки конфигурации, которые могут вызывать проблему.
1. Откройте планировщик задач, выполнив поиск в Windows. Стартовое меню.
2. в Библиотека планировщика задачнайдите задачу, в которой возникла ошибка 0x41301.
3. Щелкните правой кнопкой мыши проблемную задачу и выберите Характеристики.

4. в Общий вкладке убедитесь, что настройки верны, включая Программа/скрипт поле. При необходимости обновите неверные настройки.
5. Нажмите ХОРОШО чтобы сохранить изменения.
1Б. Изменить дату начала задачи
Если вы столкнулись с ошибкой планировщика задач 0x41301, это может быть связано с простой оплошностью: запланированная дата начала уже прошла. Узнайте, как исправить эту ошибку, изменив дату начала задачи так, чтобы она была в будущем.
1. Открыть Диспетчер задач и выберите Характеристики задачи, в которой возникла ошибка.
2. В окне свойств задачи перейдите к пункту Триггеры вкладка.
Примечание: Выберите триггер, определяющий дату и время начала.
3. Нажмите Редактировать чтобы изменить настройки триггера.

4. Измените дату и время начала на время, которое не менее 5 минут в будущем от текущего времени.
5. Нажмите ХОРОШО чтобы сохранить изменения.

Читайте также:Как исправить ошибку планировщика задач 0x1 в Windows 10/11
1С. Изменить условия сети
Ошибка планировщика задач 0x41301 также может быть вызвана проблемами с сетевым подключением. Узнайте, как устранить эту ошибку, настроив запуск задачи при наличии любого сетевого подключения, гарантируя непрерывное выполнение задачи.
1. Открой Характеристики проблемной задачи и перейдите к Условия вкладка.
2. Под Сеть раздел, включите опцию Запускать только в том случае, если доступно следующее сетевое подключение.
3. В раскрывающемся меню рядом с ним выберите Любое соединение.
4. Нажмите ХОРОШО чтобы сохранить изменения.

1Д. Устранение конфликтов задач
Конфликтующие задачи могут быть скрытым источником ошибки 0x41301. Этот метод включает проверку вашего списка задач в планировщике задач на предмет любых задач, которые могут мешать проблемной. Выявляя и устраняя конфликты задач, вы можете создать более стабильную среду планирования.
1. В планировщике задач просмотрите список задач в Библиотека планировщика задач.
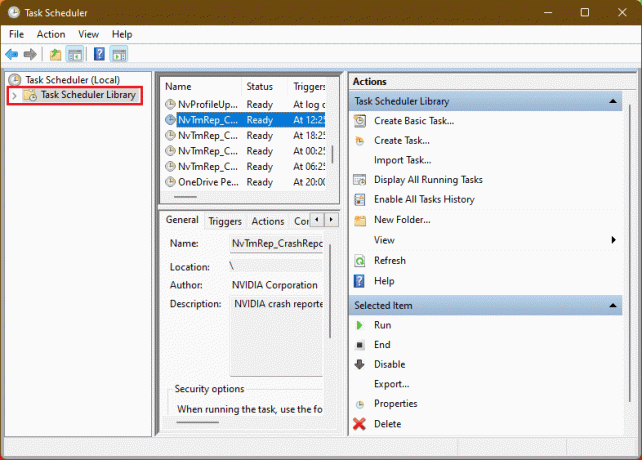
2. Определите любые задачи, которые могут иметь конфликтующие расписания или зависимости с проблемной задачей.
3. Чтобы настроить расписания или зависимости, щелкните правой кнопкой мыши конфликтующие задачи и выберите Характеристики. Вносите изменения, чтобы избежать конфликтов.
Примечание: Убедитесь, что конфликтующие задачи не пересекаются с расписанием проблемной задачи.
1Е. Просмотр журналов событий
Для более глубокого анализа ошибки этот метод предполагает проверку журналов событий Windows. Перейдя к журналу приложений, вы можете просмотреть подробные записи событий, связанных с задачей. Это может дать ценную информацию об основной причине ошибки планировщика задач 0x41301 на Windows 10.
1. Открыть Просмотрщик событий найдя его в Windows Начинать меню.
2. На левой панели разверните Журналы Windows а затем дважды щелкните по Приложение.

3. Ищите любой последние записи относится к задаче, в которой возникла ошибка 0x41301.
Просмотрите сведения о событии, чтобы получить дополнительную информацию о проблеме. Это может дать подсказки, которые помогут диагностировать и решить проблему.
Читайте также:Исправить планировщик задач, не работающий в Windows 10
Метод 2: тестирование с разными триггерами
Триггеры задач играют важную роль в выполнении задач. Если вы подозреваете, что триггер настроен неправильно и вызывает ошибку 0x41301, этот метод поможет вам создать новый триггер или изменить существующий. Тестирование с использованием различных триггеров может помочь выявить и устранить проблемы, связанные с триггерами.
1. Открыть Диспетчер задач, найдите проблемную задачу и щелкните ее правой кнопкой мыши.
2. Выбирать Характеристики.
3. в Триггеры вкладку, отредактируйте существующий триггер или создайте новый, нажав Новый.
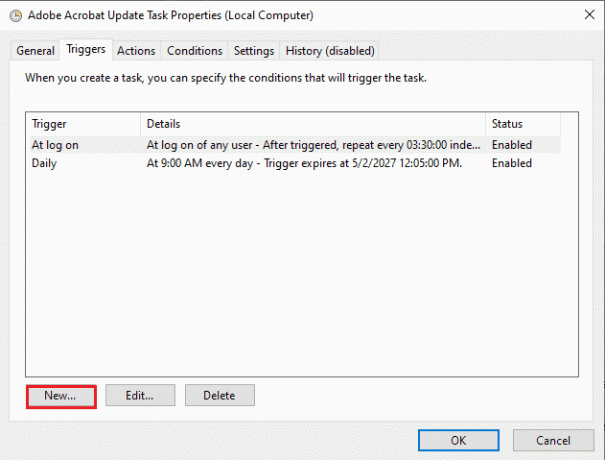
Примечание: Поэкспериментируйте с различными настройками триггера (например, измените время или частоту запуска), чтобы проверить, выполняется ли задача без ошибок.
4. Нажмите ХОРОШО чтобы сохранить изменения.
Способ 3: используйте действие «Запустить программу»
В некоторых случаях запуск сценария или исполняемого файла непосредственно внутри задачи может привести к ошибке планировщика задач 0x41301 в Windows 10. Этот метод представляет альтернативный подход, используя действие «Запустить программу» в новой задаче. Поступая так, вы можете обойти определенные проблемы, связанные с выполнением сценария, и потенциально устранить ошибку.
1. В планировщике задач создайте новую задачу или отредактируйте существующую проблемную задачу.
2. в Действия вкладка, выберите Новый и выбери Запустить программу как действие.
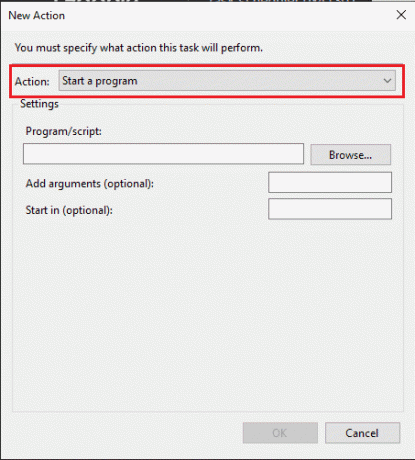
3. Просмотрите и выберите сценарий или исполняемый файл ты хочешь бежать.
4. Настройте любой дополнительные настройки для действия по мере необходимости.
5. Нажмите ХОРОШО для сохранения настроек действия.
Способ 4. Включите запуск с наивысшими привилегиями
Задачи, требующие административных привилегий, могут столкнуться с ошибкой 0x41301, если они настроены неправильно. Этот метод направлен на включение параметра «Выполнить с наивысшими привилегиями» в свойствах задачи. Убедившись, что задача выполняется с необходимыми привилегиями, вы можете решить проблемы, связанные с разрешениями.
1. Найдите проблемную задачу в планировщике задач, щелкните ее правой кнопкой мыши и выберите Характеристики.
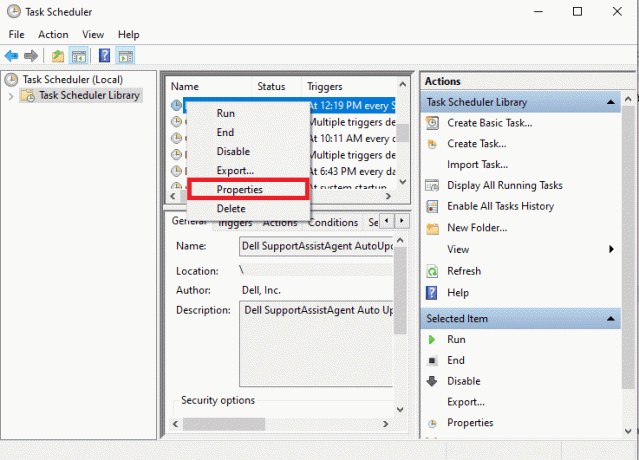
2. в Общий вкладка, проверьте Запуск с наивысшими привилегиями вариант.
3. Нажмите ХОРОШО чтобы сохранить изменения.

Читайте также:Запланируйте выключение компьютера с помощью планировщика задач
Способ 5: перезагрузите компьютер
Иногда простое решение является наиболее эффективным. Если после внесения изменений вы по-прежнему сталкиваетесь с ошибкой планировщика задач 0x41301, этот метод предлагает перезагрузить компьютер. Перезапуск может устранить временные проблемы и обновить среду планирования задач.
1. Сохраните все несохраненные работы и закройте все. открывать приложения.
2. Нажать на ОкнаНачинать кнопка.
3. Выбирать Перезапуск из меню параметров электропитания.

Примечание: Подождите, пока ваш компьютер полностью перезагрузится.
После перезагрузки откройте Планировщик задач и проверьте, выполняется ли задача без ошибок.
Что такое результат последнего запуска планировщика задач 0x41301?
Результат последнего запуска планировщика задач 0x41301 — это распространенный код ошибки, указывающий на проблему с выполнением запланированного задания в Windows. Когда вы видите этот код ошибки в качестве результата последнего запуска задачи в планировщике задач, это обычно означает, что tAsk в данный момент запущен или работал, но не был успешно завершен.
Ошибка планировщика задач 0x41301 может стать неприятным препятствием при попытке автоматизировать задачи на вашем компьютере с Windows. Однако с помощью шагов по устранению неполадок, описанных в этом блоге, вы сможете выявить и устранить основные проблемы, вызывающие эту ошибку. Если у вас есть какие-либо вопросы или предложения к нам, сообщите нам об этом в поле для комментариев ниже.
Генри — опытный технический писатель, страстно желающий делать сложные технологические темы доступными для обычных читателей. Имея более чем десятилетний опыт работы в сфере высоких технологий, Генри стал надежным источником информации для своих читателей.



