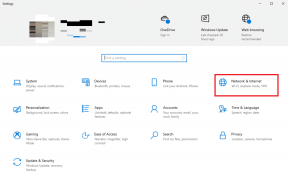7 основных исправлений, когда Wi-Fi перестает работать в Windows при подключении внешнего монитора
Разное / / September 23, 2023
Многозадачность становится все более важной для работы, и второй монитор облегчает использование компьютера. Однако некоторые пользователи могут заметить, что их Wi-Fi перестает работать, когда внешний монитор подключен к ноутбуку или настольному компьютеру с Windows 10 или Windows 11.

Причиной часто являются плохие или незакрепленные соединительные кабели, а также такие элементы, как поврежденные или устаревшие драйверы и другие проблемы с сетью может привести к помехам внешнего монитора в вашей сети Wi-Fi. В этом руководстве мы познакомим вас с наиболее эффективными решениями.
1. Замените соединительный кабель
Плохие соединительные кабели могут привести к тому, что ваш Wi-Fi перестанет работать при подключении внешнего монитора в Windows. Это связано с тем, что неисправный кабель может действовать как антенна, улавливая волны и создавая помехи сигналу Wi-Fi. В таких случаях проблема решится покупкой нового соединительного кабеля.
При смене кабелей вы можете рассмотреть возможность использования другого типа. Таким образом, вы можете переключиться с кабеля VGA на
HDMI-кабель, тем более, что они, как правило, лучше передают сигналы.2. Запустите средство устранения неполадок сети и Интернета.
Если ваш Wi-Fi падает/обрывается при подключении внешнего экрана, причиной могут быть несколько проблем с сетью. В состав Windows входит средство устранения неполадок сети и Интернета, которое сканирует компьютер на наличие проблем с сетью и устраняет их или дает рекомендации по их устранению. Вам следует запустить это средство устранения неполадок, выполнив следующие действия.
Шаг 1: Нажмите сочетание клавиш Windows + I, чтобы открыть приложение «Настройки».
Шаг 2: Выберите «Система» на левой боковой панели и выберите «Устранение неполадок» на правой панели.

Шаг 3: Выберите Другие средства устранения неполадок.

Шаг 4: Нажмите кнопку «Выполнить», чтобы открыть средство устранения неполадок «Сеть и Интернет».
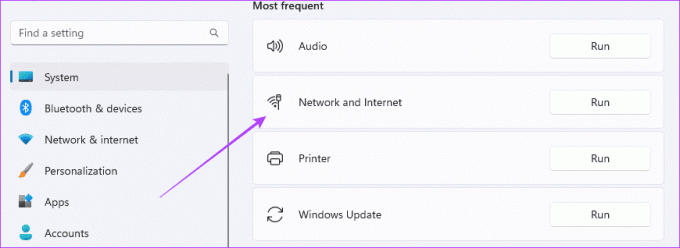
Шаг 5: Следуйте всем рекомендациям, чтобы завершить процесс.
3. Запустите средство устранения неполадок сетевого адаптера
Сетевой адаптер или сетевая интерфейсная карта (NIC) помогает вашему компьютеру подключаться к сети. На вашем компьютере с Windows есть проводной и беспроводной сетевой адаптер. Если беспроводной адаптер неисправен, он становится подвержен помехам, и вы можете заметить, что ваш компьютер или ноутбук теряет подключение к Интернету при подключении к монитору. Запуск средства устранения неполадок сетевого адаптера выполнит поиск основных проблем и может устранить проблему.
Шаг 1: Нажмите значок «Поиск Windows» (увеличительная линза) на панели задач, введите адаптер, затем нажмите «Найти и устранить проблемы с сетевым адаптером».
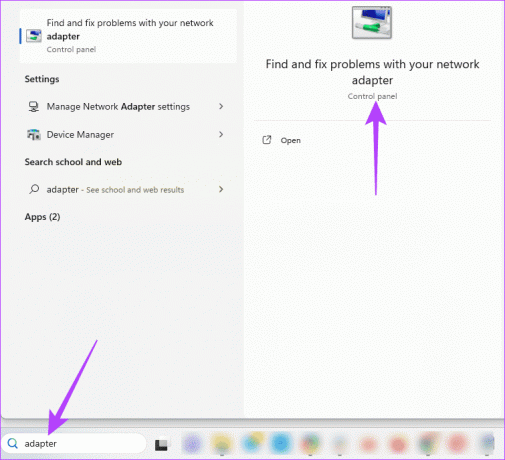
Шаг 2: Нажмите кнопку «Дополнительно».
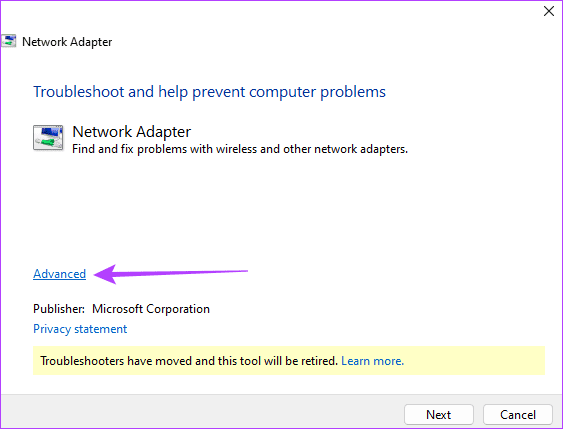
Шаг 3: Установите флажок «Применить исправления автоматически» и нажмите «Далее».

Шаг 4: Выберите «Все сетевые адаптеры» из списка устранения неполадок и нажмите «Далее».
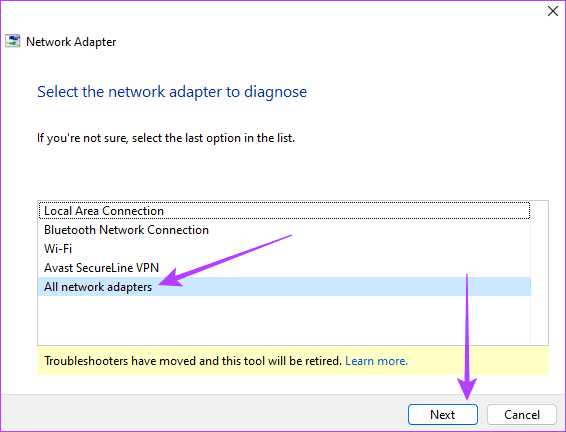
Шаг 5: Разрешите запуск средства устранения неполадок, а затем примените все рекомендуемые исправления.
4. Обновите драйверы сетевого адаптера и адаптера дисплея.
Драйверы служат важным связующим звеном между аппаратным и программным обеспечением. Устаревшие драйверы могут вызвать проблемы совместимости между вашим компьютером и сетевым адаптером. Эти проблемы могут нарушить соединение Wi-Fi при подключении второго монитора. Вам необходимо обновить сетевые адаптеры и драйверы дисплея, выполнив следующие действия, чтобы получить последние исправления известных проблем.
Шаг 1: Щелкните правой кнопкой мыши меню «Пуск» на панели задач и выберите «Диспетчер устройств».

Шаг 2: Разверните категорию «Сетевые адаптеры», щелкните правой кнопкой мыши драйвер Wi-Fi и выберите «Обновить драйвер».
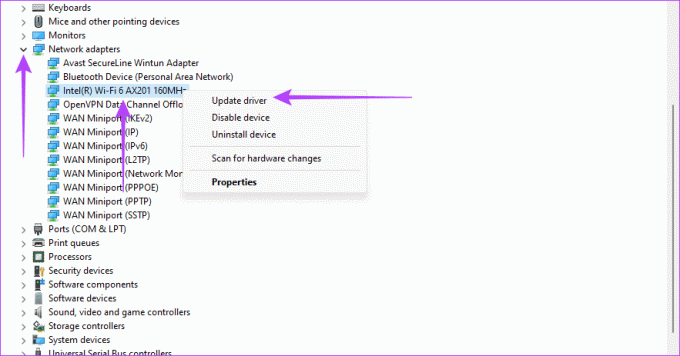
Шаг 3: Нажмите «Автоматический поиск драйверов».
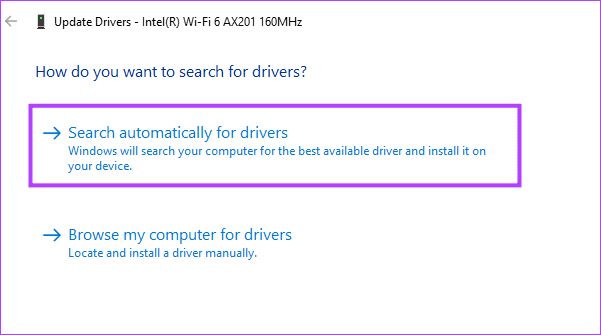
Шаг 4: Следуйте инструкциям для завершения процесса, затем повторите шаги обновления, но на этот раз для адаптера дисплея.
5. Переустановите сетевые драйверы
Если у вас плохие сетевые драйверы, вы можете столкнуться с проблемами совместимости или конфликтами драйверов, которые вызовут проблемы с вашей сетью Wi-Fi, что сделает ее нестабильной. Эта нестабильность иногда усиливается, когда к вашему компьютеру подключаются внешние или периферийные устройства. Переустановка устранит проблемы, вызванные поврежденными и несовместимыми драйверами, а также разрешит конфликты драйверов.
Шаг 1: Щелкните правой кнопкой мыши меню «Пуск» на панели задач и выберите «Диспетчер устройств».

Шаг 2: Разверните категорию «Сетевые адаптеры», щелкните правой кнопкой мыши драйвер Wi-Fi, выберите «Удалить устройство» и подтвердите свой выбор.
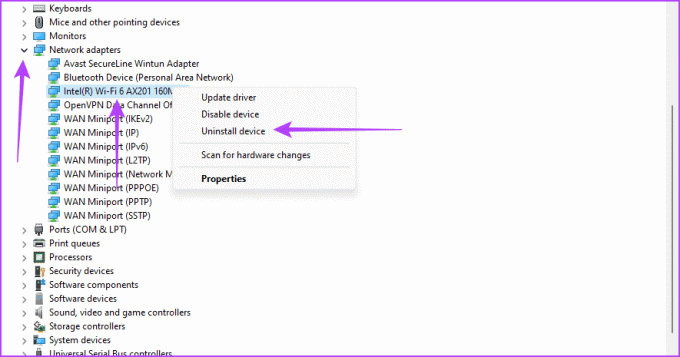
Шаг 3: Перезагрузите компьютер и перезапустите диспетчер устройств.
Шаг 4: Нажмите значок «Поиск аппаратных устройств» и посмотрите, перестает ли ваш Wi-Fi по-прежнему работать при подключении внешнего монитора в Windows.
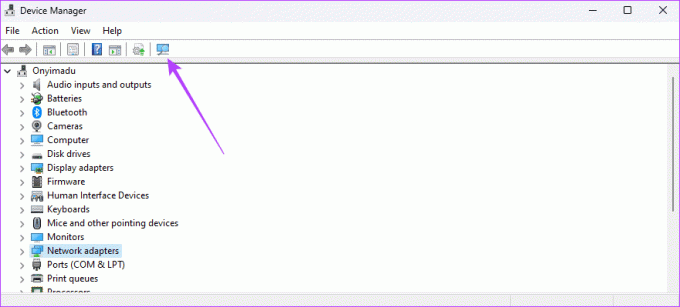
6. Обновите настройки управления питанием сетевого адаптера.
Ваш сетевой адаптер может перейти в режим энергосбережения для экономии энергии, вызывая отключение Wi-Fi при подключении внешнего монитора. Лучший обходной путь — убедиться, что ваш компьютер не выключает адаптер для экономии энергии.
Шаг 1: Щелкните правой кнопкой мыши меню «Пуск» на панели задач и выберите «Диспетчер устройств» в меню «Опытный пользователь».

Шаг 2: Разверните категорию «Сетевые адаптеры», щелкните правой кнопкой мыши драйвер Wi-Fi и выберите «Свойства».
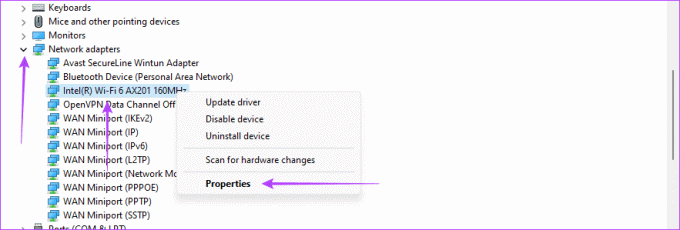
Шаг 3: Перейдите на вкладку «Управление питанием», снимите флажок «Разрешить компьютеру выключать это устройство для экономии энергии» и нажмите «ОК».

7. Сбросить сеть
Если проблема с подключением Wi-Fi вызвана плохими или поврежденными настройками сети, сброс вернет все настройки к значениям по умолчанию и устранит проблему. Однако это означает, что вам придется снова ввести все данные сети и настроить соответствующие настройки.
Шаг 1: Нажмите сочетание клавиш Windows + I, чтобы открыть приложение «Настройки».
Шаг 2: Нажмите «Сеть и Интернет» на левой боковой панели и выберите «Дополнительные настройки сети» справа.
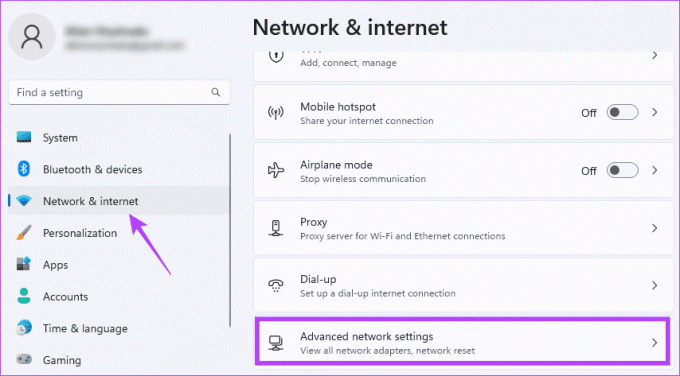
Шаг 3: Прокрутите вниз и нажмите «Сброс сети» на правой панели.
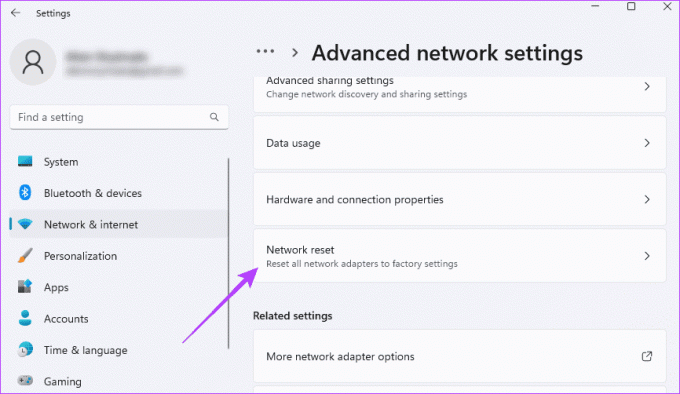
Шаг 4: Нажмите кнопку «Сбросить сейчас».
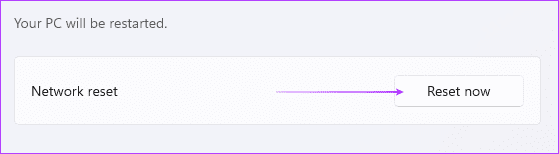
После сброса настроек сети перезагрузите компьютер и снова введите данные сети.
Вернемся к многозадачности с двумя мониторами
Помехи внешнего монитора в работе вашего Wi-Fi — это странное поведение и признак какой-то основной проблемы на вашем компьютере. В большинстве случаев проблема связана с вашей сетью или драйверами дисплея, и для ее решения есть простые решения. Вам следует обновите свои драйверы регулярно, чтобы избежать этой проблемы.
Сообщите нам, какие обсуждавшиеся решения наиболее эффективно решили вашу проблему с Wi-Fi.
Последнее обновление: 14 сентября 2023 г.
Статья выше может содержать партнерские ссылки, которые помогают поддерживать Guiding Tech. Однако это не влияет на нашу редакционную честность. Содержание остается беспристрастным и аутентичным.