10 способов исправить зависание открытия Excel в защищенном просмотре – TechCult
Разное / / September 25, 2023
Умение правильно использовать Excel является важным навыком для многих профессий. Если вы уже хорошо владеете программой, возможно, вы заметили, что Excel часто открывает файлы в режиме защищенного просмотра, что не позволяет вам редактировать их. Если вы также столкнулись с этой проблемой, вы попали по адресу. У нас есть идеальное руководство, которое поможет вам решить проблему открытия Excel в режиме защищенного просмотра.

Оглавление
Исправление зависания открытия Excel в защищенном режиме
Любой новый файл, загруженный из Интернета или другого источника, изначально отображается в режиме защищенного просмотра, также известном как режим только для чтения. В этом случае документ не может быть изменен. Итак, если вы здесь, чтобы решить эту проблему, продолжайте читать это руководство, чтобы найти эффективные решения.
Почему Excel пытается открыть в защищенном режиме?
Файл, загруженный из неизвестного места, потенциально может нанести вред устройствам, если они содержат вредоносное ПО. Это основная причина защищенного просмотра. Давайте посмотрим, когда файл просматривается в защищенном просмотре:
- Любой файл, полученный через Интернет имеет значительную вероятность включения ошибок, которые могут серьезно повредить устройство.
- Если он поделился с другим человеком Один диск.
- При доступе к нему из небезопасное место или папка.
- Если пользователь Outlook получает файл из ненадежный отправитель.
- При загрузке с помощью любого электронная почта, файл отображается в режиме только для чтения.
- Документ, доступ к которому ограничен Файловый блок отображается в защищенном режиме.
- Когда Excel не могу проверить и его изменение может повредить ваше устройство.
Давайте рассмотрим некоторые эффективные и простые решения вашей проблемы с зависанием открытия Excel в защищенном режиме.
Способ 1: отключить защищенный просмотр
Хотя защищенный режим помогает защитить наше устройство от потенциально вредоносных файлов, они вполне могут быть причиной плохой работы системы. Если Excel зависает или выходит из строя, самый простой способ — отключить функцию защищенного просмотра. Просто следуйте инструкциям по деактивации защищенного просмотра Excel.
1. Открой программа Excel.
2. Нажать на Файл опция, присутствующая в Лента.

3. Выбирать Параметры.
4. Нажмите на Трастовый центр присутствует в Меню опций.

5. Далее открываем Настройки центра управления безопасностью.
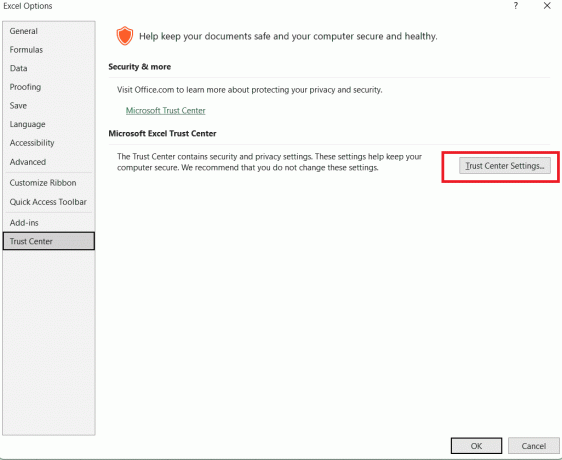
6. В пределах Настройки центра управления безопасностью, открыть Защищенный просмотр.
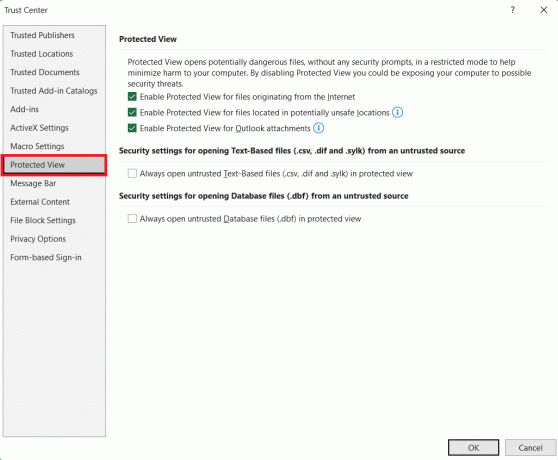
7. Нажать на Снимите флажки вы хотите отключить защищенный просмотр.
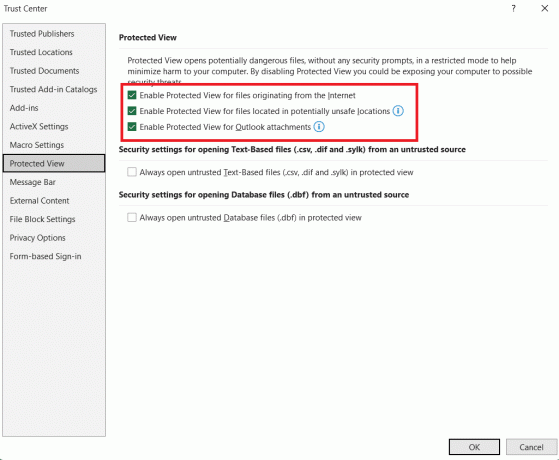
8. Нажмите на ХОРОШО.
Читайте также:Как снять защиту книги Excel без пароля
Способ 2: исключить множественное форматирование ячеек
Иногда необходимо сотрудничать с другими при работе над совместным проектом или задачей. Поскольку над приложением работает очень много людей, различные форматы ячеек, созданные всеми участниками проекта, могут привести к серьезным проблемам с программным обеспечением, таким как зависания и сбои.
Если в книге много листов с различным форматированием ячеек, ситуация усугубляется. Можно только гарантировать, что книга как минимум изменена, имеет такое же форматирование ячеек и имеет ограниченный набор рабочих листов. Для этого вы можете обратиться к нашему руководству по Как очистить форматирование в Excel с помощью ярлыка.

Способ 3: используйте расширенную команду
Обычно для обеспечения бесперебойной работы рекомендуется использовать множество имеющихся в вашем распоряжении инструментов Excel. Вероятность того, что файл Excel приведет к сбою системы, можно значительно уменьшить с помощью расширенной команды. Приведенные ниже инструкции помогут вам исправить зависание открытия Excel в защищенном режиме:
1. Открой Файл вариант в Excel и нажмите кнопку Параметры Меню.
2. Нажать на Передовой опция в меню.

3. В рамках Общий часть Передовой окно опций, проверьте Игнорируйте другие приложения, использующие динамический обмен данными (DDE). вариант.

4. Затем нажмите ХОРОШО.
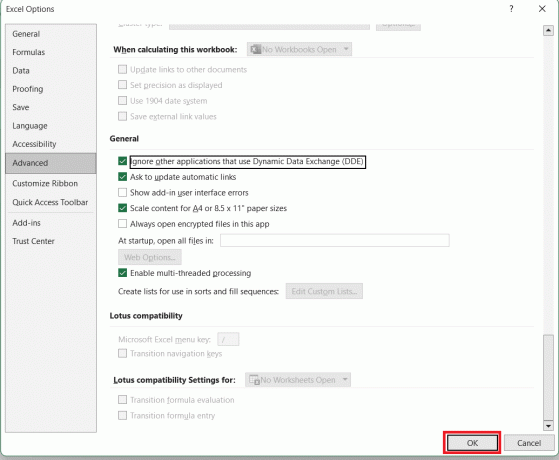
Способ 4. Использование команды надстройки
Так же, как мы можем использовать опцию «Расширенная команда», мы также можем использовать команду «Надстройки», которая поможет обеспечить несколько сбоев и зависаний приложения Excel. Чтобы использовать команду надстройки и исправить зависание открытия Excel в защищенном режиме, следуйте инструкциям, указанным ниже:
1. Открой Меню опций в Экселе.
2. Выберите Надстройки вариант.
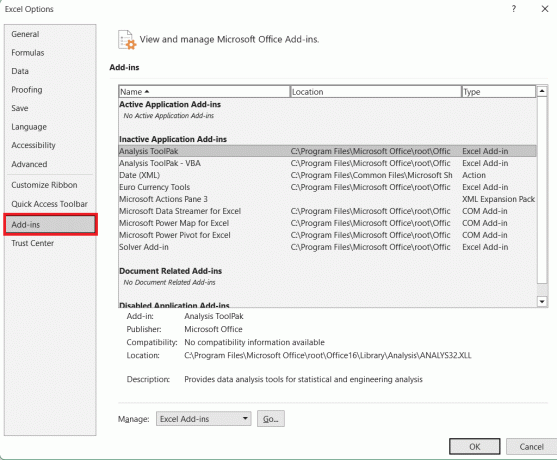
3. В рамках Управлять раскрывающееся меню, выберите пункт Надстройки Excel вариант.

4. Нажмите на Идти.

5. Выберите Надстройка решателя опция, отображаемая на Окно надстроек.
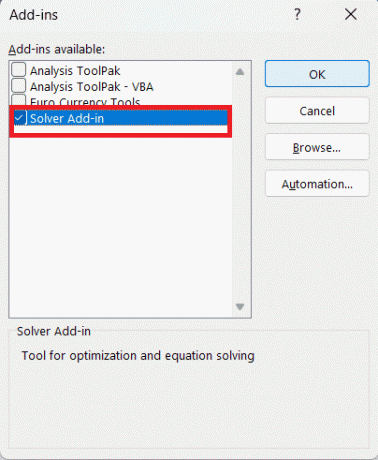
6. Нажмите ХОРОШО.
Читайте также:3 способа защитить ячейки в Excel без защиты листа
Способ 5: обновить Excel
Чтобы обеспечить бесперебойную работу, необходимо всегда обновлять все приложения на своем устройстве. Старая версия Excel может затруднить загрузку файла, привести к его сбою или, что еще хуже, помешать вам сохранить тщательно созданный документ. Любые ошибки или дефекты, которые могут быть причиной проблемы, будут исправлены путем обновления системы. Следуйте приведенным ниже инструкциям, чтобы обновить приложение и устранить проблему с зависанием открытия Excel в защищенном режиме:
1. В Эксель, выберите Файл вариант.
2. Нажмите на Счета.

3. Далее нажмите на Обновить сейчас возможность обновить приложение.

Способ 6: включить безопасный режим Excel
Приложение Excel будет испытывать меньше сбоев и проблем с функциональностью, если включен безопасный режим. Запуск Excel в безопасном режиме может свести к минимуму любые проблемы, которые могут возникнуть у пользователей. Чтобы включить безопасный режим в Excel и исправить сбой в защищенном представлении Excel, следуйте инструкциям, перечисленным ниже:
1. нажмите Кнопки Windows + R вместе на клавиатуре.
2. в Окно «Выполнить» которое появилось, введите Excel.exe/безопасный.

3. Нажмите на ХОРОШО.

Способ 7: активировать отключение аппаратного графического ускорения
Склонность инструмента Excel к сбоям устраняется путем включения параметра «Отключить аппаратное графическое ускорение», что также повышает общую эффективность. Графике требуется больше энергии и ресурсов для обработки, что иногда может оказаться слишком большим и привести к сбою Excel. Чтобы активировать эту опцию, выполните следующие действия:
1. Из Меню опций, нажмите на Передовой.
2. В рамках Дисплейная часть, проверить Отключить аппаратное ускорение графики коробка.
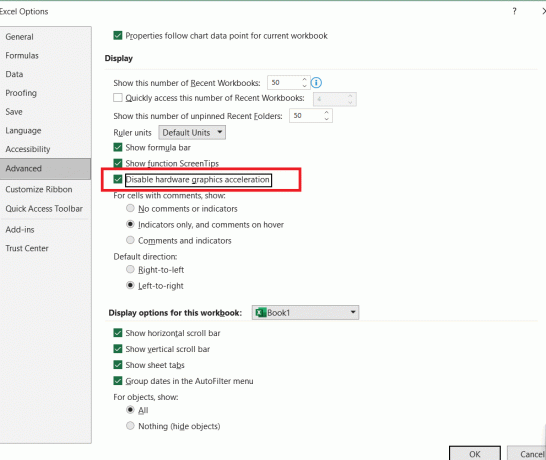
3. Нажмите на ХОРОШО.
Способ 8: разблокировать документ
Разблокировав файл Excel напрямую, защищенный просмотр все равно можно включить. Если вы хотите сохранить включенный защищенный просмотр, но отключить его для одного конкретного файла, вы можете сделать это, используя этот подход. Чтобы использовать этот метод, выполните действия, перечисленные ниже:
1. Щелкните правой кнопкой мыши на полученный и сохраненные файлы.
2. Нажмите на Характеристики.
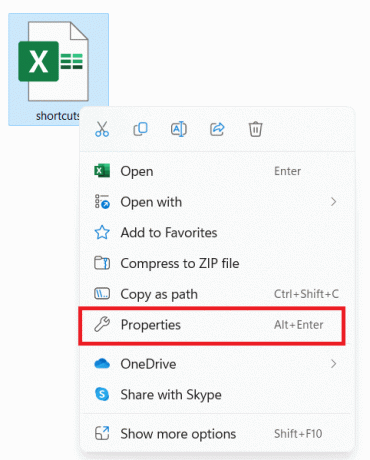
3. в Вкладка «Общие», нажать на Разблокировать вариант.
4. Нажмите ХОРОШО.
Читайте также:Как восстановить несохраненный файл Excel на Mac
Способ 9: временно отключить антивирусную программу
Еще одним требованием для бесперебойной работы программы и здоровья вашего устройства является постоянное обновление антивирусного приложения. Ошибки системы, которые могут вызывать проблемы с программным обеспечением, можно удалить с помощью антивирусной программы.
Однако этот сценарий может пойти и другим путем, когда ваша антивирусная программа может быть виновата в том, что открытие Excel в защищенном режиме зависло. Убедитесь, что антивирусная программа, которую вы скачали на свой компьютер, не мешает работе программы Excel. Для этого вы можете временно отключить его с помощью нашего руководства на Как временно отключить антивирус в Windows 10.

Метод 10: Быстрое восстановление Excel
Помимо сбоев и зависаний, могут возникнуть и другие проблемы, влияющие на работу программного обеспечения Excel, которые просто скрыты от просмотра. Вы можете выполнить быстрое восстановление самой программы, чтобы гарантировать, что каждая проблема будет устранена раз и навсегда. Чтобы гарантировать, что Excel находится на самом быстром пути к восстановлению, выполните следующие процедуры:
1. Открой Панель управления из панели поиска Windows.
2. Нажать на Удаление программы вариант.
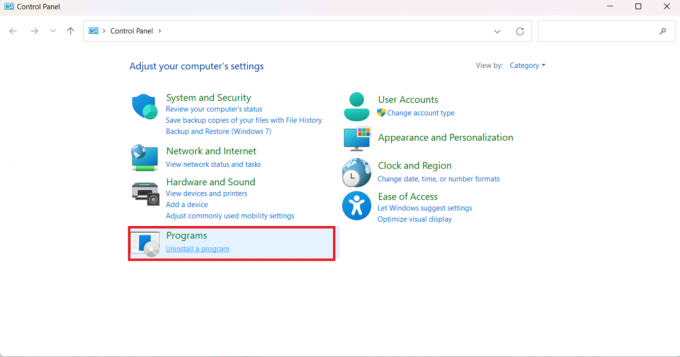
3. Далее выберите пункт Microsoft Office для дома и учебы 2019 вариант.

4. Нажмите на Изменять.
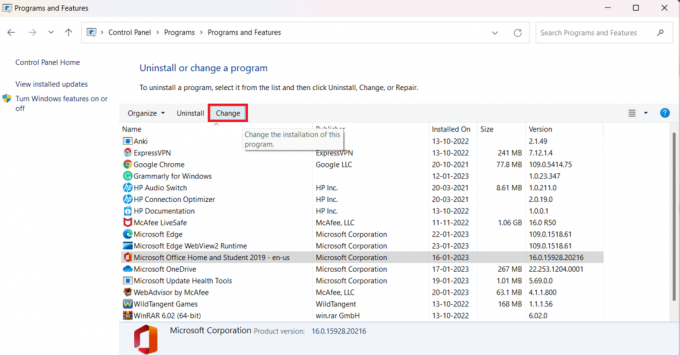
5. Выберите Быстрый ремонт вариант и нажмите Ремонт.
Почему я не могу отключить защищенный просмотр в Excel?
Существует довольно много причин, по которым открытие Excel в защищенном режиме зависает или вы не можете его отключить. Давайте рассмотрим факторы, которые могут привести к такому поведению файла Excel:
- Защищенный просмотр включен
- Устаревший Excel
- Многочленное форматирование файла
- Неисправные надстройки
- Отключить аппаратное графическое ускорение неактивно
- Антивирусное вмешательство
- Поврежденный и поврежденный файл
Мы надеемся, что это руководство было полезным, и вы смогли исправить Открытие Excel в защищенном режиме зависло проблема. Дайте нам знать, какой метод сработал для вас лучше всего. Если у вас есть какие-либо вопросы или предложения, не стесняйтесь оставлять их в разделе комментариев ниже.
Генри — опытный технический писатель, страстно желающий делать сложные технологические темы доступными для обычных читателей. Имея более чем десятилетний опыт работы в сфере высоких технологий, Генри стал надежным источником информации для своих читателей.



