Как выполнить очистку диска в Windows 11 – TechCult
Разное / / September 26, 2023
Очистка диска была впервые разработана Microsoft для операционных систем Windows. Этот процесс помогает сканировать все ненужные файлы на вашем компьютере и очищать их. Если вы хотите узнать об этой полезной утилите, прочитайте это руководство, чтобы узнать, как выполнить очистку диска в Windows 11.

Оглавление
Как выполнить очистку диска в Windows 11
Очистка диска может иметь решающее значение для поддержания производительности вашего компьютера. Если в вашей системе хранится много данных, это может замедлить работу вашего компьютера, а в некоторых случаях создать поврежденные файлы. Эти поврежденные файлы также могут нанести серьезный вред вашему компьютеру. Поэтому, зная, как выполнить очистку диска на вашем
Windows 11 компьютер важен, чтобы избежать этих проблем.Что делает очистка диска?
Когда в компьютерной системе заканчивается место, она замедляет свою работу, включая все основные программы. Два основных вклада Disk Cleanup в решение этих проблем:
- Команды очистки диска сканируют жесткие диски системы, удаляя все ненужные файлы, занимающие ненужное пространство, такое как кеши, файлы в корзине или временные файлы, добавляющие к дополнительному хранилище.
- Это средство также может избавить систему от вирусов, которые могут присутствовать в некоторых файлах, способствуя безопасности компьютерной системы.
Различные методы очистки диска
Ниже приведены некоторые из наиболее эффективных методов очистки ПК с Windows 11. Для этих методов вам не нужно использовать какие-либо команды очистки диска, вместо этого вы можете освободить место с помощью «Выполнить», «Панели управления» и других утилит.
Способ 1: использование утилит очистки диска
Компьютеры с Windows 11 оснащены различными утилитами для освобождения дискового пространства. Для использования утилит очистки диска необходимо соблюдать следующие методы:
Метод 1A: использование диалогового окна «Выполнить»
Чтобы использовать утилиту очистки диска с помощью диалогового окна «Выполнить», необходимо выполнить следующие команды и шаги:
1. Нажимать Ctrl+R или найдите «Выполнить» в поле поиска на рабочем столе.
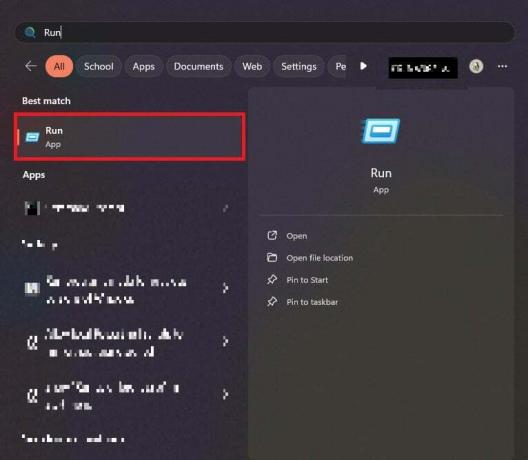
2. Тип Cleanmgr в диалоговом окне «Выполнить».
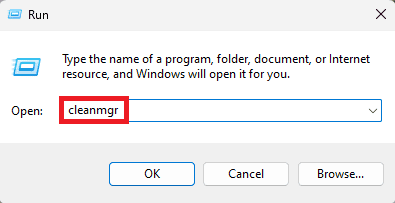
3. Под Файлы для удаления раздел, выберите файл, который хотите удалить, и нажмите ОК.
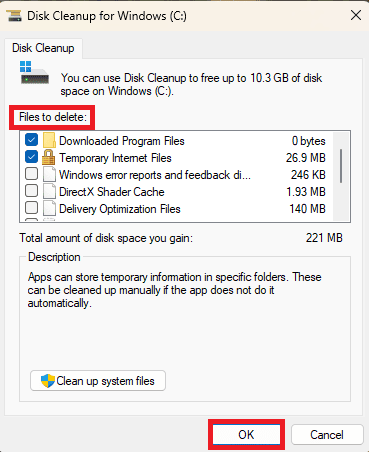
4. Нажмите на Удалить файлы кнопку для подтверждения.
Читайте также: Как использовать очистку диска в Windows 10
Способ 1B: использование меню «Пуск»
Чтобы использовать дисковую утилиту с помощью меню «Пуск», необходимо выполнить следующие шаги:
1. Нажмите кнопка Пуск и нажмите на Все приложения.
2. Прокрутите вниз и нажмите Инструменты Windows.
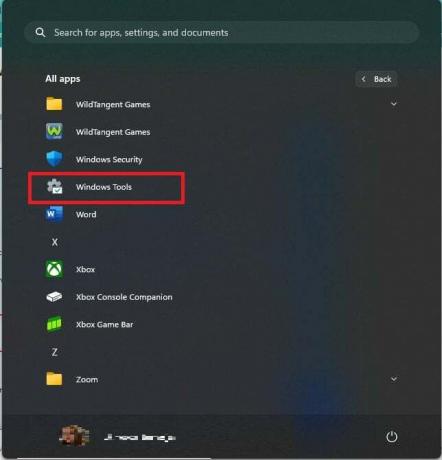
3. Нажать на Очистка диска.

4. Под Файлы для удаления раздел, выберите файл, который хотите удалить, и нажмите ОК.
5. Нажмите на Удалить файлы кнопку для подтверждения.
Метод 1C: использование панели управления
Для использования дисковой утилиты с помощью панели управления необходимо выполнить следующие шаги:
1. Найдите Панель управления в строке поиска.
2. Нажмите на стрелку рядом с панелью управления. в левом верхнем углу экрана, а затем нажмите на все элементы панели управления.

3. Нажать на Инструменты Windows.

4. Нажать на Очистка диска.

5. Под Файлы для удаления раздел, выберите файл, который хотите удалить, и нажмите ХОРОШО.
6. Нажмите на Удалить файлы кнопку для подтверждения.
Читайте также: Как исправить ошибку файловой системы 789839862 в Windows 11
Способ 2: удаление временных файлов
Чтобы удалить временные файлы, необходимо выполнить следующие шаги:
1. Нажимать Ctrl+R или найдите «Выполнить» в поле поиска на рабочем столе.
2. Тип %темп% в диалоговом окне запуска.
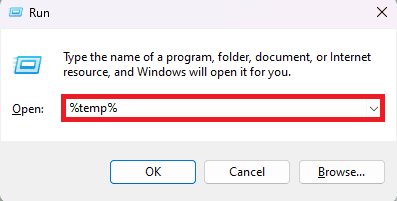
3. Выберите все файлы и нажмите «Удалить»..

Способ 3. Активируйте контроль памяти для очистки диска
Чтобы активировать контроль памяти для очистки диска, необходимо выполнить следующие шаги:
1. Нажать на Окна и открыть настройки.
2. Прокрутите вниз и включите опцию Storage Sense.

Читайте также: Как проверить диск на наличие ошибок с помощью chkdsk в Windows 11
Мы надеемся, что эта статья помогла вам научиться Как выполнить очистку диска в Windows 11. Продолжайте читать наш блог, чтобы найти такие полезные руководства! Не стесняйтесь оставлять свои предложения и вопросы в разделе комментариев ниже.

Алекс Крейг
Алексом движет страсть к технологиям и игровому контенту. Будь то игра в новейшие видеоигры, отслеживание последних технических новостей или общение Вместе с другими единомышленниками в сети любовь Алекса к технологиям и играм очевидна во всем, что он делает.
Алексом движет страсть к технологиям и игровому контенту. Будь то игра в новейшие видеоигры, отслеживание последних технических новостей или общение Вместе с другими единомышленниками в сети любовь Алекса к технологиям и играм очевидна во всем, что он делает.



