19 лучших сообщений iOS 17, а также функции и советы FaceTime
Разное / / September 26, 2023
В iOS 17 появилось множество интересных функций, таких как создание стикеров из любых фотографий, режим ожидания, личный голос и многое другое. Еще более интересно то, что вы получаете скрытые функции в приложениях «Сообщения» и FaceTime. Если вы часто используете эти два приложения, готовьтесь к увлекательному путешествию. В этом посте мы рассмотрим лучшие функции и советы iOS 17 Messages и FaceTime.

Например, вы можете реагировать на сообщения наклейками, использовать реакции в вызовах FaceTime, автоматически удалять OTP-сообщения, просматривать расшифровку сообщений и многое другое. Давайте начнем.
1. Настройка панели новых приложений
iOS 17 организует все приложения iMessage в объединенное пространство и помещает их под значок (+). Хотя кому-то это может нравиться, а кому-то не нравиться, оба типа пользователей должны знать, что они могут настроить панель. То есть вы можете изменить порядок приложений iMessage по своему выбору.
Для этого нажмите значок (+) в iMessage, чтобы открыть панель приложения. Затем нажмите и удерживайте приложение, которое вы хотите переместить. Перетащите его в необходимое положение. Вы можете разместить наиболее часто используемые приложения в первой половине панели.

2. Быстрое открытие фотографий в сообщениях
Вы отправляете много фотографий в iMessage? Вместо того, чтобы долго нажимать значок + в iOS 17 с последующим выбором опции «Фотографии», нажмите и удерживайте значок +, чтобы просмотреть последние фотографии.

3. Проведите пальцем, чтобы ответить
Еще одна интересная функция iMessage — цитирование сообщений жестами, как это можно сделать в WhatsApp. Перейдите к сообщению, на которое хотите ответить, и проведите по нему вправо. Затем введите свой ответ и нажмите кнопку «Отправить».

4. Создавайте и используйте стикеры
Во-первых, все виды стикеров (живые стикеры, Memoji, Animoji, стикеры Emoji и сторонние пакеты стикеров) теперь доступны в одном месте в разделе «Стикеры» на новой панели (+). Кроме того, вы можете создавать стикеры из любой фотографии на своем iPhone и отправлять их в iMessage или любое другое поддерживаемое приложение.
Для этого выполните следующие действия:
Шаг 1: Откройте приложение «Сообщения».
Шаг 2: Нажмите на значок (+) и выберите «Стикеры».

Шаг 3: Здесь вы найдете все виды наклеек. Нажмите на значок (+) на вкладке «Стикеры» и выберите фотографию, из которой вы хотите создать стикер.

Шаг 4: Нажмите и удерживайте объект, который хотите преобразовать в наклейку. Ваш iPhone автоматически обнаружит объект и скроет его фон. Нажмите «Добавить стикер».

Шаг 5: Стикер будет добавлен в галерею стикеров. Нажмите на стикер из галереи стикеров и нажмите кнопку «Отправить», чтобы отправить его в сообщении.

Кончик: Узнайте, как редактировать стикеры.
5. Реагируйте с помощью стикеров или смайликов
Что еще интереснее, вы можете реагировать на iMessages стикерами или смайликами. Нажмите и удерживайте стикер или любой смайлик на клавиатуре и перетащите его на сообщение. Ваши друзья будут удивлены тем, как вы это сделали.

Кончик: Узнайте, как исправить реакции на сообщения, которые не работают на айфоне.
6. Поиск сообщений
В iOS 17 также появились фильтры поиска сообщений. Теперь вы можете найти точное сообщение, комбинируя ключевые слова или фильтры поиска, такие как ссылки, фотографии, местоположения, документы и имена контактов.
Например, если вы хотите выполнить поиск внутри контакта, введите имя контакта и выберите «Сообщения» в списке поиска. Затем введите поисковый запрос. Аналогично, предположим, вы ищете конкретную фотографию этого человека. Сначала введите имя человека, выберите «Сообщения с фильтром», затем выберите другой фильтр из списка.

Примечание: Вы не можете искать текстовые сообщения на своем iPhone по дате.
7. Перейти к первому непрочитанному сообщению
Если вы получили длинный список сообщений, вы можете перейти к первому непрочитанному сообщению в этом разговоре, нажав стрелку вверх справа.
8. Пауза и продолжение записи аудиосообщений
До iOS 17 нельзя было приостанавливать запись аудиосообщений. Ситуация изменилась с выходом iOS 17. Вот как можно сделать паузу и записывать аудиосообщения:
Шаг 1: Коснитесь значка (+) и выберите «Аудио» в приложении «Сообщения».

Шаг 2: Звук начнет записываться. Нажмите на значок «Стоп».
Шаг 3: Теперь, если вы хотите продолжить запись, нажмите на значок + в записи вместо того, чтобы нажимать кнопку «Отправить». Звук продолжит запись.

9. Воспроизведение аудиосообщений на скорости до 2х
Еще одна полезная функция «Сообщения», представленная в iOS 17, — это возможность воспроизводить аудиосообщения со скоростью до 2х. Когда вы получите аудиосообщение, нажмите и удерживайте значок «Воспроизвести» и выберите предпочтительную скорость.

Кончик: Вы можете продолжать слушать аудиосообщения, даже если выйдете из приложения «Сообщения».
10. Просмотр расшифровки сообщения
Есть ли поблизости кто-то или нет времени прослушать аудиосообщение? Представляем транскрипцию аудиосообщений в iOS 17. Ваш iPhone автоматически покажет вам текстовую версию аудиосообщения под аудиосообщением.

11. Поделитесь местоположением напрямую из сообщений
В iOS 17 вы теперь можете напрямую делиться своим местоположением или запрашивать местоположение другого человека прямо из приложения «Сообщения». Нажмите значок (+), а затем «Местоположение».

Затем нажмите значок «Поделиться», чтобы отправить свое местоположение.

Кончик: Проверить Более 20 советов по использованию приложения «Сообщения»
12. Отправить любое закрепленное местоположение
Кроме того, вы можете поделиться любым закрепленным местоположением с контактом в приложении «Сообщения» в iOS 17. Например, предположим, что вы встречаетесь со своим другом в ближайшем кафе. Теперь вы можете выбрать местоположение кафе на карте в приложении «Сообщения» и отправить это местоположение другу, не выходя из приложения «Сообщения».
Для этого выполните следующие действия.
Шаг 1: Нажмите значок (+), а затем «Местоположение» в приложении «Сообщения».

Шаг 2: Нажмите на значок закрепления на карте. Перетащите булавку в нужное место и нажмите кнопку «Отправить булавку».

13. Автоматическое удаление OTP
В вашем приложении «Сообщения» полно сообщений OTP? В iOS 17 вы можете автоматически удалять их с вашего iPhone.
К автоматическое удаление одноразовых паролей, выберите «Настройки» > «Пароли» > «Параметры пароля». Включите переключатель рядом с пунктом «Очистить автоматически». Однако для ввода OTP используйте функцию автозаполнения клавиатуры. Если вы введете OTP вручную, он не будет удален.

Кончик: В iOS 17 настройки сообщений, такие как учетные записи отправки и получения, фильтры SMS и пересылка текстовых сообщений, синхронизируются на устройствах Apple, когда вы включаете «Сообщения» в iCloud.
14. Сортировка сообщений Dual DIM
Если вы используете две SIM-карты на вашем iPhone, iOS 17 теперь упрощает сортировку и поиск сообщений с каждой SIM-карты. Нажмите на трехточечный значок в приложении «Сообщения» и выберите SIM-карту, сообщения которой вы хотите видеть.

iOS 17 также уделяет немного внимания виджету «Контакты». Теперь вы можете позвонить или отправить сообщение контакту прямо с главного экрана с помощью виджета «Контакты». Это связано с тем, что в виджете «Контакты» теперь отображаются кнопки «Вызов» и «Сообщение». Раньше вам нужно было сначала нажать на виджет, а затем выбрать, хотите ли вы отправить сообщение или позвонить этому человеку.

Сначала добавьте виджет контактов на главный экран вашего iPhone. Затем нажмите и удерживайте виджет контакта и выберите виджет «Редактировать» в меню. Включите переключатель рядом с пунктом «Показать кнопки».

Кончик: Узнайте, как создать стопку виджетов на iPhone
16. Регистрация в пункте назначения
iOS 17 представляет интересную и полезную функцию, которая позволяет членам вашей семьи или другу узнать, когда вы достигли определенного пункта назначения. Ваш iPhone автоматически проинформирует контакт после того, как вы прибудете в пункт назначения. Ознакомьтесь с нашим руководством о том, как используйте «Проверить вход» на iPhone.
17. Видеоэффекты FaceTime
Точно так же, как ты можешь добавлять специальные эффекты к вашим сообщениям в приложении «Сообщения» теперь вы можете добавлять аналогичные эффекты в Видеозвонки FaceTime. Эффекты можно активировать длительным нажатием на изображение с последующим выбором реакции или жестами.
У вас есть следующие реакции FaceTime:
- Любовь
- Нравиться
- Не нравится
- Фейерверк
- Штормовой дождь
- Конфетти
- Надувные шарики
- Лазерные лучи
Это новые жесты FaceTime в iOS 17 для запуска видеореакций:
- Знак мира одной рукой: Плавающие воздушные шары
- Знак мира двумя руками: взрыв конфетти
- Качать знак двумя руками: Эффект лазерного луча.
- Знак сердца: Сердечный эффект.
- Недурно: на экране отображаются смайлы «Нравится вверх».
- Пальцы вниз: появляется смайлик с изображением большого пальца вниз.
- Двойной большой палец вверх обеими руками: Фейерверк
- Двойной большой палец вниз обеими руками: Дождь
Кончик: Узнайте, как оптимизировать настройки аудио и видео FaceTime
18. Оставьте видеосообщение FaceTime
Вы пытались позвонить кому-нибудь, но на ваш звонок FaceTime не ответили? В iOS 17 вы можете оставлять аудио или видеосообщения если кто-то не отвечает на ваш звонок.
Если вы позвоните кому-нибудь, а он не ответит, вы увидите кнопку «Записать видео». Нажмите на него, чтобы записать видеосообщение. Аналогичным образом вы можете оставить голосовое сообщение во время аудиовызовов FaceTime.

19. Настройка студийного освещения и эффекта портретного режима
В iOS 17 вы можете регулировать интенсивность размытия фона и эффекты студийного освещения во время видеовызовов FaceTime. Сначала активируйте нужный эффект в видеозвонке FaceTime. Затем откройте Центр управления и нажмите «Эффекты». Нажмите на трехточечный значок рядом с «Портретом» или другим эффектом.

Используйте ползунок, чтобы отрегулировать интенсивность эффекта.
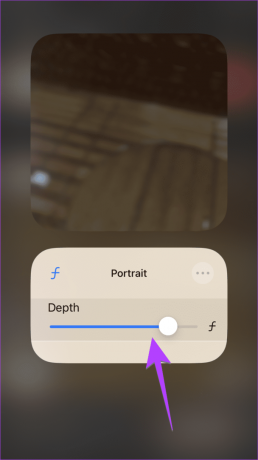
Кончик: Знаете, как размыть фон в звонках в WhatsApp
Время использовать эти новые функции
Это были одни из лучших функций сообщений и FaceTime iOS 17. В дополнение к вышесказанному вы можете создавать плакаты контактов в iOS 17 и использовать FaceTime на Apple TV. Однако вы по-прежнему не можете изменить фон iMessage. Будем надеяться, что Apple представит его в следующей версии iOS.



