Как аннотировать PDF-файл с помощью приложения Google Drive на Android
Разное / / September 27, 2023
Вероятно, вы уже используете приложение Google Диск на своем Android для резервного копирования и доступа к своим PDF-файлам, но знаете ли вы, что вы также можете использовать его для аннотирования своих документов? Приложение Google Диск позволяет добавлять комментарии, выделение и рисунки в ваши PDF-файлы, чтобы вносить изменения в последнюю минуту со своего телефона или планшета Android.

Инструменты аннотирования в приложении Google Drive могут пригодиться, когда вы в пути и у вас нет доступа к компьютеру. Ниже мы покажем вам, как использовать приложение Google Диск для аннотировать PDF-файл на своем телефоне Android. Итак, начнем.
Прежде чем мы начнем, убедитесь, что вы соответствуете следующим требованиям для использования инструментов аннотаций в приложении Google Drive.
- Убедитесь, что резервная копия PDF-файла сохранена на Google Диске.
- Ваш телефон должен работать под управлением Android 6.0 или выше.
- Используйте последнюю версию приложения Google Drive.
Google Диск для Android
Как аннотировать PDF-файл в приложении Google Drive
Приложение Google Диск для Android позволяет добавлять комментарии к PDF-файлам с помощью стилуса или пальца. Вот как использовать приложение для рисования или выделения текста в PDF-файле.
Как рисовать в PDF-файле
Шаг 1: Запустите приложение Google Drive и откройте PDF-файл, который хотите отредактировать. Нажмите кнопку аннотации в правом нижнем углу.

Шаг 2: Коснитесь значка пера в левом нижнем углу. Затем с помощью ползунка отрегулируйте размер пера и выберите предпочтительный цвет.


Шаг 3: Используйте палец или стилус, чтобы комментировать или отмечать PDF-файл. Вы можете использовать параметры ластика, отмены и повтора внизу при комментировании PDF-файла.


Как выделить текст в PDF
Возможно, вы захотите выделить текст, чтобы отметить его важность или подчеркнуть его. Вот как это сделать.
Шаг 1: Запустите приложение Google Drive, откройте PDF-файл и нажмите кнопку аннотации в правом нижнем углу.

Шаг 2: Выберите опцию выделения на нижней панели инструментов. Затем проведите пальцем по тексту, который хотите выделить.

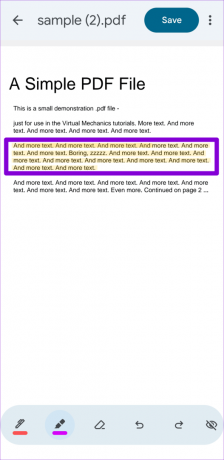
Шаг 3: Коснитесь значка маркера еще раз, чтобы изменить цвет и толщину маркера. Вы можете использовать ластик или параметры отмены на панели инструментов, чтобы удалить выделение из текста.

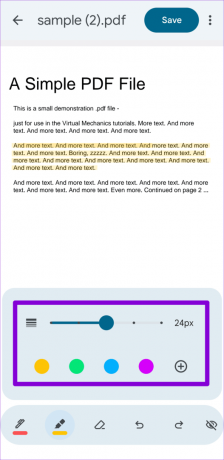
Как добавить или удалить комментарии из вашего PDF-файла в приложении Google Drive
Помимо рисования и выделения текста, приложение Google Drive позволяет добавлять и удалять комментарии к PDF-документам. Это весьма полезно, когда вы работаете над документом вместе с другими.
Чтобы добавить комментарии к PDF-файлу с помощью приложения Google Drive, выполните следующие действия:
Шаг 1: Запустите приложение Google Диск. Откройте PDF-файл и коснитесь значка комментария вверху, чтобы просмотреть все комментарии в документе.

Шаг 2: Нажмите «Добавить новый» в верхнем левом углу.

Шаг 3: Нажмите на область документа, связанную с вашим комментарием. Измените размер и переместите поле, чтобы выбрать предпочтительную область документа, и нажмите кнопку «Добавить комментарий».
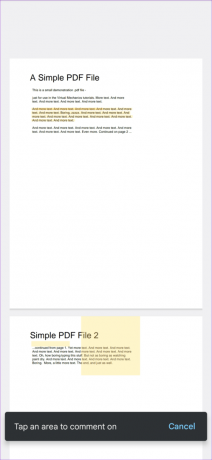

Шаг 4: Введите свой комментарий и нажмите стрелку, чтобы сохранить его.

Вы можете повторить вышеуказанные шаги, чтобы добавить больше комментариев. Если вы хотите удалить комментарий позже, выполните следующие действия:
Шаг 1: Откройте PDF-файл в приложении Google Drive и коснитесь значка комментария вверху. Затем выберите комментарий, который хотите удалить.


Шаг 2: Коснитесь значка меню из трех вертикальных точек рядом с комментарием и выберите «Удалить».


Шаг 3: Выберите Да для подтверждения.
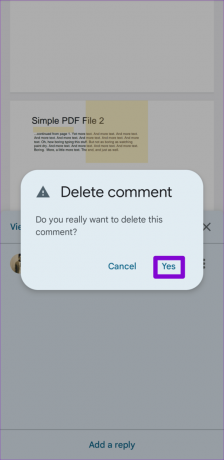
Как сохранить и поделиться отредактированным PDF-файлом в приложении Google Drive
После редактирования PDF-файла вы можете либо перезаписать исходный файл, либо создать копию и сохранить ее на Google Диске. Чтобы перезаписать исходный файл, нажмите кнопку «Сохранить» вверху после редактирования документа.

Либо коснитесь значка трехточечного меню, чтобы сохранить отредактированный PDF-файл как отдельный файл, и выберите «Сохранить копию».
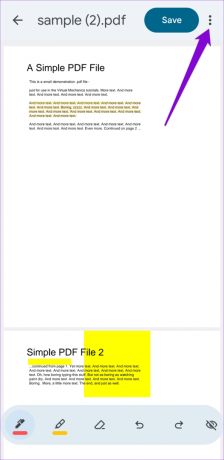

После сохранения отредактированного PDF-файла вы можете поделиться им с другими. Для этого коснитесь трехточечного значка рядом с ним, а затем поделитесь своим файлом по ссылке на Google Диске или прямо в другом приложении.


Напишите свои идеи
Бесплатное добавление аннотаций к PDF-файлам прямо на телефоне Android — это удобный способ просмотреть важные документы или внести данные в файл. Что вы думаете об этой функции? Считаете ли вы это полезным? Дайте нам знать в комментариях ниже.
Последнее обновление: 23 августа 2023 г.
Статья выше может содержать партнерские ссылки, которые помогают поддерживать Guiding Tech. Однако это не влияет на нашу редакционную честность. Содержание остается беспристрастным и аутентичным.
ВЫ ЗНАЛИ
Audacity, бесплатный цифровой аудиоредактор, был выпущен 28 мая 2000 года.

Написано
Панкил по профессии инженер-строитель, который начал свой путь как писатель в EOTO.tech. Недавно он присоединился к Guiding Tech в качестве писателя-фрилансера, чтобы писать инструкции, пояснения, руководства по покупке, советы и рекомендации для Android, iOS, Windows и Интернета.



