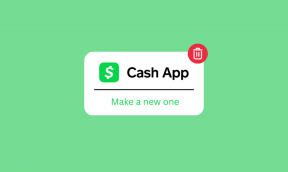Как исправить неработающую клавиатуру ноутбука Asus в Windows – TechCult
Разное / / September 28, 2023
Клавиатура вашего ноутбука Asus не работает, из-за чего вы расстраиваетесь и не можете правильно печатать? Не волнуйся; ты не один. Проблемы с клавиатурой встречаются часто, но хорошая новость заключается в том, что существует несколько методов устранения неполадок, которые вы можете попробовать, чтобы снова заставить ее работать безупречно. В этом подробном руководстве мы познакомим вас со всеми возможными решениями и найдем ответ о том, как исправить клавиатуру ноутбука Asus, не работающую в Windows.

Оглавление
Как исправить клавиатуру ноутбука Asus, которая не работает в Windows
Ноутбук Asus может столкнуться с такими проблемами, как не отвечающая клавиатура, Windows не может обнаружить вашу клавиатуру или некоторые клавиши не работают должным образом в операционной системе Windows. Будьте уверены, эта статья предназначена для решения этих проблем. Итак, начнем!
Быстрый ответ
Восстановите клавиатуру ноутбука Asus с помощью средства устранения неполадок, выполнив следующие действия:
1. Откройте настройки устройства и нажмите Обновление и безопасность.
2. Перейдите к Устранение неполадок раздел.
3. Нажмите на Дополнительные средства устранения неполадок.
4. Выбирать Клавиатура из списка и нажмите Запустите средство устранения неполадок.
Почему не работает клавиатура моего ноутбука Asus?
Есть несколько причин, по которым клавиатура вашего ноутбука Asus может не работать. Окна:
- Устаревшие или поврежденные драйверы клавиатуры может привести к неисправности клавиатуры.
- Физический урон к клавиатуре или ее компонентам, это может привести к тому, что клавиши перестанут работать.
- Программные ошибки или конфликты может нарушить функциональность клавиатуры.
- Функция специальных возможностей «Фильтр-ключи» может замедлить реакцию клавиш или отключить определенные клавиши.
- Вредоносное программное обеспечение может мешать работе клавиатуры.
- Неправильные настройки клавиатурыНастройки языка или региона могут повлиять на функциональность.
Способ 1: перезагрузить ноутбук
Прежде чем углубляться в более сложные решения, давайте начнем с простого решения — перезагрузки ноутбука. Иногда незначительные сбои могут вызвать проблемы с клавиатурой. Вот как это сделать:
1. Отключите ноутбук от общественный Wi-Fi, если подключено, и удалите все недавно установленные приложения.
2. Выключать ноутбук и извлеките шнур питания так же хорошо как батарея.
3. Нажмите и удерживайте кнопку кнопка питания чтобы истощить оставшуюся мощность.

4. Удалите все подключенные USB-устройства и пусть ноутбук остыть.

5. Снова вставьте батарею и подключить шнур питания.
6. Включать ваш ноутбук.
Этот процесс может решить незначительные проблемы и всегда является хорошим первым шагом.
Читайте также:Мышь и клавиатура не работают в Windows 10 [РЕШЕНО]
Способ 2. Используйте средство устранения неполадок с клавиатурой
Windows предлагает встроенные средства устранения неполадок для диагностики и устранения различных проблем с оборудованием. Чтобы использовать средство устранения неполадок с клавиатурой:
1. Открыть ноутбук Настройки.
2. Нажмите на Обновление и безопасность.
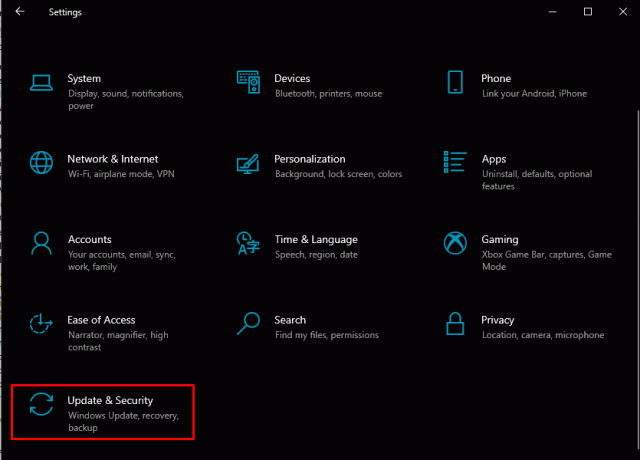
3. Выберите Устранение неполадок раздел.
4. Нажмите на Дополнительные средства устранения неполадок.
5. Выбирать Клавиатура из списка и нажмите Запустите средство устранения неполадок.
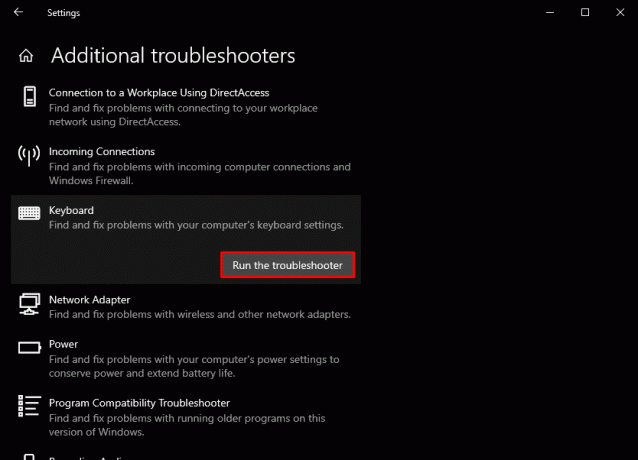
Средство устранения неполадок попытается обнаружить и устранить любые проблемы, связанные с клавиатурой. Если это не помогло, перейдите к следующему способу.
Способ 3: обновить драйверы клавиатуры
Устаревшие или поврежденные драйверы клавиатуры могут привести к сбоям в работе клавиатуры. Выполните следующие действия, чтобы обновить драйверы клавиатуры и исправить клавиатуру ноутбука Asus, не работающую в Windows:
1. Подключите свой ноутбук к Интернет.
2. Нажимать Windows + Х чтобы открыть меню питания и выбрать Диспетчер устройств.

3. Развернуть Клавиатуры категория.
4. Щелкните правой кнопкой мыши на клавиатуре и выберите Обновить драйвер.
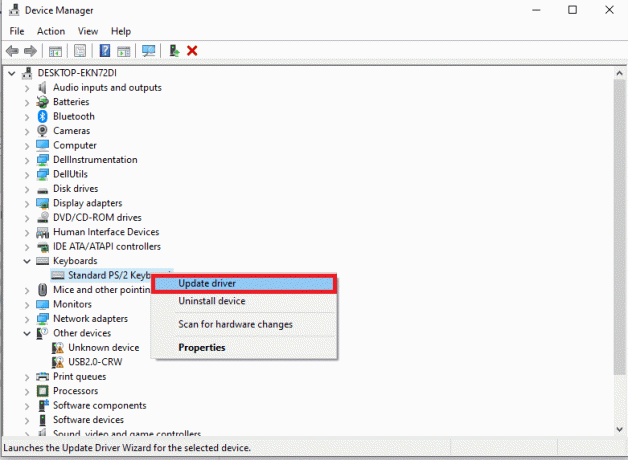
5. Выбирать Автоматический поиск обновленного программного обеспечения драйвера. Windows выполнит поиск и установит последнюю версию драйвера клавиатуры.
6. Перезапуск ваш ноутбук.
Обновление драйверов клавиатуры может помочь решить проблемы совместимости и улучшить производительность клавиатуры.
Способ 4: переустановить драйверы клавиатуры
Устаревшие или поврежденные драйверы клавиатуры могут привести к сбоям в работе клавиатуры. Выполните следующие действия, чтобы обновить драйверы клавиатуры:
1. Открыть Диспетчер устройств и расширить Клавиатуры категория.
2. Щелкните правой кнопкой мыши на клавиатуре и выберите Удалить устройство.
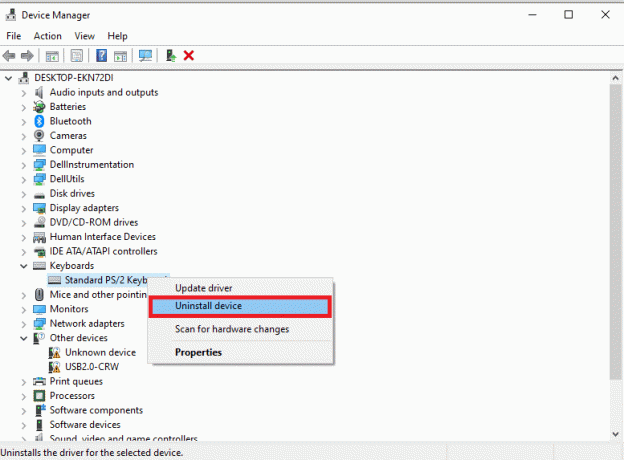
3. Перезагрузите ноутбук для автоматической переустановки драйвера клавиатуры.
Если Windows не обновляет драйвер, рассмотрите возможность использования сторонних инструментов для сканирования и восстановления устаревших или отсутствующих драйверов. Эти инструменты могут гарантировать, что у вас установлены последние версии драйверов для вашей клавиатуры, тем самым решая проблему.
Читайте также:Исправить неработающую клавиатуру в Windows 10 легко
Метод 5: Устранить вирусы
Вирусы или вредоносные программы иногда могут мешать работе клавиатуры. Чтобы исключить эту возможность, выполните следующие действия и исправьте, что клавиатура ноутбука Asus не работает в Windows:
1. Откройте антивирусную программу. Если на вашем ноутбуке не установлен антивирус, вы можете выбрать его из нашего списка. лучшие бесплатные инструменты для удаления вредоносных программ.
2. Теперь выполните тщательную Сканирование вирусов.

Если обнаружены какие-либо вирусы, ваша антивирусная программа должна автоматически удалить их. Поддержание чистоты вашей системы от вредоносных программ имеет решающее значение для бесперебойной работы.
Способ 6: обновить ОС Windows
Иногда устаревшие версии Windows могут привести к проблемам с клавиатурой. Убедитесь, что у вас установлены последние обновления:
1. Нажать на Начинать Меню и выбор Настройки.
2. Нажмите на Обновление и безопасность.
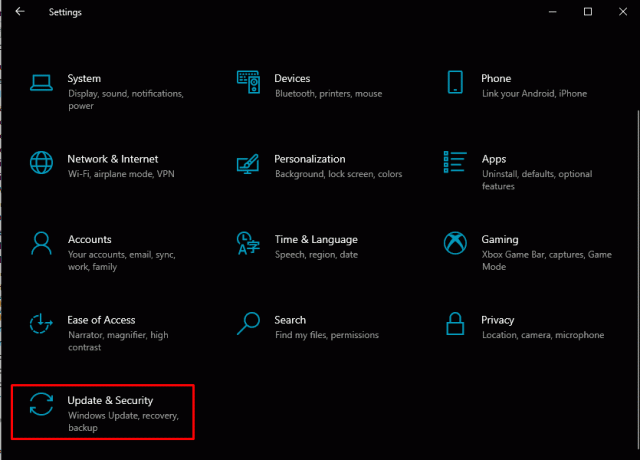
3. Нажмите на Проверьте наличие обновлений для установки всех доступных обновлений.
Постоянное обновление ОС Windows может решить проблемы совместимости и повысить общую производительность системы.
Способ 7: сброс настроек ноутбука
Настройки, связанные с вашей клавиатурой, датой/временем, языком и регионом, могут повлиять на ее производительность. Поэтому вы должны убедиться, что все настроено правильно, включая настройки времени, языка и региона, чтобы клавиатура ноутбука Asus не работала в Windows.
1. Нажмите на Начинать и открыть Настройки ноутбука.
2. Нажмите на Время и язык.

3. Проверьте каждый раздел один за другим и вносите изменения, если какая-либо информация окажется неверной.
Примечание: Теперь вам нужно отключить клавиши фильтра на вашем компьютере.
4. В настройках системы перейдите к Простота доступа.
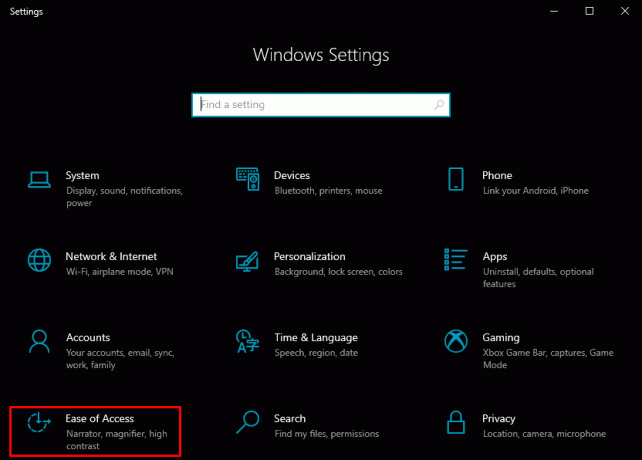
5. в Взаимодействие раздел найдите и нажмите на Клавиатура.
6. Прокрутите вниз, чтобы найти и отключить Фильтровать ключи.

7. Открой Бегать приложение (Логотип Windows + R).
8. Тип оск и нажмите ХОРОШО чтобы открыть экранную клавиатуру.
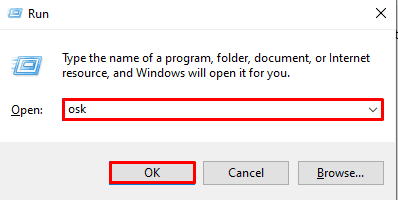
9. Здесь включите NumLock функция.
Исправление этих настроек может помочь решить проблемы с клавиатурой, возникающие из-за неправильных настроек.
Читайте также:Пробел не работает в Windows 11? Вот как это исправить!
Способ 8: восстановите вашу систему
Если ни один из вышеперечисленных методов не работает, решением может быть восстановление вашей системы до предыдущего состояния. Этот метод может вернуть вашу систему в рабочее состояние, устраняя проблемы с клавиатурой, вызванные недавними изменениями. Пожалуйста, прочитайте наше руководство по Как использовать восстановление системы в Windows 10 Больше подробностей.
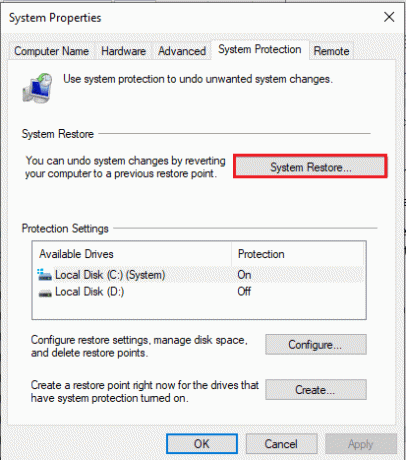
Если ни один из упомянутых ранее методов не работает, полный сброс часто может решить постоянные проблемы с клавиатурой. Для этого вы можете воспользоваться нашим руководством по как сделать чистую установку виндовс 10.
Это все включено как исправить, что клавиатура ноутбука Asus не работает в Windows! Мы надеемся, что теперь у вас есть ряд методов устранения неполадок, позволяющих решить эту проблему. Не забывайте всегда уделять приоритетное внимание обновлению вашей системы, чтобы избежать подобных проблем в будущем. Если у вас есть какие-либо вопросы или предложения к нам, сообщите нам об этом в поле для комментариев ниже.
Генри — опытный технический писатель, страстно желающий делать сложные технологические темы доступными для обычных читателей. Имея более чем десятилетний опыт работы в сфере высоких технологий, Генри стал надежным источником информации для своих читателей.