3 лучших способа создать копию листа Google Sheets
Разное / / September 28, 2023
Хотя Google Таблицы, возможно, не так многофункциональны, как их главный конкурент Excel, они, несомненно, предоставляют все необходимые функции для решения различных задач и манипулирования данными. Одной из этих функций является возможность сделать копию листа Google Sheets, что позволяет быстро копировать и перемещать данные.

Независимо от того, изучаете ли вы различные сценарии, выполняете анализ «что, если» или хотите сохранить исходный рабочий лист на время экспериментирую с изменениями, можно скопировать лист Google Sheets. В этом руководстве мы покажем вам, как скопировать лист Google Таблиц на свой компьютер тремя разными способами. Итак, без лишних слов, давайте сразу к делу.
Как скопировать лист Google Sheets в новую электронную таблицу
Google Sheets позволяет довольно просто экспортировать рабочий лист в виде новой электронной таблицы. Это может сэкономить вам много времени, когда вам нужно создать новую электронную таблицу, аналогичную существующей.
Чтобы скопировать лист Google Таблиц в качестве новой таблицы на свой компьютер, выполните следующие действия:
Шаг 1: Откройте Google Таблицы в предпочитаемом вами веб-браузере. Войдите в свою учетную запись Google, если вы еще этого не сделали.
Открыть Google Таблицы
Шаг 2: Откройте электронную таблицу, из которой вы хотите скопировать рабочий лист. Щелкните правой кнопкой мыши свой лист, нажмите «Копировать в» и выберите «Новая таблица» в подменю.
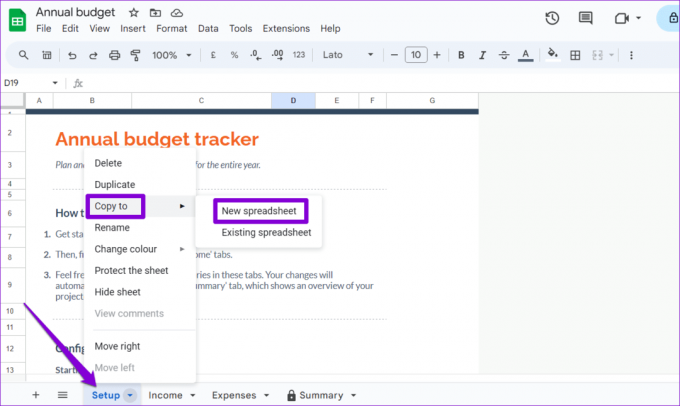
Шаг 3: После завершения вы увидите сообщение «Лист скопирован успешно». Нажмите ссылку «Открыть таблицу», чтобы просмотреть только что созданную таблицу.
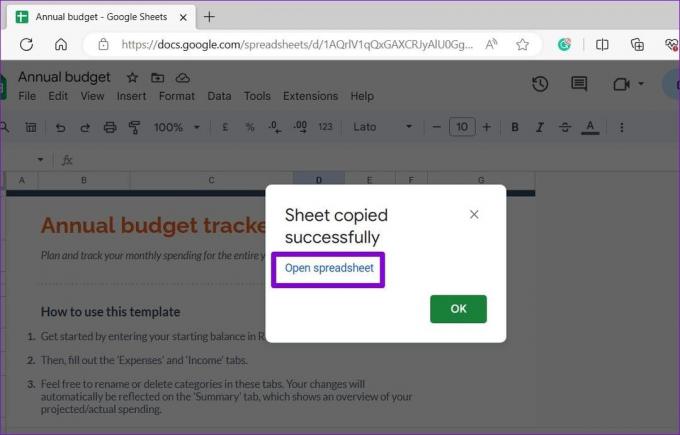
Важно отметить, что ваша новая электронная таблица Google Sheets по умолчанию будет называться «Таблица без названия». Чтобы его было легче найти и идентифицировать, переименуйте его в более информативное имя.
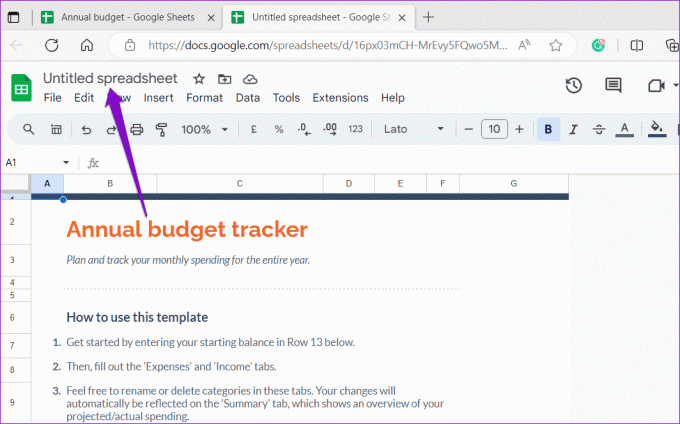
Как скопировать лист Google Sheets в существующую электронную таблицу
Google Sheets также позволяет вам скопировать рабочий лист в существующую электронную таблицу, если вы не хотите создавать новую. Это может быть полезно, когда вы ищете объединить информацию из разных источников или сравнить точки данных в знакомой структуре.
Конечно, вы можете использовать сочетания клавиш Contol + C и Control + V, чтобы скопировать и вставить рабочий лист в существующую электронную таблицу. Однако это может быть не самый удобный метод, особенно если у вас большой лист с большим количеством данных. Вместо этого вы можете использовать следующие шаги, чтобы скопировать лист в существующую электронную таблицу.
Шаг 1: Откройте Google Таблицы в веб-браузере. Затем откройте файл, из которого вы хотите скопировать лист.
Открыть Google Таблицы
Шаг 2: Щелкните правой кнопкой мыши свой лист, нажмите «Копировать в» и выберите параметр «Существующая таблица» в подменю.
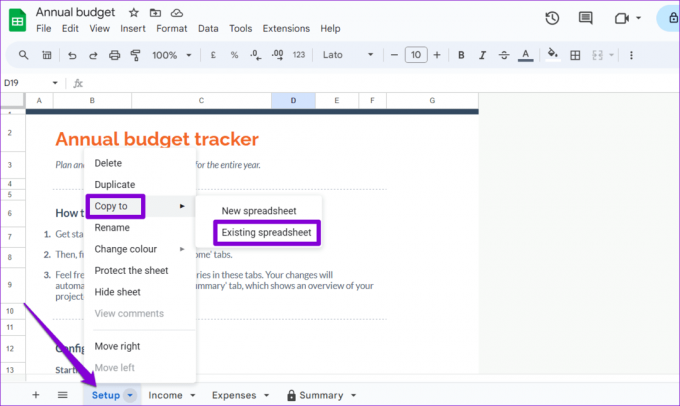
Шаг 3: В появившемся окне «Выберите электронную таблицу» найдите электронную таблицу, в которую вы хотите скопировать рабочий лист. Вы можете использовать панель поиска, чтобы найти свою таблицу по ее названию или URL-адресу.

Шаг 4: Выберите файл Google Таблиц и нажмите кнопку «Вставить».
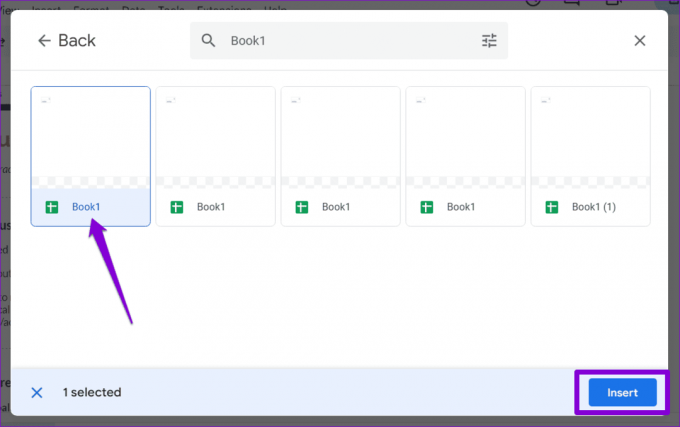
Шаг 5: Подождите, пока Google Таблицы скопируют лист в указанный файл, а затем нажмите ссылку «Открыть таблицу», чтобы просмотреть ее.
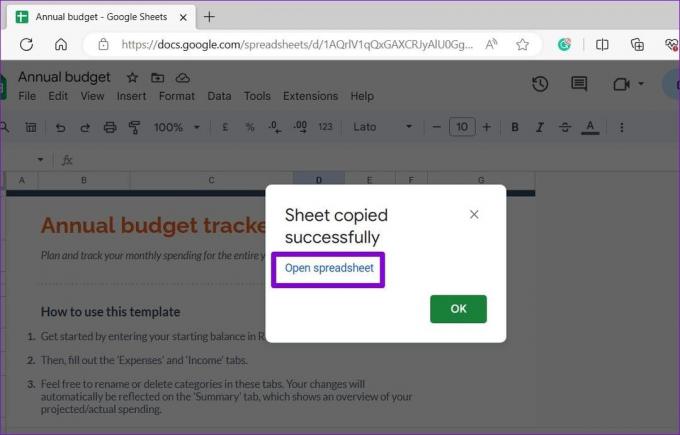
Как дублировать лист в той же таблице Google Sheets
При работе с электронной таблицей могут возникнуть моменты, когда вам придется поэкспериментировать с различными расчетами или данными. В таких случаях Google Таблицы позволяют дублировать лист. При этом создается новый лист с теми же данными и форматированием, что и исходный. Это также может быть полезно, если вам нужно создать несколько версий рабочего листа.
Выполните следующие действия, чтобы дублировать лист в той же таблице Google Sheets.
Шаг 1: Откройте Google Таблицы в веб-браузере и откройте свою электронную таблицу.
Открыть Google Таблицы
Шаг 2: Найдите лист, который хотите дублировать. Щелкните по нему правой кнопкой мыши и в появившемся меню выберите «Дублировать».

Шаг 3: Google Таблицы создадут копию листа и сохранят ее как «Копия [исходного имени листа]». Вы можете щелкнуть правой кнопкой мыши новый лист и выбрать параметр «Переименовать», чтобы изменить его имя.
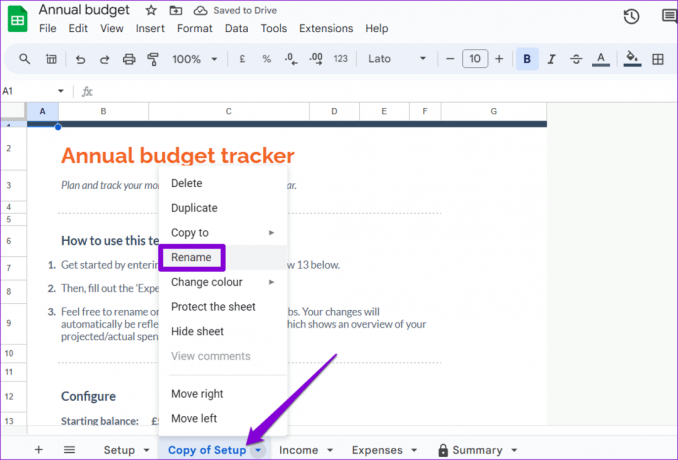
Листы, которые говорят
Google Таблицы — отличный инструмент для организации, анализа и совместной работы с данными. Однако, если вы хотите получить от него максимальную пользу, важно ознакомиться с такими функциями, как различные методы дублирования листов. Чтобы получить больше таких полезных советов, обязательно ознакомьтесь с нашим руководством на лучшие трюки с Google Таблицами.
Последнее обновление: 24 августа 2023 г.
Статья выше может содержать партнерские ссылки, которые помогают поддерживать Guiding Tech. Однако это не влияет на нашу редакционную честность. Содержание остается беспристрастным и аутентичным.

Написано
Панкил по профессии инженер-строитель, который начал свой путь как писатель в EOTO.tech. Недавно он присоединился к Guiding Tech в качестве писателя-фрилансера, чтобы писать инструкции, пояснения, руководства по покупке, советы и рекомендации для Android, iOS, Windows и Интернета.



