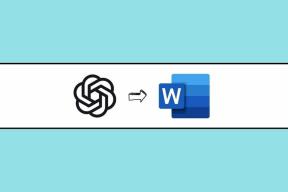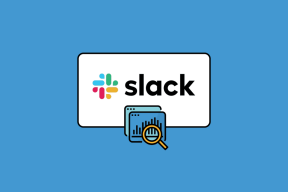3 лучших способа зачеркнуть текст в Microsoft Excel
Разное / / September 28, 2023
При использовании текстового процессора, такого как Microsoft Word, для совместной работы с другими, вы можете использовать такую функцию, как отслеживать изменения, чтобы отслеживать изменения на документе. Однако Microsoft Excel не имеет подобной функции. Вы можете попробовать другие альтернативы, чтобы отслеживать изменения в книге Excel. Одной из таких альтернатив являются зачеркивания.

Зачеркивание — это линия, проведенная через центр слов, чтобы указать, что текст ошибочен, или его следует удалить. В отличие от Microsoft Word, Microsoft Excel не имеет функции зачеркивания на ленте. Вот как вы можете получить доступ к функции зачеркивания текста в Excel.
Как зачеркнуть текст в Microsoft Excel с помощью сочетания клавиш
Хотя функция зачеркивания по умолчанию не включена в ленту Microsoft Excel, у нее есть сочетание клавиш. Вот как использовать сочетание клавиш:
Шаг 1: Нажмите кнопку «Пуск» на панели задач, чтобы открыть меню «Пуск», и введите превосходить для поиска приложения.

Шаг 2: В результатах щелкните приложение или книгу Microsoft Excel, чтобы открыть его.

Шаг 3: В книге Excel выделите ячейку, которую хотите зачеркнуть. Чтобы выбрать несколько ячеек, удерживайте клавишу Control на клавиатуре, затем щелкните ячейки, которые хотите выбрать.

Шаг 4: На клавиатуре удерживайте сочетание клавиш Control + 5. Текст внутри выделенных ячеек будет зачеркнут.
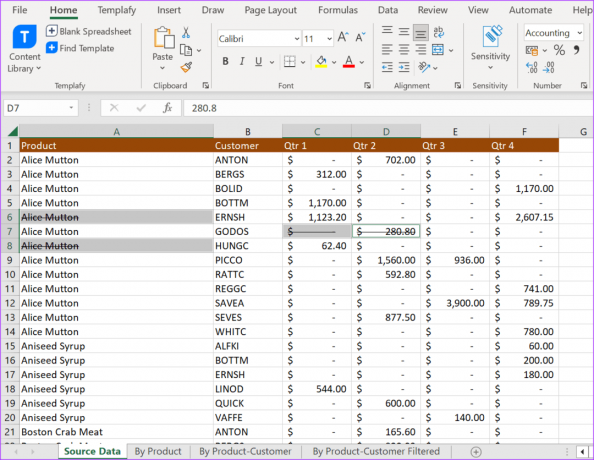
Чтобы отменить зачеркивание, вы можете выполнить те же действия, что и выше.
Как зачеркнуть текст в Microsoft Excel из меню «Шрифт»
Функция зачеркивания является частью инструментов форматирования текста Excel. Большинство инструментов форматирования текста в Excel можно найти в меню «Шрифт». Однако не все из них отображаются на ленте Excel. Чтобы получить доступ к функции зачеркивания и другим скрытым инструментам форматирования текста, вам нужно сделать следующее:
Шаг 1: Нажмите кнопку «Пуск» на панели задач, чтобы открыть меню «Пуск», и введите превосходить для поиска приложения.

Шаг 2: В результатах щелкните приложение или книгу Microsoft Excel, чтобы открыть его.

Шаг 3: На ленте Excel щелкните вкладку «Главная».

Шаг 4: В книге Excel выделите ячейку, которую хотите зачеркнуть. Чтобы выбрать несколько ячеек, удерживайте клавишу Ctrl на клавиатуре, затем щелкните ячейки, которые хотите выделить.

Шаг 5: На ленте Excel щелкните кнопку запуска диалогового окна рядом с меню «Шрифт».

Шаг 6: В группе «Эффекты» установите флажок «Зачеркивание».
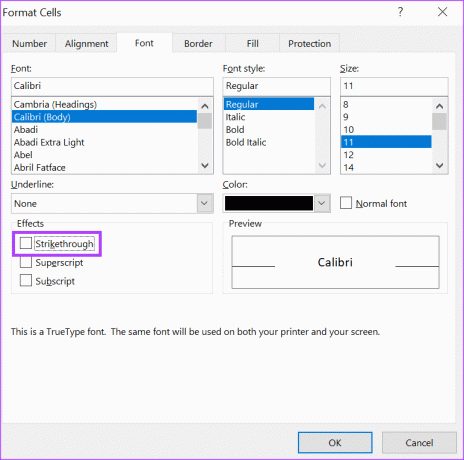
Шаг 7: Нажмите «ОК», и текст в выбранных ячейках будет зачеркнут.

Чтобы отменить зачеркивание, вы можете выполнить те же действия, что и выше.
Как зачеркнуть текст в Microsoft Excel с ленты
В Microsoft Excel есть несколько сочетаний клавиш, и запомнить сочетание клавиш зачеркивания, когда оно вам понадобится, может быть сложно. Один из способов обеспечить легкий доступ к функции зачеркивания — добавить ее на ленту. Вот как это сделать:
Шаг 1: Нажмите кнопку «Пуск» на панели задач, чтобы открыть меню «Пуск», и введите превосходить для поиска приложения.

Шаг 2: В результатах щелкните приложение или книгу Microsoft Excel, чтобы открыть его.

Шаг 3: Щелкните правой кнопкой мыши ленту Excel и выберите «Настроить ленту», чтобы открыть диалоговое окно «Параметры Excel».
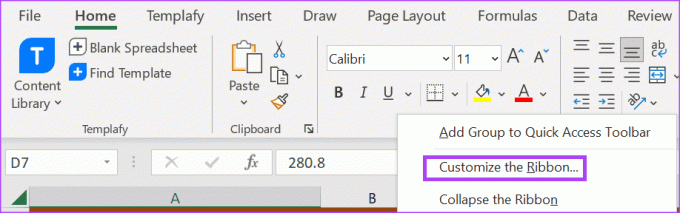
Шаг 4: Нажмите «Настроить ленту» в меню диалогового окна «Параметры Excel».

Шаг 5: Щелкните раскрывающийся список в группе «Выбрать команды из».

Шаг 6: Выберите «Все команды».
Шаг 7: Прокрутите вниз поле под «Все команды» и выберите «Зачеркивание».

Шаг 8: В поле «Настроить ленту» щелкните раскрывающийся список и выберите «Основные вкладки».

Шаг 9: Нажмите «Новая группа» под полем.

Шаг 10: Нажмите кнопку «Добавить», чтобы переместить кнопку «Зачеркивание» в новую группу.

Шаг 11: Нажмите «ОК», чтобы сохранить изменения, и на ленте появится кнопка зачеркивания.
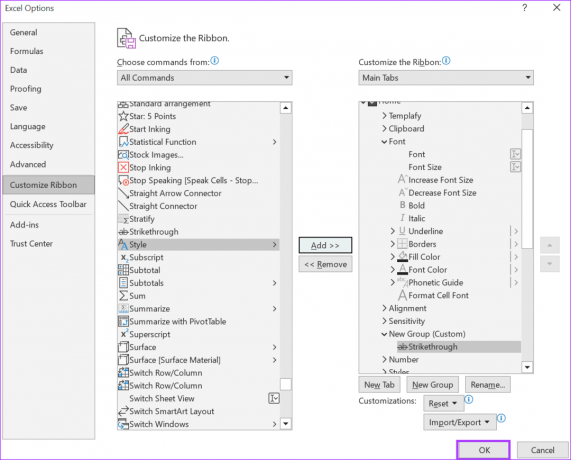
Шаг 12: Выделите ячейки, которые хотите зачеркнуть, и нажмите кнопку «Зачеркнуть».

С помощью зачеркивания вы можете отслеживать текст в электронной таблице Excel, который претерпевает изменения. Однако это может сбить с толку обычного читателя, если нет дополнительных примечаний, объясняющих причину зачеркивания. Чтобы предотвратить это, вы можете использовать инструмент комментариев в Microsoft Excel оставлять заметки для других сотрудников.
Последнее обновление: 25 сентября 2023 г.
Статья выше может содержать партнерские ссылки, которые помогают поддерживать Guiding Tech. Однако это не влияет на нашу редакционную честность. Содержание остается беспристрастным и аутентичным.