6 способов отключить безопасность на основе виртуализации (VBS) в Windows
Разное / / September 29, 2023
Безопасность на основе виртуализации (VBS) — это функция Windows, предотвращающая доступ неподписанных или подозрительных программ к ресурсам вашей системы. Он также изолирует определенные аппаратные и программные процессы, одновременно защищая систему. Однако VBS потребляет память и другие ресурсы вашей системы. Следовательно, лучше всего отключить безопасность на основе виртуализации (VBS) в Windows.
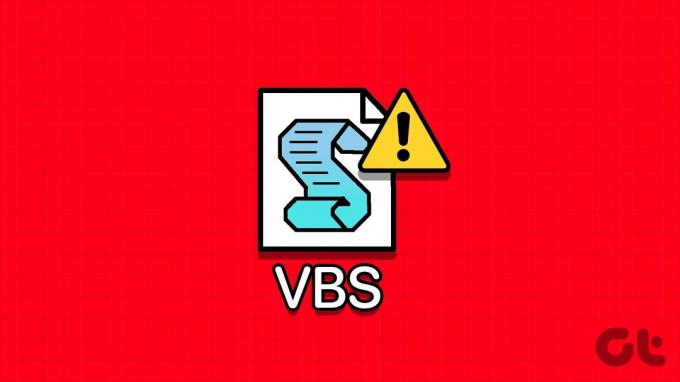
Кроме того, Hypervisor Enforced Code Integrity (HVCI) — это программа, которая проверяет целостность кода программы для защиты системы. Эти процессы потребляют ресурсы вашей системы и вызывают проблемы. В этом руководстве рассказывается, почему и как отключить безопасность на основе виртуализации (VBS) и режим HVCI в Windows.
Почему следует отключить безопасность на основе виртуализации (VBS) в Windows
Помимо потребления памяти, есть и другие причины, по которым вам необходимо отключить безопасность на основе виртуализации (VBS) в Windows. Они включают:
- Проблемы совместимости: Некоторые программные или аппаратные компоненты могут быть несовместимы с VBS. При этом вы можете столкнуться с нестабильностью системы или проблемами с производительностью.
- Отладка и устранение неполадок: Вы можете отключить VBS, чтобы устранить сбои приложений и системные ошибки, поскольку он предотвращает перехват ресурсов и позволяет другим программам использовать их.
- Производительность: Поскольку VBS и HVCI потребляют ресурсы, это может привести к проблемам с производительностью. Их отключение может значительно повысить производительность системы.

Теперь, когда вы знаете, почему вам следует отключить VBS, также важно знать последствия отключения этой функции.
Минусы отключения VBS в вашей системе
- Сниженная безопасность Windows: Как следует из названия, безопасность на основе виртуализации (VBS) обеспечивает безопасность системы. Отключение VBS может привести к определенным атакам и уязвимостям безопасности.
- Потеря функций безопасности: Как и принудительная целостность кода гипервизора (HVCI), правильная работа многих программ безопасности в Windows зависит от VBS. Когда вы выключаете VBS, это влияет на потенциал этих программ, и безопасность вашей системы снижается.
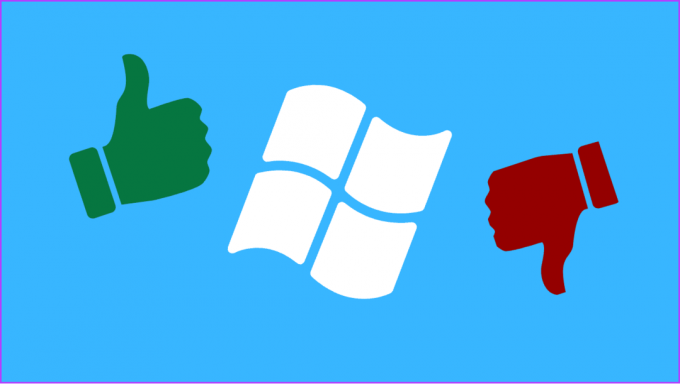
- Проблемы совместимости: Хотя некоторые программы требуют отключения VBS, некоторые программы или функции безопасности полагаются на VBS и не будут работать должным образом, если вы не включите его.
- Проблемы в корпоративной среде: VBS необходим для правильной работы профилей в определенных условиях предприятия.
6 способов отключить режим VBS и HVCI в Windows
Теперь, когда вы знаете причины и последствия отключения VBS, давайте рассмотрим методы, которые вы можете использовать.
1. Отключите VBS/HVCI в Windows с помощью изоляции ядра
Шаг 1: Нажмите значок «Пуск», найдите и откройте Core Isolation.
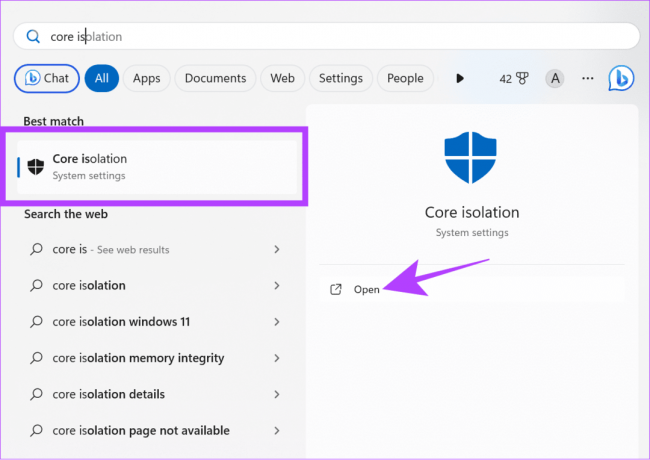
Шаг 2: Отключите целостность памяти.

Шаг 3: Нажмите Да для подтверждения.
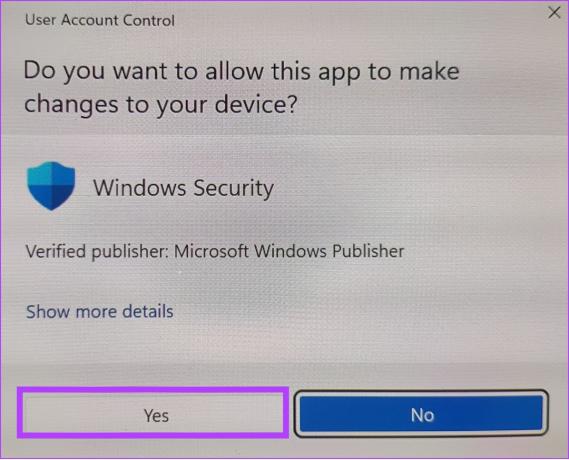
Шаг 4: После этого перезагрузите компьютер.
После перезапуска проверьте, отключен ли VBS, снова перейдя к информации о системе. Если отображается «Выполняется», проверьте следующий метод.
2. Удалить платформу виртуальных машин
Также можно отключить VBS в Windows, удалив виртуальную машину. Давайте сделаем это, выполнив следующие шаги:
Примечание: Удаление платформы виртуальных машин не позволит вам использование приложений Android в Windows.
Шаг 1: Найдите и откройте 'Включение и выключение функций Windows.’

Шаг 2: Снимите флажок «Платформа виртуальных машин».
Шаг 3: Нажмите ОК для подтверждения.
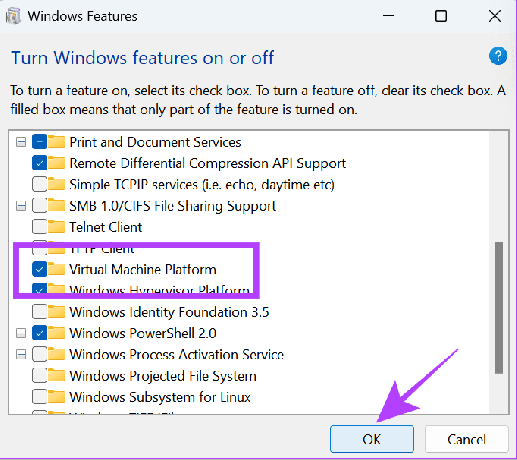
После этого перезагрузите компьютер и проверьте, включена ли виртуализация, в разделе «Информация о системе».
3. Отключите VBS с помощью командной строки
Командная строка позволяет нам общаться с системой напрямую через текстовый интерфейс. Вы также можете использовать его для отключения VBS. Вот шаги:
Шаг 1: Используйте Win + R, чтобы запустить «Выполнить».

Шаг 2: Введите cmd и одновременно нажмите клавиши Ctrl + Shift + Enter, чтобы запустить командную строку с повышенными разрешениями.

Шаг 3: Нажмите Да для подтверждения.
Шаг 4: Затем введите приведенную ниже команду и нажмите Enter.
bcdedit /set hypervisorlaunchtype off
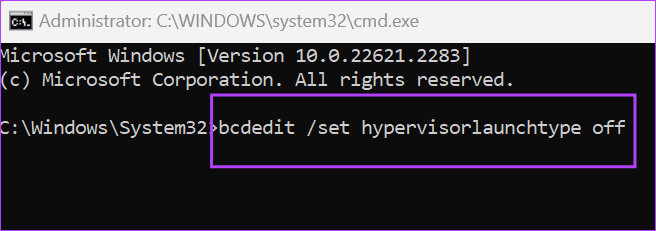
Шаг 5: Дождитесь завершения процесса, а затем перезагрузите компьютер.
4. Отключите функции виртуализации Windows
Помимо отключения VBS, вы также можете отключить службу виртуализации, поскольку VBS может работать правильно только в том случае, если все функции виртуализации активны. Вы можете выполнить следующие действия, чтобы отключить функции виртуализации в Windows:
Шаг 1: Найдите и откройте Панель управления.

Шаг 2: Нажмите «Удалить программу» в разделе «Программы».
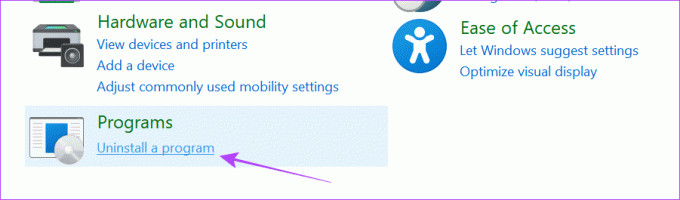
Шаг 3: Нажмите «Включить или отключить функции Windows».
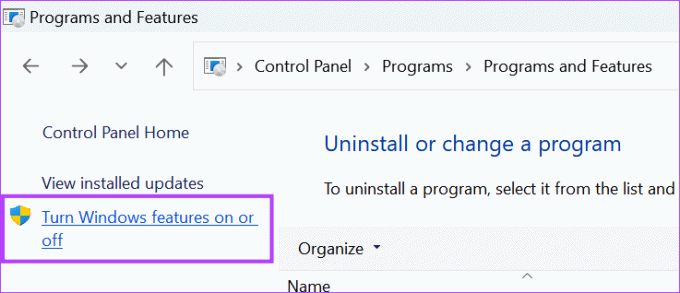
Шаг 4: Отключите «Платформа виртуальных машин» и «Платформа гипервизора Windows» в списке.
Шаг 5: Как только вы их отмените, нажмите «ОК».
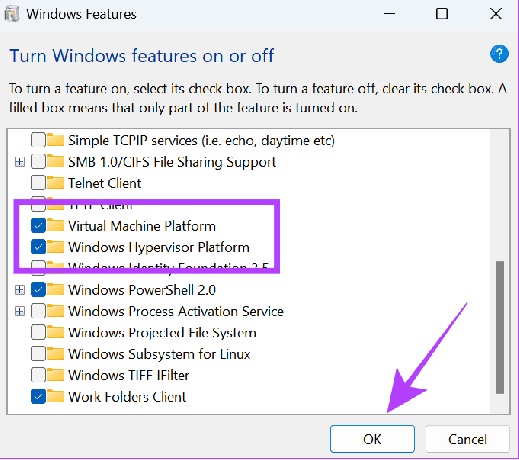
5. Отключите виртуализацию через BIOS
Для обеспечения безопасности на основе виртуализации требуется Виртуализация в Windows чтобы иметь возможность работать. Если вы отключите его в BIOS, он полностью отключит VBS и HVCI в Windows. Первый, войти в режим UEFI/BIOS в вашей системе Windows. После этого выполните следующие шаги.
Примечание: Для выполнения этих действий мы использовали ноутбук Lenovo на базе процессора AMD. Они могут различаться в зависимости от производителя, процессора и других факторов. Итак, вы можете проверить официальные руководства по включению/отключению виртуализации в UEFI/BIOS для ноутбуков разных производителей.
Шаг 1: После входа в режим BIOS выберите «Конфигурация».
Шаг 2: Измените параметр «Технология AMD SVM» на «Отключено».

Шаг 3: Нажмите клавишу F10 и выберите «Да» для подтверждения.
| Асер | Включите технологию виртуализации в продуктах Acer |
| Асус | Включить виртуализацию AMD |
| Включите технологию виртуализации Intel (VMX) на ПК | |
| Включите технологию виртуализации Intel (VT-x) на ноутбуке | |
| Делл | Включить аппаратную виртуализацию |
| HP | Включите технологию виртуализации в BIOS |
| Леново | Включить технологию виртуализации |
6. Использование редактора реестра
Как следует из названия, редактор реестра позволяет настраивать определенные параметры Windows. Вы также можете использовать этот инструмент для отключения VBS. Однако мы получим доступ к редактору реестра и внесем изменения с помощью командной строки, поскольку это упростит процесс.
Шаг 1: Используйте Win + R, чтобы запустить «Выполнить».

Шаг 2: Тип cmd и нажмите одновременно Ctrl + Shift + Enter. Откроется командная строка с правами администратора.

Шаг 2: Введите или вставьте следующую команду:
reg add "HKEY_LOCAL_MACHINE\System\CurrentControlSet\Control\DeviceGuard" /v EnableVirtualizationBasedSecurity/t REG_DWORD /d 00000000 /f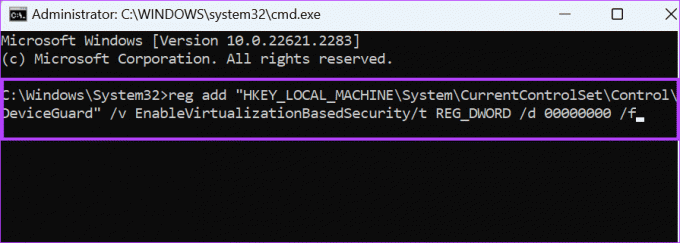
Подождите, пока коды сработают, и если все пойдет хорошо, вы увидите сообщение «Эта операция успешно завершена».
Как проверить статус VBS в Windows
После отключения вы можете проверить состояние системы безопасности на основе виртуализации (VBS) в вашей системе, чтобы убедиться, что вы ее отключили. Следуйте инструкциям:
Шаг 1: Откройте «Пуск», найдите и откройте «Информация о системе».

Шаг 2: Найдите безопасность на основе виртуализации (VBS).
Кончик: Вы можете использовать функцию поиска, чтобы найти VBS.

Если рядом с надписью «Безопасность на основе виртуализации» (VBS) указано «Выполняется», это означает, что вы можете приступить к выполнению действий по ее отключению. Если он не включен, функция успешно отключена.
Наслаждайтесь дополнительной производительностью
Нет сомнений в том, что безопасность на основе виртуализации — хорошая функция. Однако, если это влияет на производительность вашей системы, лучше отключить его в Windows. Если у вас есть какие-либо сомнения или вопросы, не стесняйтесь оставлять их в комментариях.
Последнее обновление: 23 сентября 2023 г.
Статья выше может содержать партнерские ссылки, которые помогают поддерживать Guiding Tech. Однако это не влияет на нашу редакционную честность. Содержание остается беспристрастным и аутентичным.

Написано
Ануп — автор контента с опытом работы более 3 лет. В GT он рассказывает об Android, Windows, а также об экосистеме Apple. Его работы были опубликованы во многих изданиях, включая iGeeksBlog, TechPP и 91 mobiles. Когда он не пишет, его можно увидеть в Твиттере, где он делится последними новостями о технологиях, науке и многом другом.



