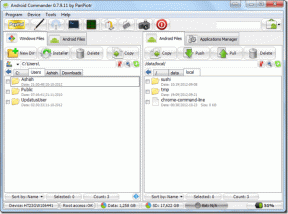20+ скрытых функций iPhone, о которых Apple вам не расскажет
Разное / / October 03, 2023
Знаете ли вы, что ваш iPhone позволяет быстро добавлять события календаря прямо из поиска Spotlight? Что ж, эта и многие другие интересные функции iPhone скрыты на виду, и они могут вам понадобиться. Итак, вот более 20 скрытых функций вашего iPhone, которые помогут вам эффективно его использовать.

Эти советы и рекомендации по iPhone помогут ускорить ваш рабочий процесс, освободить место для хранения данных и многое другое. Итак, будьте готовы раскрыть весь потенциал вашего iPhone, пока мы погружаемся в эти скрытые сокровища.
1. Управление скоростью воспроизведения аудио в iMessage (iOS17)
iOS 17 многофункциональна; можно быстро управлять скоростью воспроизведения аудиосообщения, отправленного в iMessage. Вот как вы можете это сделать:
Шаг 1: откройте чат iMessage и нажмите и удерживайте кнопку воспроизведения аудиосообщения.
Шаг 2: выберите желаемую скорость воспроизведения для воспроизведения аудиосообщения.
Кончик: Проверить Лучшие сообщения iOS 17 и функции FaceTime

Если вы когда-нибудь хотели остановить воспроизведение музыки по истечении определенного периода времени, теперь вы можете сделать это с помощью приложения часов на вашем iPhone под управлением iOS 17. Следуй этим шагам:
Шаг 1: откройте приложение «Часы» и перейдите в раздел «Таймеры» на нижней вкладке.
Шаг 2: прокрутите и установите время, по истечении которого вы хотите остановить музыку, и нажмите «Когда закончится таймер».
Шаг 3: прокрутите список вниз и нажмите «Остановить воспроизведение». Нажмите «Установить».
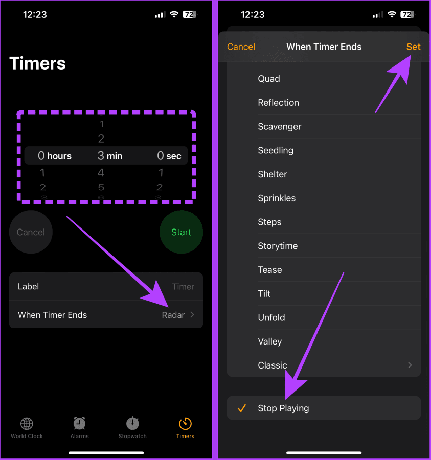
Шаг 4: Теперь включите музыку на своем iPhone и нажмите кнопку «Пуск» на таймере. Музыка автоматически прекратится, когда истечет таймер.

3. Быстро обрезать фотографию (iOS17)
Приложение «Фото» позволяет быстро обрезать фотографии на iPhone, не нажимая кнопку редактирования. Вот как:
Шаг 1: откройте фотографию в приложении «Фото» на iPhone и сведите пальцы, чтобы увеличить ее.
Шаг 2: нажмите и удерживайте кнопку «Обрезать» в правом верхнем углу экрана.
Шаг 3: Теперь нажмите и выберите предустановку.

Шаг 4: снова нажмите «Обрезать».
Шаг 5: Редактор откроется. Нажмите «Готово» и сохраните фотографию.

4. Добавьте события календаря, не открывая его (iOS17)
Один из Возможности iOS 17 быстро добавляет событие календаря, не открывая приложение «Календарь» на iPhone. Вы можете сделать это с помощью поиска Spotlight. Давайте посмотрим на шаги:
Шаг 1: откройте поиск Spotlight и введите название события, а затем дату или время.
Шаг 2: нажмите «Добавить» рядом с предпросмотром события в поиске Spotlight.
Шаг 3: нажмите «Добавить» еще раз. И все, и событие будет добавлено в ваш календарь.
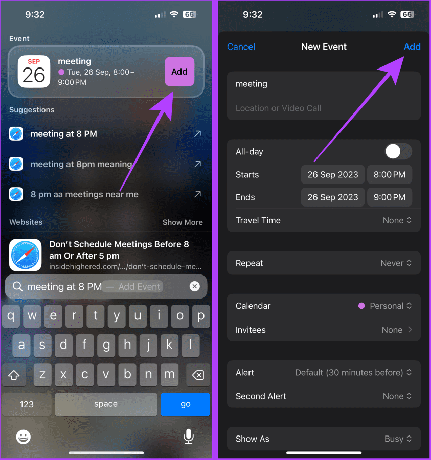
Также читайте: Как удалить или удалить календарь с iPhone
5. Сканируйте текст вместо того, чтобы печатать
Ваш iPhone позволяет быстро сканировать и вводить текст без набора текста. Вы можете использовать эту функцию в «Почте», «Заметках» и т. д.
Следуй этим шагам:
Шаг 1: откройте заметку и коснитесь значка камеры.
Шаг 2: выберите «Сканировать текст».
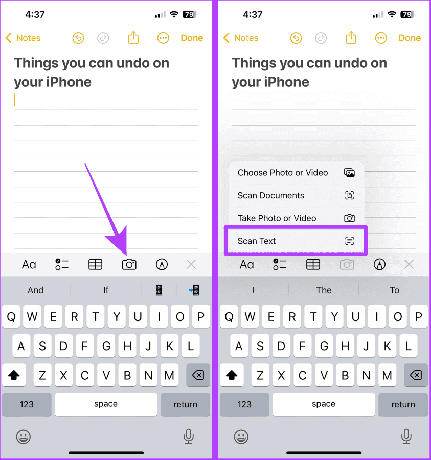
Шаг 3: наведите камеру на текст и нажмите «Вставить».
Шаг 4: После завершения нажмите «Готово», чтобы сохранить заметку.

6. Быстрый просмотр сведений о рейсе
Вы также можете просмотреть информацию о рейсе на своем iPhone, не выходя из приложения «Сообщения» или «Почта». Вот шаги, которые необходимо выполнить:
Шаг 1: перейдите к номеру рейса на iPhone и нажмите и удерживайте его.
Шаг 2: нажмите «Предварительный просмотр полета».

Шаг 3: Теперь информация о рейсе появится на вашем экране. Нажмите «Готово», чтобы закрыть его.

7. Получите значения символов бирки для стирки на фотографиях
Если вы обнаружите, что бирки для белья беспорядочны, функция «Поиск» в iOS 17 значительно поможет. Вы можете использовать «Поиск», чтобы найти значение символа стирки в приложении «Фотографии» на вашем iPhone. Вот как его использовать:
Быстрая подсказка: вы также можете использовать его, чтобы узнать значение символов на приборной панели вашего автомобиля.
Шаг 1: сделать снимок бирки для белья.
Шаг 2: теперь откройте фотографию и коснитесь значка «Поиск» в нижней части экрана.
Шаг 2: нажмите «Уход за бельем».

Шаг 3: прокрутите и просмотрите значения символов.

8. Добавьте идентификатор лица другого человека на свой iPhone
Одна из скрытых функций iOS заключается в том, что вы можете добавить лицо доверенного лица в Face ID вашего iPhone. Следуйте инструкциям:
Шаг 1: откройте приложение «Настройки» на своем iPhone и выберите «Face ID и пароль».
Шаг 2: нажмите «Настроить альтернативный внешний вид».
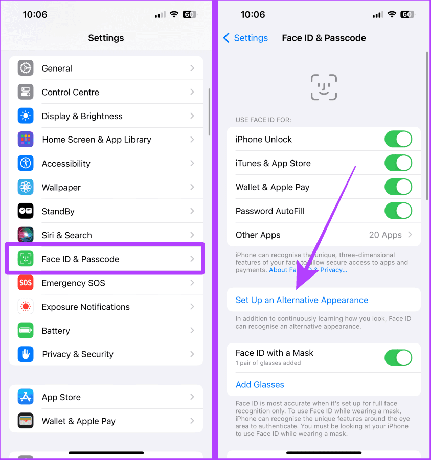
Шаг 3: нажмите «Начать» и следуйте инструкциям, чтобы настроить Face ID.
После настройки другой человек сможет разблокировать ваш iPhone с помощью Face ID.
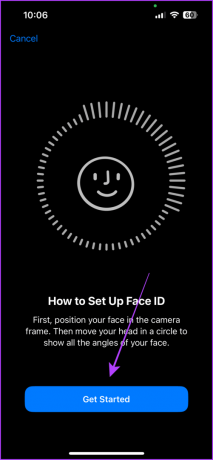
9. Проверьте уровень приема сотовой связи
Сетевые панели на iPhone великолепны; однако знание точной стоимости приема сотовой связи может помочь вам определить ценность и улучшить сигнал на вашем iPhone. Давайте посмотрим, как это сделать.
Примечание: этот трюк будет работать, если на вашем iPhone отключен Wi-Fi.
Шаг 1: Запустите приложение «Телефон» на своем iPhone.
Шаг 2: Набирать номер *3001#12345#* и нажмите кнопку вызова.

Шаг 3: откроется приложение Field Test. Нажмите РсрпРсркСинр.
Теперь посмотрите на числовое значение rsrp. Это показывает, насколько сильный сигнал вы получаете на свой iPhone.
Кончик: Хорошее значение RSRP находится в диапазоне от «-44 дБм до -140 дБм» для сети 4G и от «-80 дБм до -100 дБм» для сети 5G.
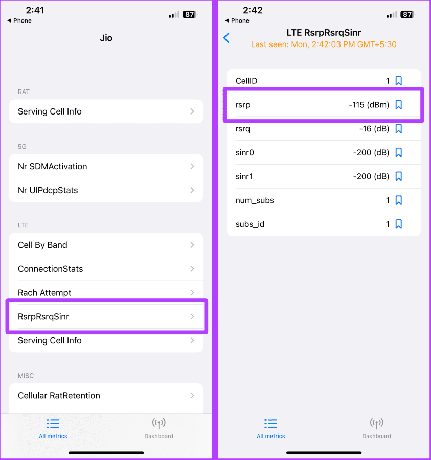
10. Быстрый выбор объектов на вашем iPhone
Выбрать несколько предметов было немного сложнее. Однако Apple позволяет быстро выбирать различные элементы простым жестом на вашем iPhone. Вот как:
Шаг 1: откройте на iPhone любое приложение, разработанное Apple, например «Почту», «Заметки», «Файлы» и т. д., и проведите двумя пальцами вверх или вниз.
Теперь вы можете выполнять такие действия, как перемещение или удаление, гораздо быстрее.

11. Фильтровать электронные письма с вложениями
Письма с большими вложениями могут накапливаться и заполнять память iPhone. К счастью, приложение «Почта» на вашем iPhone позволяет фильтровать письма с вложениями за несколько нажатий. Следуй этим шагам:
Шаг 1: откройте приложение «Почта» на своем iPhone и найдите «Вложения».
Шаг 2: коснитесь «Сообщение с вложениями».

Шаг 3: вы можете легко выбрать адрес электронной почты, проведя двумя пальцами.
Шаг 4: нажмите «Удалить» (или «переместить») в соответствии с вашими потребностями.

12. Печатайте быстрее с заменой текста
Замена текста — одна из замечательных функций iPhone, которая поможет вам сэкономить время при наборе текста. Замена текста позволяет создавать небольшие сокращения для длинного предложения или фразы. Вот как это сделать:
Шаг 1: откройте «Настройки» и нажмите «Основные».
Шаг 2: нажмите «Клавиатура».
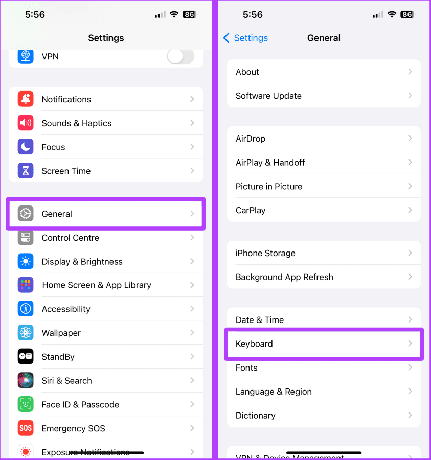
Шаг 3: коснитесь «Замена текста».
Шаг 4: Теперь нажмите кнопку «+».

Шаг 5: введите фразу и ярлык для нее и нажмите «Сохранить».
Шаг 6: теперь откройте любое приложение, введите эту фразу и нажмите пробел на клавиатуре (или подсказку клавиатуры), чтобы быстро ввести фразу в текстовое поле.

Также читайте: Мастер замены текста для быстрого набора текста на iPhone, iPad и Mac
13. Отменить что-либо на вашем iPhone
Отмена на iPhone — недооцененная функция. Вы можете встряхнуть iPhone, чтобы быстро отменить ввод текста в Apple Notes, отменить отправку писем, отменить редактирование фотографий и многое другое.
Давайте рассмотрим шаги, которые необходимо предпринять:
Шаг 1: запустите приложение «Настройки» и нажмите «Доступность».
Шаг 2: коснитесь «Прикосновение».

Шаг 3: включите переключатель «Встряхнуть для отмены».

Шаг 4: теперь откройте приложение «Заметки» (или любое другое приложение) и встряхните телефон, чтобы отменить последнее действие.

Шаг 5: нажмите «Отменить» (или «Повторить») в зависимости от ваших предпочтений.
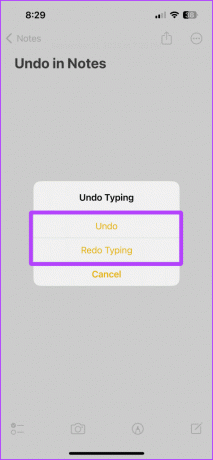
Должен прочитать: Как использовать «Отменить» в Apple Notes и других приложениях на iPhone
14. Копирование и вставка изменений в фотографиях
Вместо того, чтобы снова и снова редактировать несколько фотографий одним и тем же способом, приложение «Фотографии» на вашем iPhone имеет интересную функцию, которая позволяет копировать и вставлять изменения. Вот как это использовать.
Шаг 1: коснитесь трех точек во время редактирования фотографии.
Шаг 2: коснитесь «Копировать изменения».

Шаг 3: откройте другую фотографию и снова коснитесь трех точек.
Шаг 4: нажмите «Вставить изменения».

Шаг 5: (Бонусный совет) Если вы хотите отменить действие вставки редактирования, встряхните iPhone и нажмите «Отменить».

15. Используйте режим блокировки, чтобы защититься от хакеров
Ваш iPhone оснащен функцией режима блокировки, что делает его менее уязвимым для хакеров и злоумышленников. Режим блокировки на iPhone Это крайняя мера, и ее следует применять только в том случае, если вы чувствуете, что подверглись нападению.
Давайте посмотрим, как это включить:
Шаг 1: запустите приложение «Настройки» на своем iPhone и нажмите «Конфиденциальность и безопасность».
Шаг 2: коснитесь «Режим блокировки».
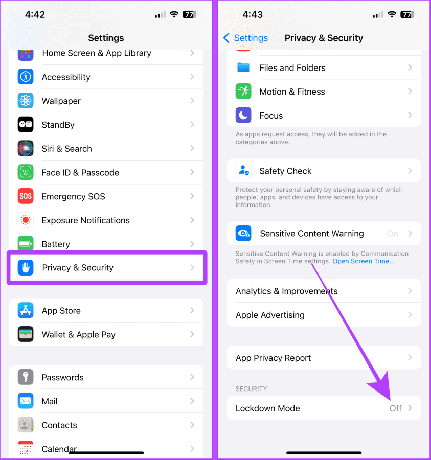
Шаг 3: нажмите «Включить режим блокировки».
Шаг 4: еще раз нажмите «Включить режим блокировки».

Шаг 5: Теперь выберите «Включить и перезагрузить». И теперь телефон перезагрузится в режиме блокировки.

16. Распознавайте звуки поблизости с помощью iPhone
Распознавание звука — еще одна скрытая функция вашего iPhone. Эта функция создана специально для глухих и слабослышащих людей, чтобы они могли видеть на своем телефоне оповещение, когда iPhone распознает определенный звук, например сигнал будильника или плач ребенка.
Однако обычные люди, которые постоянно используют AirPods, также могут использовать эту функцию для получения важных оповещений через свои телефоны. Давайте посмотрим, как настроить это на вашем iPhone:
Шаг 1: откройте «Настройки» и перейдите в «Доступность».
Шаг 2: коснитесь «Распознавание звука».
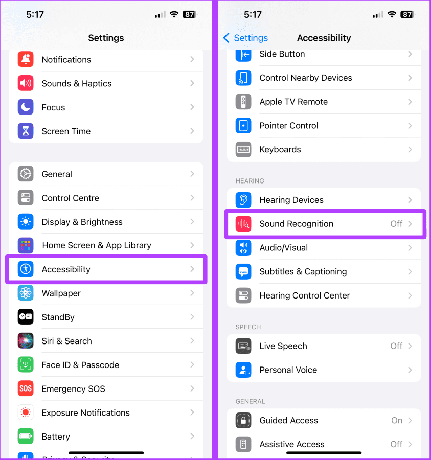
Шаг 3: включите переключатель «Распознавание звука».
Шаг 4: нажмите «Пользовательский сигнал тревоги» или «Пользовательское устройство или дверной звонок».
Быстрая подсказка: вы можете выбрать заранее заданный звук из списка, но мы предлагаем вам настроить его под вашу технику для лучшего распознавания.

Шаг 5: нажмите «Продолжить».
Шаг 6: введите имя вашего устройства и снова нажмите «Продолжить».

Шаг 7: поднесите телефон к устройству и нажмите «Начать прослушивание».
Шаг 8: нажмите «Сохранить звук».
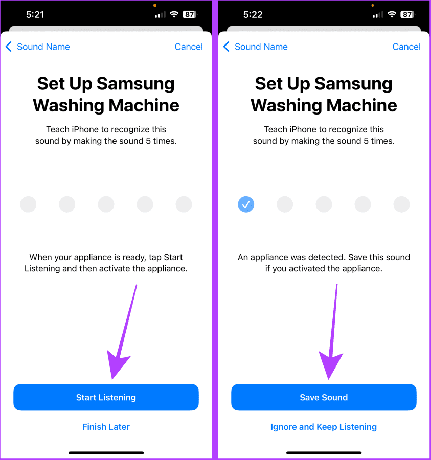
Шаг 9: Теперь повторите этот процесс пять раз.
Быстрая подсказка: зайдите на YouTube, найдите сигнал будильника вашего устройства и воспроизведите его пять раз, чтобы как можно быстрее настроить распознавание звука. Вы также можете использовать другой iPhone, чтобы записать будильник и воспроизвести его пять раз, чтобы сделать то же самое.

Шаг 10: нажмите «Разрешить».
Шаг 11: нажмите «Готово».
И теперь он будет уведомлять вас всякий раз, когда ваш iPhone распознает звук.

17. Получайте Flash-оповещения для уведомлений
Если вы когда-либо пропустили важное уведомление в беззвучном режиме, есть хак для iPhone, который позволяет вам узнать об уведомлениях, когда ваш телефон выключен и находится в беззвучном режиме. Вы можете включить флэш-оповещения для уведомлений на вашем iPhone.
Шаг 1: выберите «Настройки» > «Специальные возможности».
Шаг 2: коснитесь «Аудио/Видео».

Шаг 3: коснитесь «Светодиодная вспышка для оповещений».
Шаг 4: включите переключатель «Светодиодная вспышка для оповещений» и «Вспышка в бесшумном режиме». Вот и все.
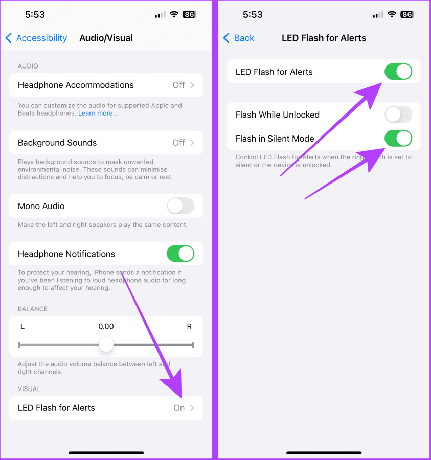
18. Используйте управляемый доступ на iPhone
Отдавая свой iPhone ребенку или кому-то еще, вы можете закрепить приложение с помощью Гид-доступ на вашем iPhone, чтобы они не шпионили за вами. Включить это на вашем iPhone очень просто. Давайте посмотрим на шаги:
Шаг 1: Запустите «Настройки» и перейдите в «Доступность».
Шаг 2: коснитесь «Гид-доступ».
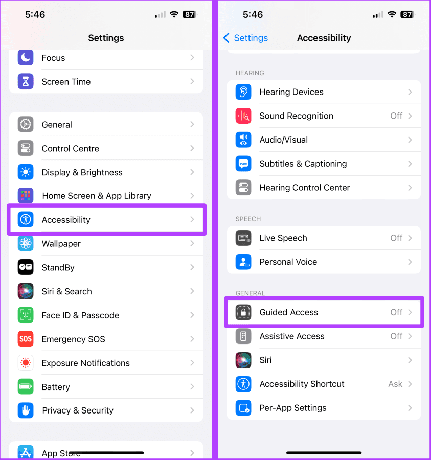
Шаг 3: включите переключатель с надписью «Гид-доступ» и нажмите «Настройки пароля».
Шаг 4: коснитесь «Установить пароль для гид-доступа».

Шаг 5: установка пароля для гид-доступа.
Откройте нужное приложение и трижды нажмите боковую кнопку, чтобы запустить гид-доступ. Чтобы снова выйти из режима гид-доступа, трижды нажмите боковую кнопку и введите код доступа, который вы установили для гид-доступа.

19. Используйте Back Tap на iPhone
Функция Back Tap на вашем iPhone позволяет выполнять определенные действия, касаясь задней панели iPhone. И самое приятное то, что вы можете настроить задние нажатия на своем iPhone. Вот как:
Шаг 1: откройте «Настройки» и перейдите в «Доступность».
Шаг 2: коснитесь «Прикосновение».

Шаг 3: нажмите «Назад».
Шаг 4: коснитесь двойного или тройного касания.
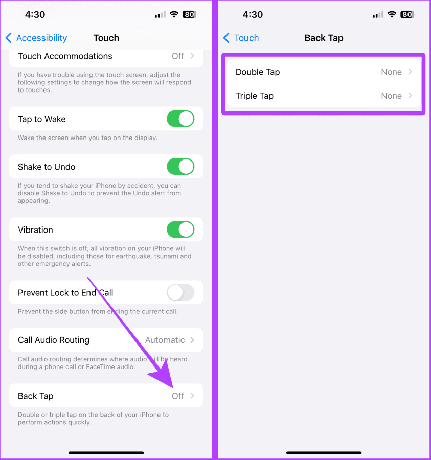
Шаг 5: Теперь прокрутите и выберите для него функцию.
А теперь дважды или тройно коснитесь задней панели iPhone, чтобы выполнить желаемое действие.

20. Несколько почетных упоминаний
Помимо вышеперечисленных секретных трюков, есть еще несколько советов и приемов для iPhone, которые вам следует знать.
Я. Используйте клавиатуру для перемещения курсора при наборе текста
Во время ввода нажмите и удерживайте клавишу пробела, и теперь вы можете свободно перемещать курсор.
Также читайте: Хитрости и советы по клавиатуре iPhone для опытных пользователей.
Прокручивая длинную веб-страницу в Safari, коснитесь и удерживайте полосу прокрутки, чтобы быстро прокручивать страницы.
III. Используйте кнопку громкости в качестве затвора камеры
В приложении «Камера» коснитесь любой из кнопок громкости, чтобы использовать ее в качестве кнопки спуска затвора и запечатлеть замечательные воспоминания.
IV. Нажмите, чтобы достичь вершины списка
Будь то разговор или длинный список фотографий, коснитесь верхней части строки состояния, чтобы быстро перейти к началу списка.
Подведение итогов
Вот и все; эти лайфхаки для iPhone гарантированно помогут вам каждый день при использовании вашего iPhone. Хотите знать, как создать идеальную настройку домашнего экрана? Вот как переместить или изменить порядок приложений на вашем iPhone.