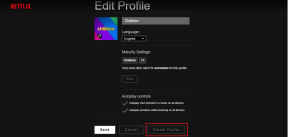Как добавить или удалить профиль Netflix на мобильном устройстве и компьютере
Разное / / October 03, 2023
С изменениями в политике обмена паролями Netflix многие люди изменили или вообще отменили свой план. Это может повлиять на людей, которые в настоящее время делятся своими учетными записями Netflix с другими. Итак, чтобы сделать вашу учетную запись Netflix менее загроможденной, вы можете добавить или удалить профиль Netflix. Продолжайте читать, чтобы узнать, как это сделать.

Добавление или удаление профиля Netflix может помочь вам получить личное пространство, даже если другие члены семьи используют ту же учетную запись Netflix. При необходимости вы также можете вернуться назад и внести изменения, например использование PIN-кода для блокировки вашего профиля Netflix. Итак, давайте начнем с процесса без лишних слов.
Примечание: Прежде чем продолжить, убедитесь, что вы вошли в свою учетную запись Netflix.
Что нужно знать перед добавлением или удалением профилей на Netflix
Прежде чем мы начнем, давайте кратко рассмотрим несколько важных моментов, которые следует учитывать перед добавлением или удалением профилей на Netflix.
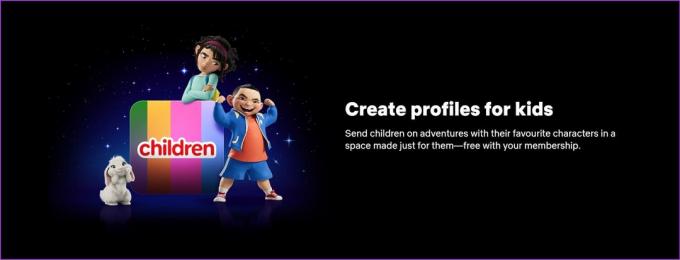
- Netflix позволяет пользователям создавать максимум 5 профилей для каждой учетной записи, независимо от вашего плана.
- Возможно, вы не сможете получить доступ к функции профилей Netflix, если используете устройство, выпущенное до 2013 года.
- Любые изменения, внесенные в профиль, применяются только к этому профилю. Другие профили в той же учетной записи не будут затронуты.
- Вы можете создать новый профиль только в том случае, если в вашей учетной записи в настоящее время имеется 4 или менее 4 профилей.
- Вы не можете отредактировать профиль Netflix Kids, чтобы он стал обычным профилем. Для этого вам необходимо удалить профиль Netflix Kids и добавить новый.
- Вы можете превратить обычный профиль в профиль Netflix Kids.
- Профиль Netflix Kids будет иметь специальную метку «Дети» на изображении профиля. Кроме того, вы можете установить рейтинг зрелости для профиля «Дети» только на разрешенный уровень PG.
- Любые изменения в рейтингах зрелости профиля не повлияют на другие профили.
- Удаление профиля на Netflix приведет к безвозвратному удалению всех данных, связанных с профилем.
Теперь давайте посмотрим, как вы можете добавлять, редактировать и удалять профили на Netflix.
Как добавить профили Netflix
Если к вашему плану Netflix присоединяется новый член семьи или если у вас остались запасные профили и вы хотите использовать их с пользой, вы можете добавить профили Netflix в свою учетную запись. Вот как это сделать при использовании Netflix в веб-браузере или через официальное мобильное приложение.
Примечание: Эта опция будет доступна только в том случае, если в вашей учетной записи Netflix в настоящее время имеется 4 или менее профилей.
Использование Netflix в веб-браузере
Шаг 1: Откройте веб-сайт Netflix в любом веб-браузере.
Открыть Netflix
Шаг 2: Здесь нажмите «Добавить профиль».
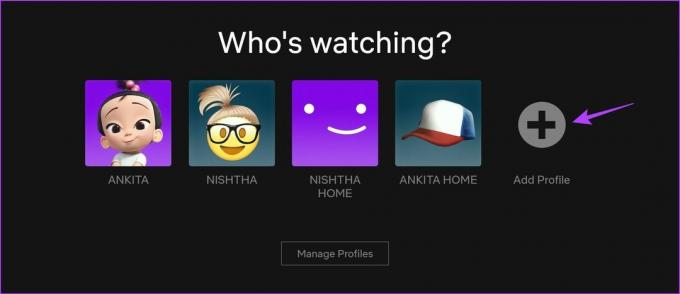
Шаг 3: Добавьте имя для своего профиля.
Шаг 4: Отметьте опцию «Детский», если этот профиль предназначен для детей.
Шаг 5: После этого нажмите «Продолжить».
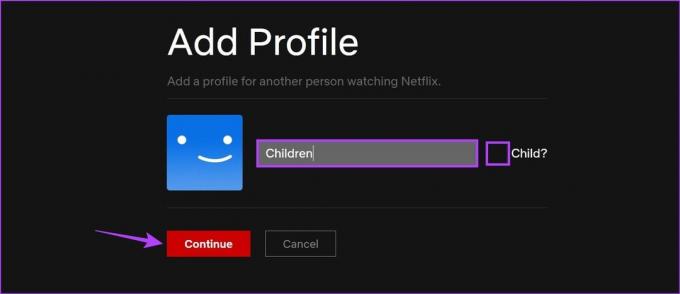
Это добавит профиль Netflix в вашу учетную запись Netflix.
Использование приложения Netflix на iPhone и Android
Шаг 1: Откройте приложение Netflix.
Шаг 2: Здесь нажмите на свой профиль Netflix.

Шаг 3: В правом нижнем углу нажмите «Мой Netflix» со значком профиля.
Шаг 4: Затем нажмите на значок гамбургера в правом верхнем углу.

Шаг 5: В опциях нажмите «Управление профилями».
Шаг 6: Здесь нажмите «Добавить профиль».

Шаг 7: Используя параметры, добавьте имя своего профиля, измените изображение профиля и включите переключатель «Детский профиль», если этот профиль предназначен для детей.
Шаг 8: После того, как все изменения будут внесены, нажмите «Сохранить».

Это создаст новый профиль в вашей учетной записи Netflix.
Читайте также:Как использовать вкладку «Мой Netflix» в приложении Netflix
Редактируйте профили Netflix на настольном компьютере и мобильном устройстве
Даже после создания нового профиля на Netflix вы можете вернуться к настройке определенных параметров профиля. Это может включать в себя настройку пользовательское изображение профиля Netflix, изменение настроек автозапуска, рейтинг зрелости, язык и даже имя профиля. Следуйте инструкциям ниже, чтобы сделать это с помощью мобильного приложения Netflix и веб-браузера.
Использование Netflix в веб-браузере
Шаг 1: Откройте Netflix в любом веб-браузере.
Открыть Netflix
Шаг 2: Затем нажмите «Управление профилями».
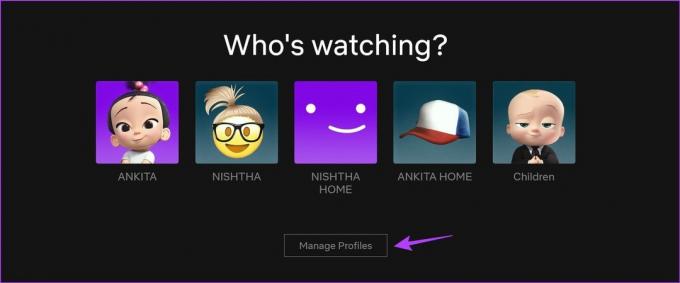
Шаг 3: Перейдите в соответствующий профиль и нажмите на значок карандаша.

Шаг 4: Отредактируйте имя в своем профиле Netflix.
Шаг 5: Затем перейдите к изменению других данных профиля, таких как язык профиля, отображаемое изображение и даже добавьте игровой дескриптор, если вы хотите использовать игры Netflix.

Шаг 6: Вы также можете прокрутить вниз и изменить настройки автозапуска для этого профиля.
Шаг 7: После этого перейдите в «Настройки зрелости» и нажмите «Изменить». Это поможет вам установить другой рейтинг зрелости для этого профиля.
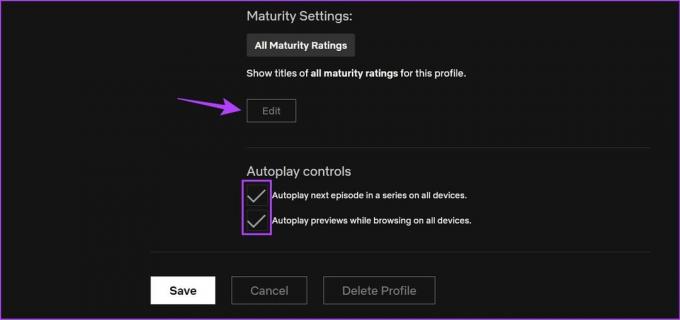
Шаг 8: Для этого введите пароль своей учетной записи Netflix и нажмите «Продолжить».

Шаг 9: Здесь используйте ползунок, чтобы установить соответствующий рейтинг зрелости для этого профиля.
Шаг 10: Если вы хотите установить этот профиль как детский профиль, отметьте опцию ниже.
Шаг 11: Вы также можете ограничить определенные названия Netflix для этого профиля.
Шаг 12: После этого нажмите «Сохранить».
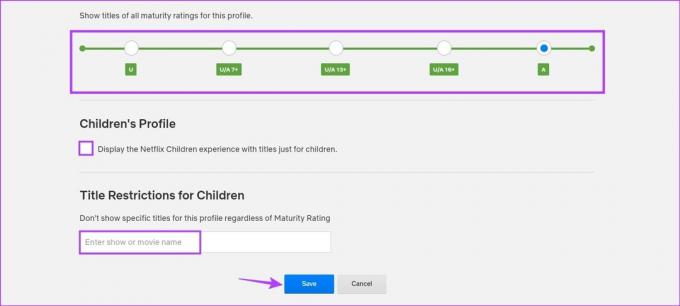
Это поможет вам изменить имя профиля на Netflix и другие данные профиля.
Использование мобильного приложения Netflix
Шаг 1: Откройте мобильное приложение Netflix и коснитесь значка карандаша.
Шаг 2: Перейдите в соответствующий профиль и нажмите на значок карандаша.

Шаг 3: Здесь внесите соответствующие изменения в изображение вашего профиля, имя профиля, язык отображения, внешний вид субтитров и т. д.
Шаг 4: Затем прокрутите вниз и настройте параметры автозапуска для этого профиля.
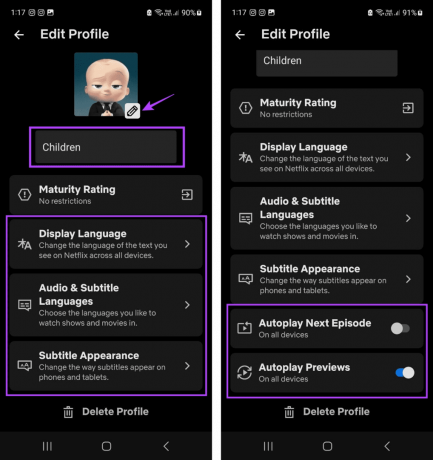
Шаг 5: Как только это будет сделано, прокрутите назад и нажмите «Рейтинг зрелости».
Шаг 6: Здесь нажмите «Настройки учетной записи».

Это мгновенно откроет страницу настроек вашей учетной записи Netflix в веб-браузере. Вы можете выполнить вышеупомянутые шаги и внести необходимые изменения, чтобы изменить рейтинг зрелости выбранного профиля Netflix.
Как удалить профиль на Netflix
Если вы недавно изменил ваш план Netflix и хотите уменьшить или удалить лишние профили, вы можете удалить этот профиль в своей учетной записи Netflix. Продолжайте читать, чтобы узнать, как это сделать с помощью веб-браузера или смартфона.
Примечание: После удаления профиля Netflix все данные этого профиля, такие как настройки, рекомендации, игры Netflix, «Мой список» и т. д., будут удалены без возможности восстановления.
Использование Netflix в веб-браузере
Шаг 1: Откройте Netflix в любом веб-браузере и нажмите «Управление профилями».
Открыть Netflix
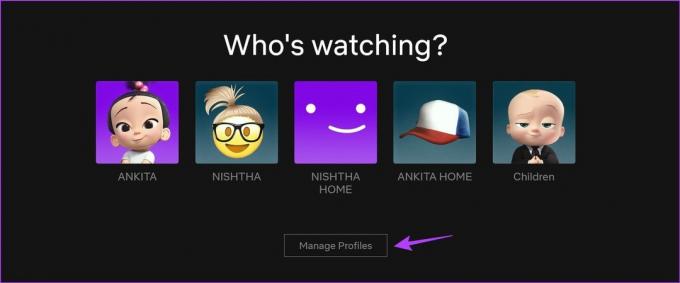
Шаг 2: В соответствующем профиле нажмите на значок карандаша.

Шаг 3: Прокрутите вниз и нажмите «Удалить профиль».
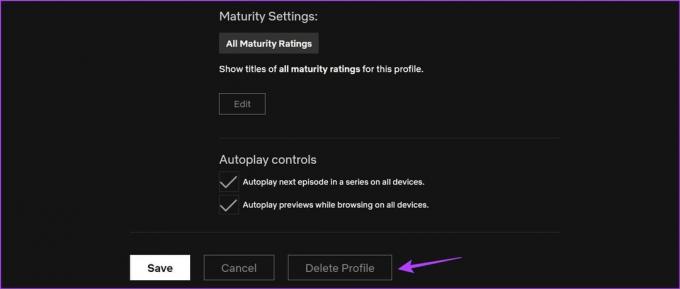
Шаг 4: Нажмите «Удалить профиль» еще раз для подтверждения.

Профиль Netflix будет немедленно удален из вашей учетной записи.
Использование приложения Netflix на мобильном телефоне
Шаг 1: Откройте приложение Netflix на устройстве iOS или Android.
Шаг 2: Здесь нажмите на значок карандаша.
Шаг 3: Перейдите к профилю, который хотите удалить, и нажмите на значок карандаша.

Шаг 4: Прокрутите вниз и нажмите кнопку «Удалить профиль».
Шаг 5: Нажмите «Удалить профиль» еще раз для подтверждения.

Это позволит вам удалить профиль Netflix.
Часто задаваемые вопросы по управлению профилями на Netflix
Да, вы можете переключить свой профиль Netflix, когда захотите. Однако, если вы что-то смотрите, вам необходимо выйти из окна проигрывателя, чтобы изменить профиль Netflix.
Да, вы можете использовать один и тот же профиль Netflix на нескольких устройствах одновременно. Однако убедитесь, что вы не превышаете лимит устройств, установленный для вашего плана Netflix.
Настройте свои профили Netflix
Возможность добавлять или удалять профиль Netflix может помочь разделить вашу активность просмотра даже при совместном использовании учетной записи. Кроме того, если вы не определились, какой план выбрать, вы также можете ознакомиться с нашим подробным сравнением Netflix Стандарт против. Премиум Чтобы получить больше информации.