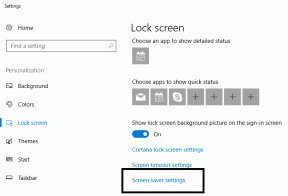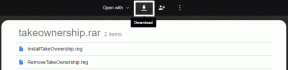Как включить или отключить блокировку всплывающих окон Safari на Mac
Разное / / October 04, 2023
Как и любой хороший браузер, Safari оснащен встроенным блокировщиком всплывающих окон. Хотя эта функция создана для улучшите свой опыт просмотра, иногда вам придется разрешить всплывающие окна для выполнения задачи. Итак, вот подробное руководство о том, как включить или отключить блокировку всплывающих окон Safari на вашем Mac.
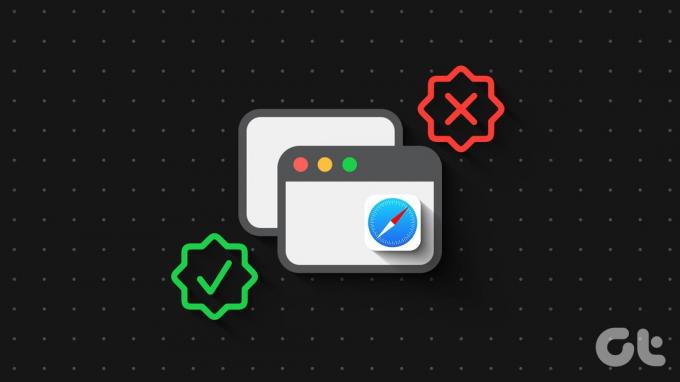
С одной стороны, блокировщики всплывающих окон не позволяют нежелательной рекламе и потенциально опасному контенту влиять на ваш рабочий процесс. С другой стороны, некоторые надежные веб-сайты, такие как порталы интернет-банкинга, платежные шлюзы, интернет-магазины и т. д., используют эти всплывающие окна для упрощения рабочего процесса. Естественно, управление всплывающими окнами Safari — это балансирующий процесс, поэтому позвольте нам помочь вам в этом.
Почему следует блокировать или разрешать всплывающие окна в Safari
При просмотре веб-сайта (даже надежного) могут случайно появляться всплывающие окна и просить вас сделать то, чего вы на самом деле не хотите: от нажатия на рекламу до предоставления вашего адреса электронной почты. Блокировщик всплывающей рекламы Safari на iPhone или Mac служит механизмом защиты от навязчивых и потенциальных угроз, таких как вредоносное ПО и фишинг.
Однако существуют законные сценарии, когда всплывающие окна могут быть полезны или даже необходимы. Эти всплывающие окна часто используются веб-сайтами для сбора информации (например, данных для входа в систему, разрешений и т. д.) или доставки контента в отдельное окно веб-браузера. В таких случаях вам придется отключить блокировку всплывающих окон или разрешить появление всплывающих окон в Safari для этого конкретного веб-сайта.
По сути, важно понимать, как управлять всплывающими окнами, чтобы оптимизировать работу в Интернете.
Блокируйте или разблокируйте всплывающие окна в Safari для одного веб-сайта
Шаг 1: откройте Safari на своем Mac и запустите веб-сайты.
Шаг 2: Затем выберите Safari → Настройки или Настройки в строке меню.

Шаг 3: перейдите на вкладку «Веб-сайты», прокрутите вниз и выберите «Всплывающие окна» на левой боковой панели.

Шаг 4: щелкните раскрывающееся меню веб-сайта и выберите один из следующих вариантов:
- Позволять – Браузер Safari разрешит всплывающие окна со всех веб-сайтов)
- Блокировать и уведомлять – macOS Safari будет блокировать входящие всплывающие окна и информировать вас об этом
- Блокировать – Safari просто заблокирует всплывающие окна, не сообщая вам об этом. Подходит для сосредоточенной работы и чтения.

Кроме того, вы также можете разрешить всплывающие окна Safari для выбранных веб-сайтов во время серфинга. Когда веб-сайт активен, щелкните правой кнопкой мыши адрес веб-сайта в адресной строке и выберите «Настройки» для (имя веб-сайта).
Затем в меню щелкните раскрывающееся меню рядом с всплывающими окнами и выберите «Блокировать и уведомлять», «Блокировать» или «Разрешить».

Кончик: Ознакомьтесь с подробным руководством по как разрешить всплывающие окна в Safari для iPhone, iPad или Mac для получения дополнительной информации и ясности.
Полностью отключите или включите блокировку всплывающих окон на Mac
Шаг 1: откройте Safari и выберите Safari → Настройка в верхнем меню.
Шаг 2: перейдите на вкладку «Веб-сайт» и выберите «Всплывающие окна» на левой панели.

Шаг 3: Затем щелкните раскрывающееся меню «При посещении других веб-сайтов» и выберите один из следующих вариантов:
- Блокировать и уведомлять
- Блокировать
- Позволять

Как включить всплывающие окна в Safari в режиме реального времени
Интересно, что даже при использовании надежного веб-сайта вам не обязательно разрешать всплывающие окна в Safari. Разумный план — выбрать «Блокировать и уведомлять», чтобы вы могли решать, разрешать или блокировать всплывающие окна в каждом конкретном случае.
Теперь, когда вы посетите указанный веб-сайт и появится всплывающее окно, вы получите уведомление о блокировке. Если вы хотите отобразить всплывающее окно, нажмите «Показать блокировщик всплывающих окон» в адресной строке.

Бонус: как заблокировать всплывающие окна в Chrome, Firefox и Edge на Mac
Если вы не используете Safari в качестве браузера по умолчанию на своем Mac, не волнуйтесь. Мы вас прикроем.
Разрешить или заблокировать всплывающие окна в Chrome
Шаг 1: откройте Chrome и выберите Chrome → Настройки/Настройки в верхнем меню.

Шаг 2: выберите «Конфиденциальность и безопасность» в меню слева и нажмите «Настройки сайта».

Шаг 3: Прокрутите вниз и нажмите «Всплывающие окна и перенаправления».
Шаг 4: Здесь выберите между
- Сайты могут отправлять всплывающие окна и использовать перенаправления.
- Запретить сайтам отправлять всплывающие окна или использовать перенаправления

Шаг 5: Чтобы выбрать пользовательскую настройку, нажмите «Добавить» рядом с любым из следующих параметров.
- Запрещено отправлять всплывающие окна или использовать перенаправления.
- Разрешено отправлять всплывающие окна и использовать перенаправления.
Включите или отключите всплывающие окна для Firefox на Mac
Шаг 1: Откройте Firefox → Firefox (верхнее меню) → Настройки/Настройки.
Шаг 2: нажмите «Конфиденциальность и безопасность» слева.
Шаг 3: прокрутите вниз до пункта «Разрешения».
Шаг 4: Здесь выполните одно из следующих действий:
- Чтобы полностью разблокировать всплывающие окна – снимите флажок Блокировать всплывающие окна.
- Чтобы создать исключения: нажмите «Исключения» и добавьте веб-сайт.

Включить или отключить всплывающие окна в браузере Edge
Шаг 1: Запустите Edge → нажмите Edge в верхнем меню и выберите «Настройки/Настройки».
Шаг 2: выберите «Файлы cookie» и «Разрешения сайта» слева.
Шаг 3: прокрутите вниз и выберите «Всплывающие окна и перенаправления».

Шаг 4: Здесь выполните одно из следующих действий:
- Чтобы полностью заблокировать или разблокировать все всплывающие окна, включите или выключите переключатель рядом с пунктом «Блокировать».
- Чтобы создать исключения, нажмите «Добавить» рядом с пунктом «Блокировать» или «Разрешить» соответственно.

Часто задаваемые вопросы об отключении или включении блокировки всплывающих окон
Хотя безопасность macOS не позволяет легко устанавливать вирусы или вредоносное ПО, это, безусловно, сопряжено с риском. Более того, хакеры могут использовать их для сбора личной информации. Таким образом, в целом разрешать все всплывающие окна определенно небезопасно.
Как правило, рекомендуется по умолчанию блокировать все всплывающие окна. Однако вы можете выбрать «Разрешить» или «Блокировать» и «Уведомить» их для доверенных веб-сайтов, которым требуются всплывающие окна для доступа к основным функциям.
Встроенного блокировщика всплывающих окон Safari обычно достаточно для большинства пользователей. Однако, если вы часто сталкиваетесь с проблемами всплывающих окон или вам нужны более продвинутые функции, можно использовать сторонние расширения для блокировки рекламы. Однако рекомендуется использовать блокировщик из авторитетных источников, чтобы избежать потенциальных угроз безопасности.
Удачного и безопасного серфинга
Включение или отключение всплывающих окон в Safari или любом другом браузере на Mac — важный навык для плавного и безопасного просмотра страниц. Поэтому мы советуем вам не просто освоить способ взлома, но и поделиться этой статьей со своими друзьями и коллегами, чтобы помочь им защититься от нежелательных всплывающих окон и попыток фишинга.
Последнее обновление: 04 октября 2023 г.
Статья выше может содержать партнерские ссылки, которые помогают поддерживать Guiding Tech. Однако это не влияет на нашу редакционную честность. Содержание остается беспристрастным и аутентичным.