Как запланировать публикацию на Facebook
Разное / / October 04, 2023
В быстро меняющемся мире социальных сетей время решает все. Вы когда-нибудь видели блестящую публикацию в Facebook, но не знали, когда ею поделиться, чтобы добиться максимального эффекта? Вот тут-то и вступает в игру искусство планирования. В этой статье вы узнаете, как запланировать публикацию на Facebook на компьютере, Android или iOS.

Вы можете спросить, зачем вам запланировать публикацию в Facebook? Ответ прост: удобство и эффективность. Независимо от того, являетесь ли вы владельцем бизнеса, создателем контента или человеком, которому нравится делиться моментами, планирование публикаций может облегчить вам жизнь.
Более того, планирование публикации позволяет вам согласовать ваш контент с часами максимальной активности вашей аудитории, увеличивая вероятность того, что ваши публикации будут просмотрены, им понравятся и ими поделятся. В свете этого понимания давайте рассмотрим, что вам следует знать о планировании публикации в Facebook.
Что нужно знать, прежде чем планировать публикацию на Facebook
Использование Facebook для планирования публикации полезно, если вы планируете свой контент. Однако есть некоторые вещи, которые вам следует знать заранее, например:

- Вы можете планировать публикации только для своих страниц и групп, но не для своего профиля.
- Вы можете запланировать публикации на срок до шести месяцев вперед и иметь максимум 100 запланированных публикаций на страницу или группу.
Теперь давайте начнем с разных методов.
Как запланировать публикации на страницах Facebook на рабочем столе
Запланировать публикации на страницах или группах Facebook несложно, если вы знаете необходимые шаги. Начнем с настольных издательских систем.
Шаг 1: перейдите в Meta Business Suite из предпочитаемого вами браузера на компьютере под управлением Windows или Mac.
Перейти в Meta Business Suite
Шаг 2: Вы попадете на свою страницу в Facebook. Нажмите кнопку Создать публикацию.
Примечание: Вы всегда можете изменить страницу на левой панели.

Шаг 3: на следующей странице выберите тип медиа, который вы хотите опубликовать, и напишите заголовок публикации.
Примечание: вы увидите предварительный просмотр вашего сообщения справа. Итак, измените и адаптируйтесь соответствующим образом для получения наилучших впечатлений.
Шаг 4: Когда публикация будет готова, прокрутите вниз и выберите «Запланировать» в разделе «Планирование».

Шаг 5: теперь выберите дату и время публикации на Facebook или Instagram (доступно только в том случае, если вы ее связали), когда вы хотите, чтобы ваша публикация была опубликована. Затем сохраните изменения, нажав кнопку «Расписание» внизу.
Кончик: Если вы еще этого не сделали, вот как это сделать. привязать Instagram к странице и профилю Facebook.

Вот и все. Вы вернетесь на страницу Планировщика. Facebook возьмет на себя управление и автоматически опубликует запланированную публикацию на вашей странице в указанную дату и время.
Как редактировать или удалять запланированные публикации в Facebook
Если вы хотите отредактировать, перенести или удалить запланированные публикации, выполните следующие действия.
Шаг 1: откройте Facebook и нажмите на публикацию к определенной дате на странице Планировщика.

Шаг 2: Теперь внесите необходимые изменения в публикацию или перенесите ее.
Примечание: Чтобы удалить публикацию, щелкните трехточечный значок на странице сведений о публикации и выберите «Удалить публикацию» в раскрывающемся меню.

Шаг 3: во всплывающем окне «Удалить публикацию» нажмите кнопку «Удалить».

Вот и все. Ваше сообщение будет удалено, и в правом нижнем углу вы увидите подтверждающее сообщение.
Планирование публикаций на страницах Facebook с помощью мобильных устройств
Существует несколько способов запланировать публикации для вашей страницы Facebook на мобильном устройстве. Ниже мы перечислим все возможные методы. Начнем с самого распространенного и простого способа.
Способ 1: использование приложения Facebook
Шаг 1: запустите приложение Facebook на своем устройстве Android или iOS. Перейдите в меню из трех горизонтальных линий.
Примечание: в iOS вы увидите три горизонтальные линии в правом нижнем углу.

Шаг 2: выбор страниц. Найдите страницу, для которой вы хотите запланировать публикацию, и нажмите «Переключить сейчас».

Шаг 3: нажмите на текстовое поле «О чем вы думаете?». Теперь напишите или добавьте медиа для публикации и нажмите «Далее».

Шаг 4: на экране настроек публикации нажмите «Параметры планирования». На следующем экране выберите «Запланировать на потом».
Шаг 5: коснитесь серой кнопки, отображающей дату и время. Теперь выберите дату и время, когда вы хотите запланировать публикацию, и нажмите «ОК».
Примечание: вы также можете нажать на рекомендованное Facebook время, указанное ниже.

Шаг 6: коснитесь значка стрелки назад в левом верхнем углу. Наконец, нажмите «Опубликовать» в правом верхнем углу.

Вы вернетесь на домашнюю страницу своей страницы, подтвердив, что публикация запланирована. Если вы хотите удалить запланированную публикацию, продолжите выполнение следующих шагов.
Удалить запланированную публикацию
Шаг 1: перейдите в свой профиль Facebook, коснувшись изображения профиля.
Шаг 2: прокрутите вниз и нажмите «Управление публикациями» в разделе «Сообщения».

Шаг 3: Найдите и коснитесь публикации, которую хотите удалить. Нажмите «Далее» и выберите «Удалить сообщения с нижнего листа».

Шаг 4: во всплывающем окне подтверждения выберите «Удалить публикации».

Вот и все. Запланированные публикации будут удалены. Однако у этого метода есть некоторые недостатки. Во-первых, если публикация запланирована, вы не сможете ее редактировать; вам придется либо создать новое сообщение, либо удалить его.
Более того, найти запланированные публикации непросто; вам придется перемещаться по множеству вариантов, чтобы найти их. Если вышеуказанные недостатки вас беспокоят, попробуйте следующий метод.
Чтобы этот метод работал, вам необходимо сначала загрузить приложение Meta Business Suite на свое мобильное устройство. Приложение бесплатное, шаги для Android и iOS одинаковы. Выполните следующие шаги.
Шаг 1: Загрузите приложение Meta Business Suite на Android или iOS и войдите в систему, используя свои учетные данные.
Скачать Meta Business Suite на Android
Загрузите Meta Business Suite на iOS
Шаг 2: вы попадете на страницу Facebook по умолчанию. Нажмите кнопку «Создать публикацию» под названием вашей страницы.
Примечание: вы можете изменить страницу, нажав в верхнем левом углу и выбрав страницу на нижнем листе.

Шаг 3: Теперь добавьте изображения или текст, которые вы хотите запланировать для своей страницы, и нажмите «Далее».
Примечание: Если вы хотите добавить текст для планирования, появится предупреждение: «Вы должны выбрать медиафайл для публикации в Instagram». Нажмите значок шеврона под кнопкой «Далее» в правом верхнем углу, снимите флажок со своей учетной записи Instagram и нажмите «Готово» в меню «Готово». нижний.
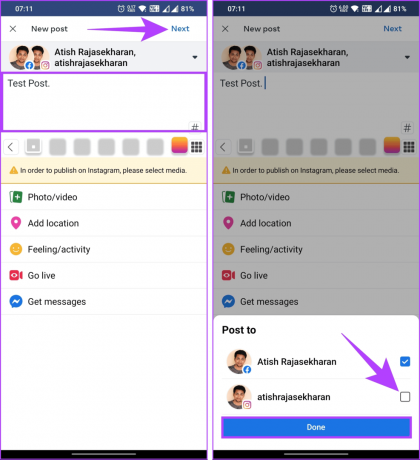
Шаг 4: на экране «Обзор» выберите «Запланировать на потом». Выберите дату и время и нажмите «Запланировать».

Шаг 5: Наконец, нажмите «Расписание».

Вы успешно запланировали публикацию на своей странице в Facebook. Если по какой-то причине вы можете отредактировать или удалить публикацию, продолжайте.
Редактировать или удалить публикацию в Facebook
Шаг 1: перейдите на вкладку «Содержимое» на нижней панели навигации.
Шаг 2: в разделе «Сообщения» нажмите «Фильтры» и просмотрите запланированную публикацию на нижнем экране.

Шаг 3: коснитесь трехточечного значка рядом с запланированной публикацией. Выберите, отредактировать или удалить публикацию. Для демонстрации мы воспользуемся сообщением «Удалить».
Шаг 4: во всплывающем окне подтверждения выберите «Удалить публикацию».

Вот и все. Вы удалили запланированную публикацию. Что делать, если у вас есть группа, для которой вы хотите запланировать публикацию? Продолжай читать.
Как запланировать публикации в группах Facebook
Вы можете планировать публикации для своих групп Facebook так же, как вы планируете публикации для своей страницы Facebook.
Действия по сути одинаковы, но параметры могут различаться в зависимости от операции. Как и в случае со страницами, вам нужен администратор или владелец, чтобы запланировать публикацию. Начнем с шагов по настольной издательской системе.
На рабочем столе
Шаг 1: откройте Facebook в предпочитаемом вами браузере на компьютере под управлением Windows или Mac. Перейдите в Группы на левой панели.
Перейти к Facebook

Шаг 2: выберите из списка управляемых вами групп, в которых вы хотите запланировать публикацию.

Шаг 3: нажмите на текстовое поле «Написать что-нибудь», чтобы создать публикацию.

Шаг 4: во всплывающем окне «Создать публикацию» добавьте медиафайлы или текст для публикации и щелкните значок «Запланировать публикацию (календарь)».

Шаг 5: выберите дату и время запланированной публикации и нажмите кнопку «Запланировать».

Вот и все. Вы запланировали публикации для своей группы в Facebook. Если вы хотите отменить или удалить запланированную публикацию, продолжайте следовать инструкциям ниже.
Отменить или удалить планирование публикации
Шаг 1: на боковой панели на вкладке «Управление» в разделе «Инструменты администратора» найдите «Запланированные публикации» и нажмите на него.

Шаг 2: вы можете перенести публикацию или опубликовать сейчас в запланированных публикациях. Если вы хотите удалить сообщение, щелкните трехточечный значок в правом верхнем углу сообщения.
Шаг 3: в раскрывающемся меню выберите «Удалить публикацию».

Шаг 4: во всплывающем окне подтверждения нажмите «Удалить».

При этом выбранная запланированная публикация будет удалена из очереди.
Также читайте: Как поделиться публикацией из Facebook в Instagram
На мобильном телефоне
Шаг 1: запустите приложение Facebook на своем устройстве Android или iOS. Перейдите в меню из трех горизонтальных линий.

Шаг 2: выберите Группы. Вы увидите список групп, которыми вы владеете или управляете. Перейдите на вкладку «Ваши группы» на верхней панели навигации.

Шаг 3: в разделе «Группы, которыми вы управляете» нажмите на группу, в которой вы хотите запланировать публикацию.
Шаг 4: нажмите на текстовое поле «Написать что-нибудь», чтобы открыть экран «Создать сообщение».

Шаг 5: Теперь добавьте изображения или текст, которые вы хотите запланировать для своей страницы, в качестве публикации, и коснитесь переключателя «Расписание».
Шаг 6: включите параметр «Запланировать публикацию» на нижнем листе и добавьте дату и время.

Шаг 7: Наконец, нажмите «Расписание» в правом верхнем углу.

Вот и все. Вы успешно запланировали публикацию для своей группы в Facebook. Продолжайте выполнять действия по просмотру, редактированию или отмене публикации.
Просмотр, редактирование или удаление вашего сообщения
Шаг 1: в группе нажмите вкладку «Вы». Прокрутите вниз и в разделе «Сообщения группы» вы увидите все публикации, которые вы опубликовали или запланировали.
Шаг 2: выберите публикацию, которую хотите удалить, и коснитесь трехточечного значка.

Шаг 3: на нижнем листе выберите «Удалить». Наконец, во всплывающем окне подтверждения выберите «Удалить».

Это так просто. Ваша запланированная публикация теперь легко удалена. Если по каким-то причинам вы не можете запланировать публикацию в Facebook указанным выше способом, обратитесь в службу поддержки. Поддержка Facebook.
Часто задаваемые вопросы о планировании публикации в Facebook
Вы можете запланировать различные публикации, включая текстовые обновления, фотографии, видео и ссылки. Помните, что контент и медиа, которые вы планируете, должны соответствовать политике Facebook.
Да, вы можете запланировать несколько публикаций одновременно. Вы можете создать очередь запланированных публикаций, чтобы обеспечить единообразный график публикаций.
Да, запланированные публикации имеют тот же охват и видимость, что и публикации, опубликованные вручную. Алгоритм Facebook одинаково обрабатывает запланированные и ручные публикации.
Запланируйте свои будущие публикации
Следуя инструкциям, описанным в этом руководстве, вы можете быстро запланировать публикацию на Facebook. Итак, в следующий раз, когда у вас появится блестящая идея, захватывающая фотография или трогательная история, которой вы хотите поделиться, вспомните об инструментах, которые есть в вашем распоряжении. Вы также можете прочитать как изменить фотографию профиля на Facebook без чьего-либо ведома.



