Как массово удалить несколько приложений на iPhone или iPad
Разное / / October 04, 2023
Если вы когда-либо жаловались своим друзьям на то, насколько ваш телефон перегружен приложениями, скорее всего, они испытывают (или испытывали) то же самое. Раньше Apple предоставляла более естественный способ массового удаления приложений с помощью iTunes. Однако по какой-то причине эта функция стала недоступна после обновления программного обеспечения iOS до версии 12.7. Однако существуют четыре обходных пути, которые позволяют удалить несколько приложений на вашем iPhone.

Имея много нежелательные приложения установленный на iPhone, не является редкостью для пользователей смартфонов. Возможно, вы загрузили все бесплатные игры или рекомендованные приложения из Apple App Store в поисках чего-то интересного, но поняли, что почти не используете ни одно из них. К счастью, массовое удаление приложений с вашего устройства iOS довольно просто. Кроме того, для этого вам не нужно устанавливать какой-либо сторонний сервис.
Примечание: Следующие шаги будут работать и на iPad.
1. Удаление нескольких приложений с главного экрана
Выполните следующие действия, чтобы массово удалить приложения на iPhone или iPad:
Шаг 1: нажмите и удерживайте любое пустое место на главном экране, пока значки приложений не начнут покачиваться.
Шаг 2: нажмите значок (–) Удалить в приложении, от которого вы хотите избавиться.
Шаг 3: Появится всплывающее окно подтверждения. Нажмите на приложение «Удалить».
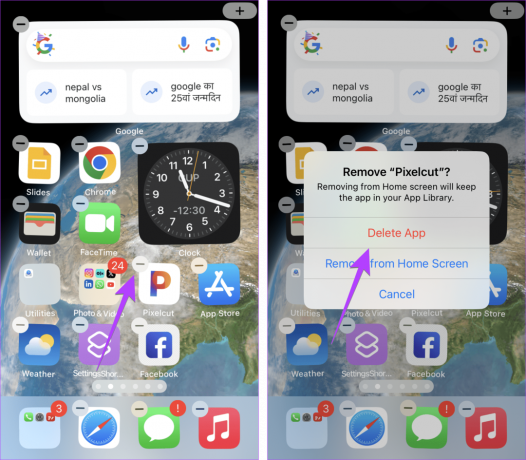
Шаг 4: значки приложений по-прежнему будут покачиваться. Нажмите значок (–) «Удалить» в другом приложении, которое вы хотите удалить. Аналогично повторите шаги 2 и 3 для других приложений.
Шаг 5: После удаления всех приложений нажмите «Готово».
Кончик: Вы также можете массово удалять приложения из Библиотека приложений. Нажмите и удерживайте значок любого приложения в библиотеке приложений, а затем нажмите значок X.
2. Использование настроек
На этот раз мы будем использовать приложение «Настройки», чтобы быстро удалять приложения на айфонах. Просмотр настроек позволяет вам увидеть размер каждого отдельного приложения. Вы также можете просмотреть другую полезную информацию, в том числе, когда вы в последний раз использовали каждое приложение и какой тип приложения занимает большую часть памяти вашего iPhone или iPad.
Выполните следующие действия, чтобы удалить несколько приложений одновременно из настроек iPhone:
Шаг 1: Откройте «Настройки» > «Основные» > «Хранилище iPhone/iPad».

Шаг 2: На появившемся экране должен отображаться список ваших приложений, а также размер, использование и другая информация каждого приложения. Проведите пальцем влево по приложению, которое вы хотите удалить, и нажмите кнопку «Удалить».
Шаг 3: Появится всплывающее окно подтверждения. Нажмите «Удалить».

Шаг 4: Аналогичным образом проведите пальцем влево по другим приложениям, которые вы хотите удалить, и нажмите кнопку «Удалить».
3. Из магазина приложений
App Store также предлагает обходной путь для массового удаления приложений на iPhone или iPad, как показано ниже:
Шаг 1: Откройте App Store на своем iPhone или iPad.
Шаг 2: Нажмите на значок своей учетной записи вверху.
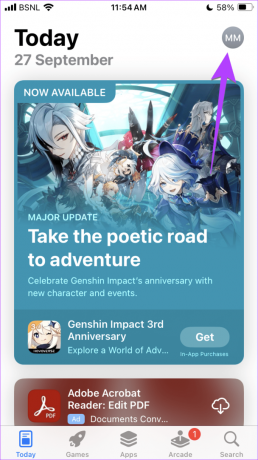
Шаг 3: Прокрутите вниз и вы увидите установленные приложения. Проведите пальцем влево по приложению, которое хотите удалить, и нажмите кнопку «Удалить».
Шаг 4: Появится всплывающее окно подтверждения. Нажмите «Удалить».

Шаг 5: аналогичным образом проведите пальцем влево по другим приложениям, чтобы удалить их.
Кончик: Проверить другие способы удаления приложений на iPhone.
4. Освободите место для хранения, выгрузив несколько приложений
Выгрузка приложения не удаляет его с вашего iPhone. Вместо этого при выгрузке сохраняются важные документы и данные, генерируемые приложением, но выбрасываются остальные. Это отличается от удаления приложения, при котором вы удаляете все его данные. При переустановке выгруженного приложения сохраненные данные возвращаются, в отличие от фактического удаления.
Итак, если вы хотите освободить место на своем iPhone, вы можете включить автоматическую выгрузку приложений iPhone, как показано ниже:
Шаг 1: Откройте «Настройки iPhone или iPad» > «Основные» > «Хранилище iPhone/iPad».

Шаг 2: нажмите «Выгрузить неиспользуемые приложения».

Из перспектива экономии памяти, включение разгрузки является обязательным, поскольку приложения, которые вы не использовали в течение длительного времени, автоматически удаляются. Кроме того, вы можете сказать, что выгрузка приложения практически аналогична его удалению. Сохраняемые данные часто измеряются только килобайтами, даже если это большие файлы, такие как игры.
Однако некоторые приложения, такие как музыкальные проигрыватели и фоторедакторы, при выгрузке могут хранить большие файлы. В этом случае их удаление более эффективно.
Кончик: Узнайте, как выгрузить отдельные приложения на iPhone.
Бонусный совет: удалите несколько приложений с главного экрана iPhone
Если вы хотите просто удалить несколько приложений с главного экрана, не удаляя их с вашего iPhone, есть два способа сделать это.
Нажмите и удерживайте приложение, которое хотите удалить с главного экрана, и перетащите его в правый нижний угол над док-станцией. Не отрывайте палец от этого значка. Теперь, удерживая значок приложения, другой рукой коснитесь других приложений, чтобы выбрать их. Вы заметите, что приложения начнут объединяться.

Теперь перетащите эти выбранные приложения в библиотеку приложений (крайний правый главный экран) и оставьте их там. Обратите внимание, что вам следует поднимать палец только тогда, когда вы доберетесь до библиотеки приложений. Кроме того, вы можете перемещаться между главными экранами, чтобы перейти к библиотеке приложений другой рукой.

Либо поместите приложения, которые хотите удалить с главного экрана, в папку. Затем нажмите и удерживайте папку и выберите «Удалить папку». Это приведет к удалению нескольких приложений с главного экрана. Однако вы по-прежнему можете получить к ним доступ из библиотеки приложений.

Кончик: Узнайте, как добавить приложения обратно на главный экран.
Избавьтесь от приложений
Есть также несколько сторонних приложений, которые вы, возможно, предпочтете использовать, например: iMazing и iCareFone Очиститель. Несмотря на то, что за эти приложения приходится платить, оба кажутся достойной заменой традиционному методу iTunes.
Кроме того, не беспокойтесь о потере денег при удалении платного приложения. Вы можете безопасно удалять и переустанавливать платные приложения, поскольку ваши платежные данные привязаны к вашему Apple ID. Однако помните, что покупки внутри приложения (платежи, совершаемые внутри приложения за дополнительные функции) могут исчезнуть, а могут и не исчезнуть.
Последнее обновление: 04 октября 2023 г.
Статья выше может содержать партнерские ссылки, которые помогают поддерживать Guiding Tech. Однако это не влияет на нашу редакционную честность. Содержание остается беспристрастным и аутентичным.

Написано
Мехвиш Муштак по образованию инженер-компьютерщик. Ее любовь к Android и гаджетам побудила ее разработать первое Android-приложение для Кашмира. Известная как Диал Кашмир, она получила за это престижную награду Нари Шакти от президента Индии. Она пишет о технологиях уже много лет, и ее любимые темы включают практические руководства, пояснения, советы и рекомендации для Android, iOS/iPadOS, Windows и веб-приложений.



