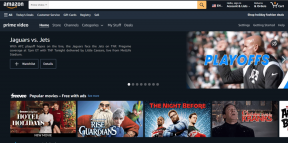Как использовать проверку данных в Microsoft Excel
Разное / / October 05, 2023
Одно приложение, часто используемое для задачи по вводу данных это Microsoft Excel. С помощью Microsoft Excel вы можете создать форму данных, документировать информацию в форме и использовать другие инструменты Excel для анализа информации. Однако анализ, проведенный в Microsoft Excel, будет настолько точным, насколько точны предоставленные данные.
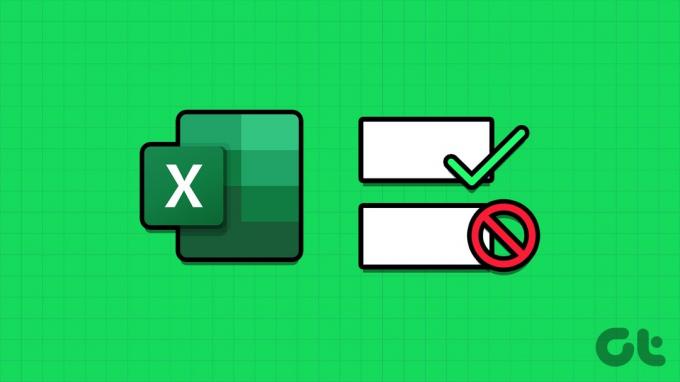
Одним из способов обеспечения точности и адекватности данных является использование проверки данных. Функция проверки данных в Microsoft Excel ограничивает информацию, которая может быть предоставлена в ячейке. Он также может давать пользователю инструкции о том, что вводить в ячейку. Вот как использовать проверку данных в Microsoft Excel.
Как настроить правило проверки данных в Microsoft Excel
С помощью проверки данных вы можете ограничить тип информации, которую вы хотите хранить в ячейке. Например, вы можете ограничить ячейку только приемом даты, числа, десятичной дроби и т. д. Вы также можете создать раскрывающийся список, используя проверку данных. Вот как это сделать:
Шаг 1: Нажмите кнопку «Пуск» на панели задач, чтобы открыть меню «Пуск», и введите превосходить для поиска приложения.

Шаг 2: В результатах щелкните приложение или книгу Microsoft Excel, чтобы открыть его.

Шаг 3: В книге Excel выберите ячейку или ячейки, к которым вы хотите применить правило проверки данных.

Шаг 4: На ленте Excel перейдите на вкладку «Данные».

Шаг 5: В группе «Инструменты с данными» щелкните раскрывающийся список «Проверка данных».

Шаг 6: В раскрывающемся списке нажмите «Проверка данных».

Шаг 7: Во всплывающем окне «Проверка данных» перейдите на вкладку «Настройки».

Шаг 8: Щелкните раскрывающийся список под меню «Разрешить».
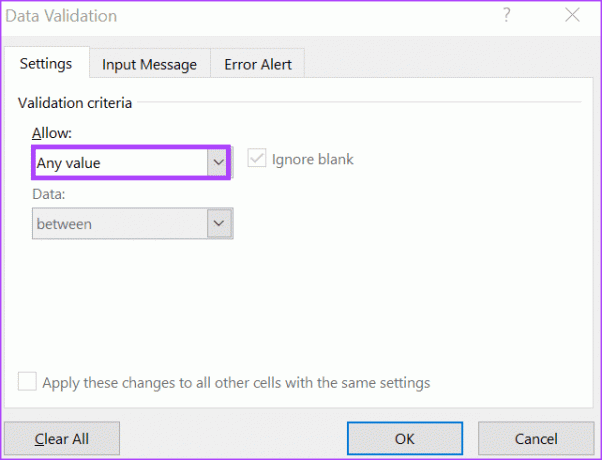
Шаг 9: Выберите любой из следующих вариантов из раскрывающегося списка:
- Любое значение: к ячейкам не применяются критерии проверки данных.
- Целое число: позволяет использовать целое число между установленными минимальным и максимальным значениями.
- Десятичное число: позволяет использовать десятичное число между установленными минимальным и максимальным значениями.
- Список: позволяет создавать раскрывающийся список, из которого пользователи могут выбирать значения.
- Дата: позволяет хранить данные в пределах установленных минимальных и максимальных значений.
- Время: позволяет установить время в пределах установленных минимального и максимального значений.
- Длина текста: позволяет использовать текст с определенным количеством символов.
- Пользовательский: позволяет пользователям устанавливать собственную формулу.
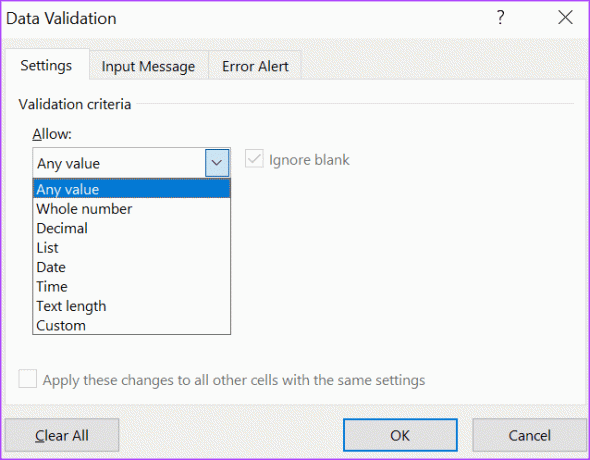
Если вы выбрали «Список» и «Пользовательский», перейдите к шагу 10 после ввода источника списка или формулы в предоставленной сетке. Если вы выбрали параметры «Целое число», «Десятичный», «Дата», «Время» и «Длина текста», перейдите к шагу 12.
Шаг 10: Нажмите раскрывающийся список под меню «Данные» и выберите любое из этих условий:
- Между: значения, разрешенные в ячейке, должны находиться в пределах указанного диапазона.
- не между: значения, разрешенные в ячейке, должны находиться за пределами указанного диапазона,
- равно: значение, введенное в ячейку, должно быть точно таким, как указано.
- не равно: значение, введенное в ячейку, должно отличаться от указанного предела.
- Больше: значение, введенное в ячейку, должно быть выше указанного минимума.
- меньше: значение, введенное в ячейку, должно быть ниже указанного максимума.
- больше или равно: значение, введенное в ячейку, должно быть больше или равно указанному минимуму.
- меньше или равно: значение, введенное в ячейку, должно быть меньше или равно указанному максимуму.
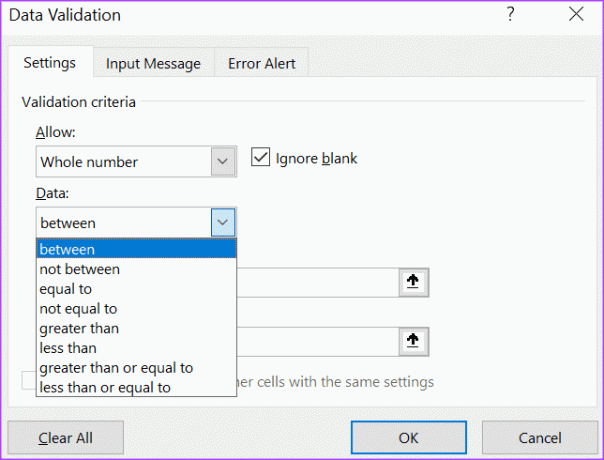
Шаг 11: В полях Минимум и/или Максимум введите лимиты данных.

Шаг 12: Нажмите ОК, чтобы сохранить изменения.
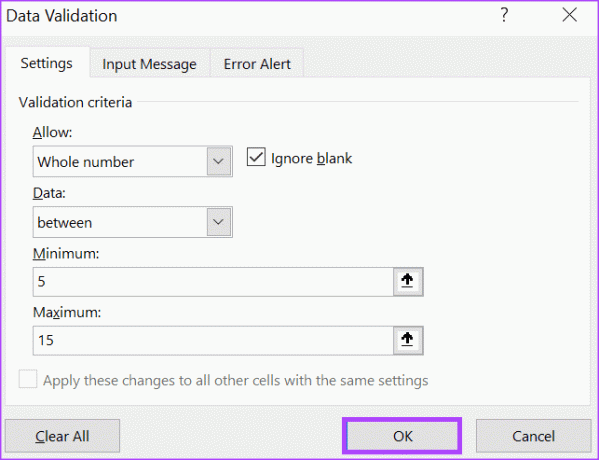
Как добавить входные сообщения для проверки данных в Microsoft Excel

Теперь, когда в вашем Excel настроена проверка данных, предоставляемые данные должны соответствовать указанным вами ограничениям. Однако вы можете настроить отображение сообщения, когда другие нажимают на ячейки проверки. Таким образом, они знают, какой тип данных необходим. Вот как вы можете настроить входящее сообщение.
Шаг 1: В электронной таблице Excel выберите ячейки, в которых вы хотите, чтобы отображалось входное сообщение.

Шаг 2: На ленте Excel перейдите на вкладку «Данные».

Шаг 3: В группе «Инструменты с данными» щелкните раскрывающийся список «Проверка данных».

Шаг 4: В раскрывающемся списке нажмите «Проверка данных».

Шаг 5: Во всплывающем окне «Проверка данных» перейдите на вкладку «Входное сообщение».
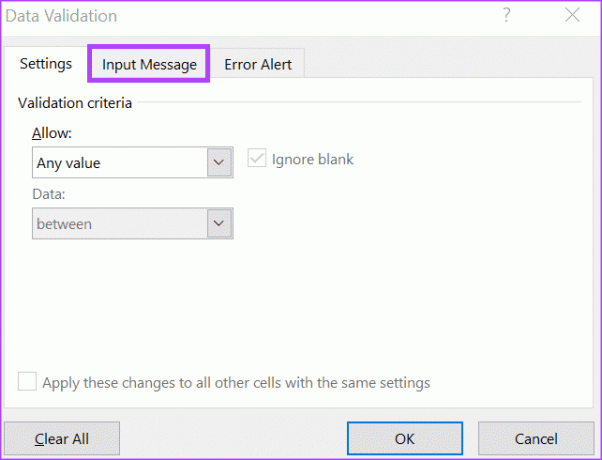
Шаг 6: Установите флажок рядом с «Показывать входное сообщение при выборе ячейки».
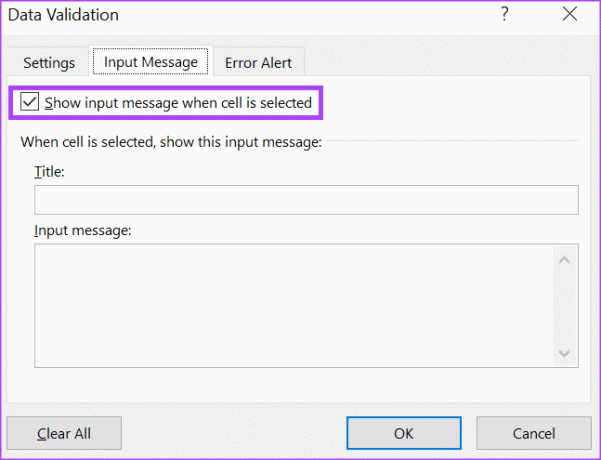
Шаг 7: В полях «Текст» и «Ввод сообщения» введите желаемый текст.

Шаг 8: Нажмите ОК, чтобы сохранить изменения.
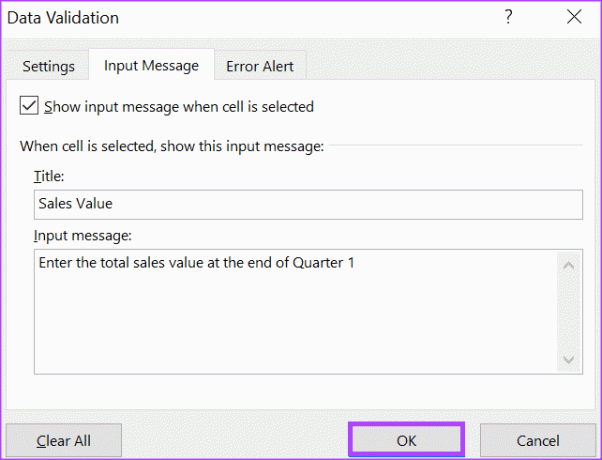
Как добавить сообщения об ошибках для проверки данных в Microsoft Excel
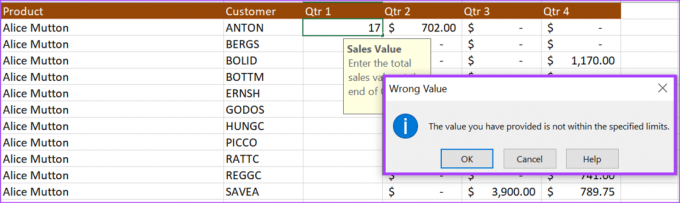
Когда пользователи вводят неверную информацию в ячейку проверки данных, вы можете настроить отображаемое сообщение об ошибке. Вот как это сделать:
Шаг 1: В электронной таблице Excel выберите ячейки, в которых вы хотите, чтобы отображалось входное сообщение.

Шаг 2: На ленте Excel перейдите на вкладку «Данные».

Шаг 3: В группе «Инструменты с данными» щелкните раскрывающийся список «Проверка данных».

Шаг 4: В раскрывающемся списке нажмите «Проверка данных».

Шаг 5: Во всплывающем окне «Проверка данных» перейдите на вкладку «Предупреждение об ошибке».
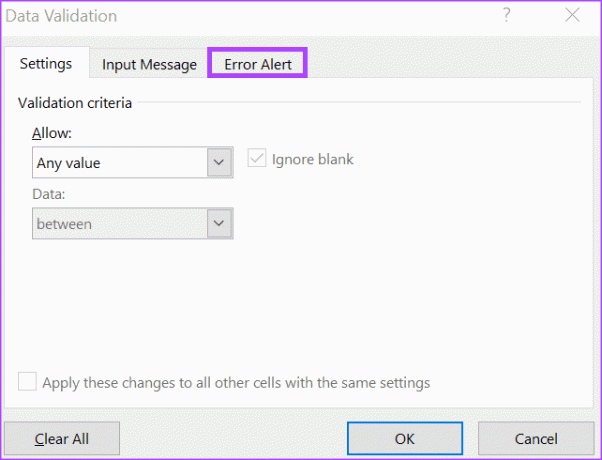
Шаг 6: Установите флажок «Показывать предупреждение об ошибке после ввода неверных данных».
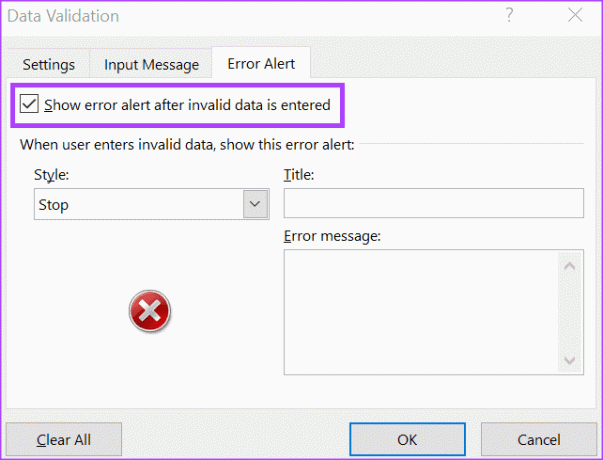
Шаг 7: Щелкните раскрывающийся список под полем «Стиль» и выберите из следующих вариантов символ, который вы хотите отображать в сообщении об ошибке:
- Останавливаться
- Предупреждение
- Информация
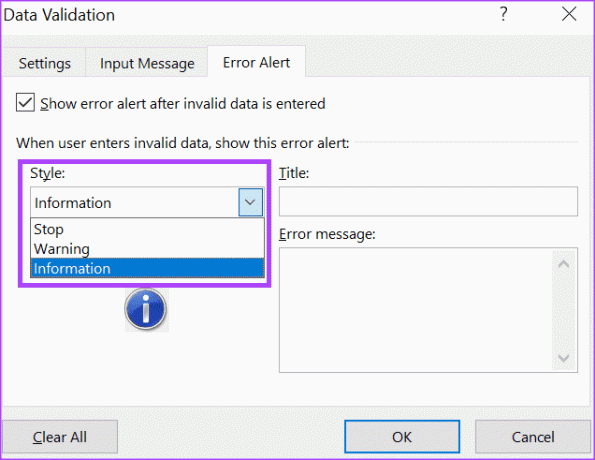
Шаг 8: В полях «Заголовок» и «Сообщение об ошибке» введите желаемый текст.

Шаг 9: Нажмите ОК, чтобы сохранить изменения.
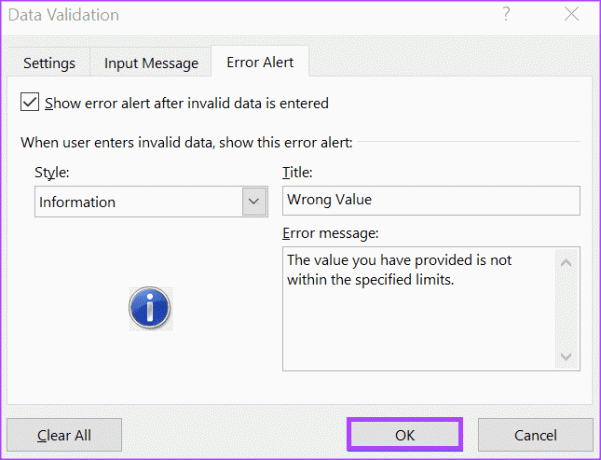
Как удалить правила проверки данных в Microsoft Excel
Вот как можно удалить правило проверки данных из ячейки в Microsoft Excel:
Шаг 1: В электронной таблице Excel выберите ячейки, из которых вы хотите удалить правила проверки данных.

Шаг 2: На ленте Excel перейдите на вкладку «Данные».

Шаг 3: В группе «Инструменты с данными» щелкните раскрывающийся список «Проверка данных».

Шаг 4: В раскрывающемся списке нажмите «Проверка данных».

Шаг 5: Во всплывающем окне «Проверка данных» перейдите на вкладку «Настройки».

Шаг 6: Нажмите кнопку «Очистить все» в нижней части всплывающего окна, чтобы удалить все записи.
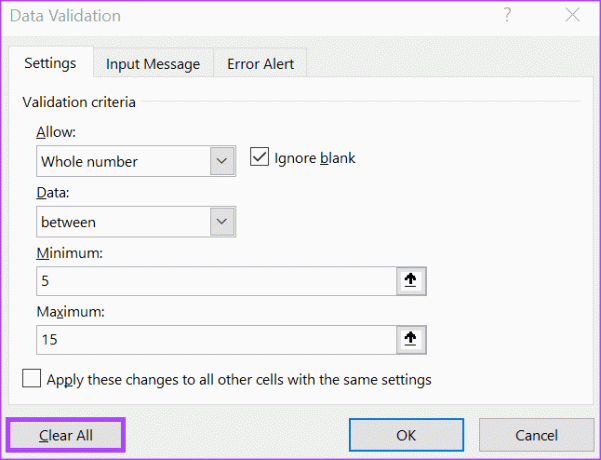
Шаг 7: Нажмите ОК, чтобы сохранить изменения.
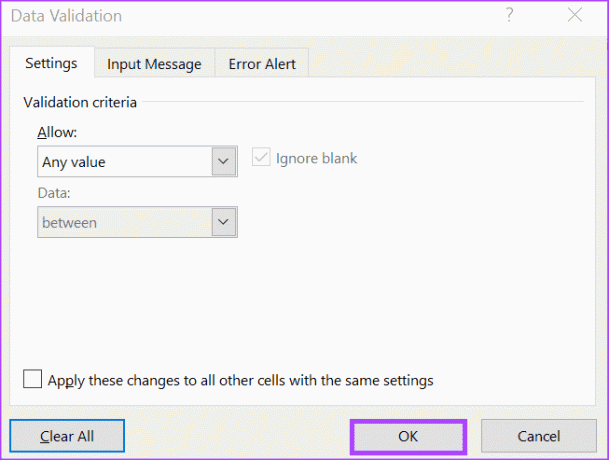
Использование истории версий в Microsoft Excel
В отличие от Microsoft Word, функция отслеживания изменений в Microsoft Excel не совсем детализирована. Это затрудняет выявление изменений, внесенных в Excel, путем просмотра истории изменений. Однако вы можете использовать история версий вашего Excel file для сравнения и выявления различий между файлами.
Последнее обновление: 04 октября 2023 г.
Статья выше может содержать партнерские ссылки, которые помогают поддерживать Guiding Tech. Однако это не влияет на нашу редакционную честность. Содержание остается беспристрастным и аутентичным.