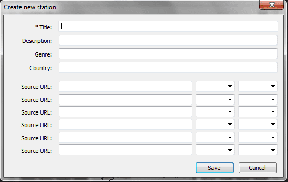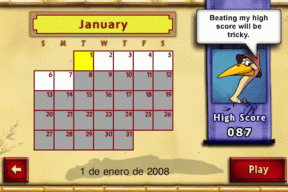Как использовать структуру документа в Документах Google
Разное / / October 08, 2023
Google Docs — это популярная альтернатива Microsoft Word, предлагающая различные функции, помогающие пользователям быстро и эффективно создавать и редактировать документы. Одной из таких функций является структура документа, имеющая решающее значение для организации и навигации по объемным документам. Эта статья расскажет вам, как использовать структуру документа в Документах Google.

Функция структуры Документов Google представляет собой оглавление вашего документа. Он улучшает структуру и навигацию документа, упрощая его просмотр, организацию и редактирование. Разобравшись с этим, давайте начнем с включения контуров в Документах Google.
Как включить структуру документа в Документах Google
Включить структуры документов в Документах Google очень просто. Более того, есть сочетания клавиш для быстрого включения и выключения этой опции. Начнем с Документов Google на рабочем столе.
На ПК с Windows или Mac
Шаг 1: перейдите в Документы Google из предпочитаемого вами браузера. Перейдите к документу, для которого вы хотите включить структуру.
Перейти в Документы Google

Шаг 2: в документе перейдите к пункту «Вид» на панели инструментов. В раскрывающемся меню выберите «Показать контур».
Примечание: Либо удерживайте Ctrl + Alt и нажмите A + H, чтобы показать или скрыть контур в Windows. На Mac удерживайте Control + Command и нажмите A + H.

При этом контур документа отобразится в левой части документа. Нажмите на него, чтобы увидеть краткое содержание и структуру документа (заголовки). Если вы пользуетесь мобильным устройством и хотите просмотреть то же самое, продолжайте читать.
В мобильном приложении Документов Google
Шаг 1: запустите приложение Google Docs на своем устройстве Android или iOS. Перейдите к документу, для которого вы хотите включить структуру.

Шаг 2: в документе коснитесь трехточечного значка в правом верхнем углу и выберите «Структура документа» в раскрывающемся списке.

Структура документа откроется на нижнем листе для быстрого просмотра. Вы можете нажать на крестик (X), чтобы закрыть его.

В зависимости от типа документа вы можете видеть или не видеть структуру и можете задаться вопросом, как Документы Google заполняют структуру документа и как можно создать структуру в Документах Google. Что ж, продолжайте читать.
Также читайте: Как отправить документ Google по электронной почте на компьютере или мобильном устройстве
Как добавить заголовки, чтобы сделать структуру в Документах Google
Чтобы заполнить структуру документа, при написании необходимо добавить соответствующую сегментацию, например заголовки, заголовки и подзаголовки. Контур автоматически заполнится, чтобы вы могли его видеть и перемещаться.
Давайте разберемся, как добавлять заголовки в документы Google Docs.
На рабочем столе
Шаг 1: перейдите в Документы Google из предпочитаемого вами браузера и откройте нужный документ.
Перейти в Документы Google

Шаг 2: в документе нажмите раскрывающееся меню «Обычный текст» на панели инструментов и выберите нужный заголовок.
Примечание: если выбрано, в структуре документа отображаются только заголовки и заголовки (1, 2 и 3). Вы не увидите субтитры в структуре.

Шаг 3: Теперь введите заголовок и нажмите Enter. Вы увидите, что в структуре отображаются те же заголовок и заголовок.

Кроме того, вы можете быстро удалить любой заголовок или подзаголовок из структуры документа, щелкнув значок крестика (X) рядом с каждым заголовком или подзаголовком.

Вот и все. Вы успешно создали и добавили в структуру заголовки. Если вы хотите сделать то же самое с помощью мобильного телефона, продолжайте читать.
Также читайте: Лучшие способы двойного подчеркивания текста в Документах Google
В мобильном приложении Документов Google
Шаг 1: запустите приложение Google Docs на своем устройстве Android или iOS и откройте нужный документ.

Шаг 2: коснитесь значка пера, чтобы войти в режим редактирования.
Шаг 3: в документе введите заголовок или подзаголовок, нажмите и удерживайте его, чтобы выделить, и нажмите значок «Формат» на верхней панели навигации.

Шаг 4: на нижнем листе нажмите «Стиль» и выберите формат заголовка.

Вам придется сделать то же самое для каждого заголовка и подзаголовка в документе, чтобы сегментировать контент и сделать его легким и читабельным. Теперь, когда мы добавили в документ заголовки и подзаголовки, продолжите выполнение следующих шагов.
Шаг 4: коснитесь трехточечного значка в правом верхнем углу и выберите «Структура документа» в раскрывающемся меню.

Вот и все. На нижнем листе вы увидите схему документа.

Вы можете нажать на заголовки или подзаголовки, чтобы перейти к соответствующим разделам. Вы также можете удалить заголовок или подзаголовки из структуры; продолжите выполнение следующих шагов.
Шаг 5: коснитесь трехточечного значка рядом с заголовком или подзаголовком и выберите «Удалить из структуры».

Закончив с изменениями и удовлетворившись контуром, нажмите на крестик (X), чтобы закрыть нижний лист.
Часто задаваемые вопросы по использованию структуры документа в Документах Google
Да, структура обновляется автоматически при редактировании документа. Если вы добавите или удалите заголовки, структура будет отражать эти изменения в режиме реального времени.
Да, Document Outline работает с документами, созданными в автономном режиме. Однако изменения, внесенные в автономном режиме, будут синхронизироваться со структурой, когда вы подключены к сети.
Улучшение доступности документов
Структура документа — ценный инструмент как для авторов, так и для читателей. Теперь, когда вы знаете, как использовать структуру документа в Документах Google, вы можете создавать хорошо структурированные документы, улучшая общее удобство чтения и редактирования. Вы также можете прочитать как сделать висячий отступ в Google Docs.
Последнее обновление: 29 сентября 2023 г.
Статья выше может содержать партнерские ссылки, которые помогают поддерживать Guiding Tech. Однако это не влияет на нашу редакционную честность. Содержание остается беспристрастным и аутентичным.