Как создать ярлыки для открытия в определенном браузере в Windows
Разное / / October 10, 2023
У каждого есть определенные веб-сайты, без которых он не может жить, скажем, Guiding Tech, Google, WhatsApp Веб. Gmail и т. д. При доступе к ним из избранное или закладки Это не сложно, есть еще более простой выход. Создайте ярлык веб-сайта на рабочем столе или, что еще лучше, создайте ярлыки для открытия в определенном браузере в Windows.
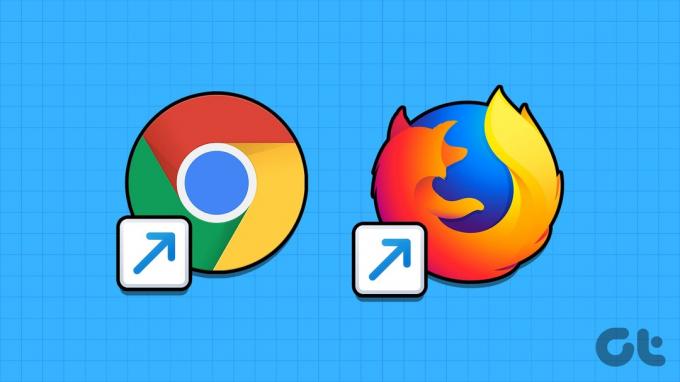
Почему? Потому что как только это будет сделано, вы сможете получить доступ к веб-сайту одним щелчком мыши. Допустим, вы хотите открыть Gmail в Chrome, Outlook в Edge и т. д. Всем можно управлять; следуйте этому пошаговому руководству, чтобы узнать все.
Создайте ярлык на рабочем столе для веб-сайта, который будет открываться в браузере по умолчанию
Шаг 1: откройте браузер по вашему выбору и нужный веб-сайт.
Шаг 2: после загрузки веб-сайта удерживайте и перетащите значок замка рядом с адресом веб-сайта в адресной строке.
Шаг 3: Далее перетащите его в любое место рабочего стола.

Теперь вы увидите ярлык веб-сайта на рабочем столе. Каждый раз, когда вы нажимаете ярлык, он открывается в браузере по умолчанию. Примечательно, что если вы
изменить браузер Windows по умолчанию, это также отразит изменение.Создайте ярлык для открытия URL-адреса в определенном браузере
Шаг 1: щелкните правой кнопкой мыши пустую область рабочего стола и выберите «Создать» → «Ярлык».

Шаг 2: В качестве местоположения введите путь к браузеру, который вы хотите использовать, а затем URL-адрес, который вы хотите открыть. Вот пример:
- Хром: C:\Program Files (x86)\Google\Chrome\Application\chrome.exe https://www.guidingtech.com/
- Край: «%windir%\explorer.exe» microsoft-edge: https://www.guidingtech.com/
- Fire Fox: C:\Program Files (x86)\Mozilla Firefox\firefox.exe https://www.guidingtech.com/
Шаг 3: нажмите «Далее», введите имя веб-сайта и нажмите «Готово».
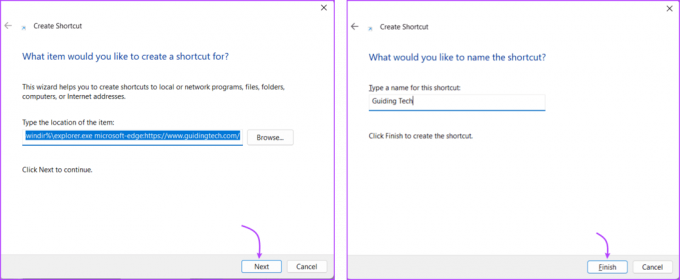
Преимущество использования этого метода заключается в том, что вы также можете настроить значок ярлыка. Вот как,
Шаг 1: щелкните правой кнопкой мыши созданный вами ярлык и выберите «Свойства».
Шаг 2: Здесь перейдите на вкладку «Ярлык» и выберите «Изменить значок».
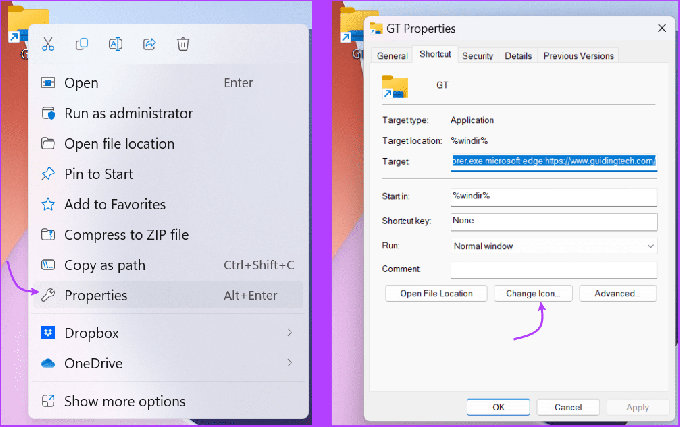
Шаг 3: выберите фотографию.
Принудительно открыть ярлык в Chrome
Шаг 1: запустите Chrome и откройте веб-сайт по вашему выбору.
Шаг 2: нажмите трехточечный значок в правом верхнем углу.
Шаг 3: выберите «Дополнительные инструменты» → «Создать ярлык».
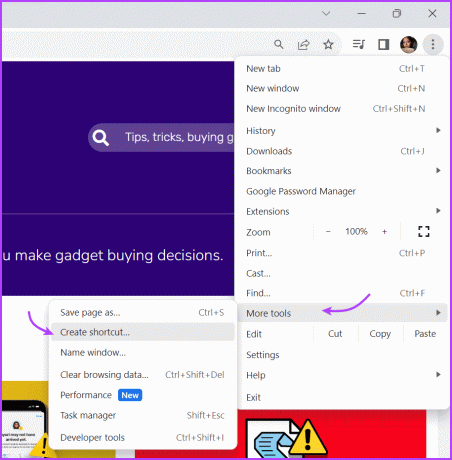
Шаг 4: Здесь переименуйте веб-сайт и установите флажок «Открывать как окно», если хотите, а затем нажмите «Создать».
Ярлык сайта мгновенно появится на рабочем столе. Вы можете нажать на нее и получить доступ к веб-сайту в любое время. Кроме того, вы также можете перетащить ярлык на док-станцию для облегчения доступа. Или вы можете использовать Microsoft Edge для этого.
Закрепите ярлык веб-сайта в Dock Windows через Microsoft Edge
Шаг 1: Запустите Edge и откройте веб-сайт.
Шаг 2: нажмите троеточие → Дополнительные инструменты → Закрепить на панели задач.

Создайте ярлык для веб-сайта и работайте быстрее
В заключение, создание ярлыков для открытия веб-сайта с помощью определенного браузера в Windows позволяет упростить просмотр веб-страниц. Более того, он дает вам доступ к вашим любимым веб-сайтам в один клик.
Вот еще один совет, который может пригодиться: вместо создания ярлыка вы можете преобразовать веб-сайт в приложение. Если у вас возникли проблемы с каким-либо из шагов или у вас есть какие-либо вопросы, оставьте комментарий ниже.
Последнее обновление: 10 октября 2023 г.
Статья выше может содержать партнерские ссылки, которые помогают поддерживать Guiding Tech. Однако это не влияет на нашу редакционную честность. Содержание остается беспристрастным и аутентичным.



