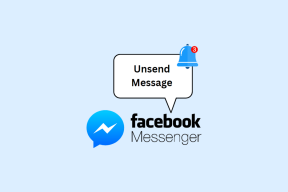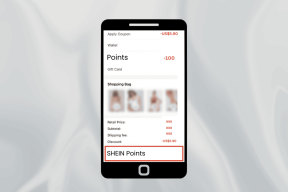8 способов исправить ошибку: принтер сообщает, что документы ожидают
Разное / / October 10, 2023
Пользователи могут хранить документы в облаке и получать к ним доступ при необходимости. Однако существуют определенные ситуации, когда пользователям необходимо распечатать свои документы. Если принтер не печатает или показывает ошибку «документы ждут», это раздражает, особенно если вы торопитесь. Вот почему ваш принтер сообщает, что документы ждут, и способы решения проблемы.
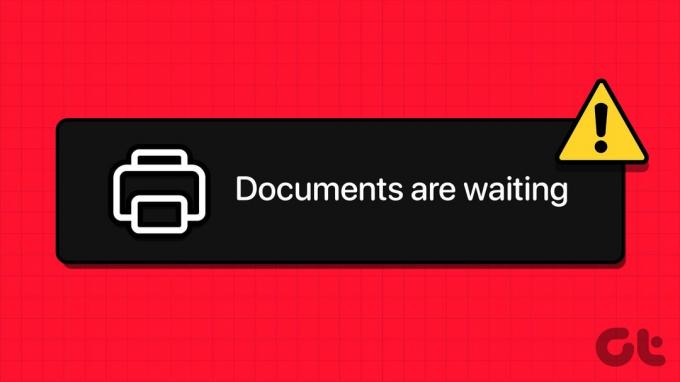
Независимо от того, есть ли у вас принтер Epson, HP, Konica Minolta, Lexmark или Brother, ошибка «документы ожидают» распространена на всех из них. Основная причина ошибки «Ожидание документов» — проблема с очередью печати. Скорее всего, застряла очередь печати. В результате принтер не может распечатать следующий документ.
1. Проверьте подключение принтера
Сначала вам следует попробовать выключить и включить компьютер и принтер. Обновление соединения между вашими устройствами может решить эту проблему гораздо быстрее, чем вы ожидали.
2. Проверьте страницы и чернила
Если в вашем принтере закончились страницы или чернила, вы можете получить сообщение об ошибке «Документы ждут». Вам следует заправить чернила или добавить в принтер больше страниц для бесперебойной работы.

3. Попробуйте другой документ
Один из поврежденных документов может испортить службу печати на вашем принтере. Попробуйте распечатать другой документ.
4. Проверьте состояние вашего принтера
Убедитесь, что статус вашего принтера не установлен в автономном режиме. Это сделает принтер невидимым для вашего компьютера. В результате ваш компьютер не сможет связаться с принтером.
Шаг 1: Перейдите в настройки Windows, нажав клавиши Windows + I.
Шаг 2: Выберите Bluetooth и устройства и выберите Принтеры и сканеры.
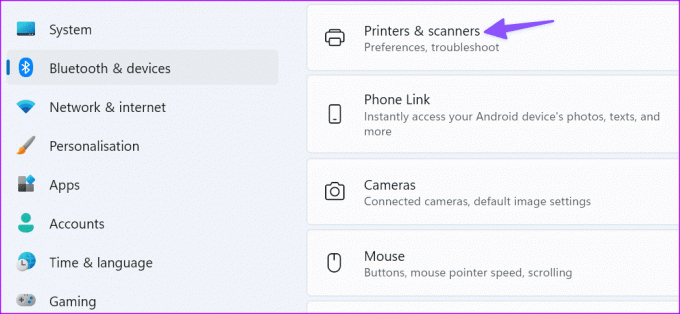
Он показывает список принтеров на вашем устройстве.
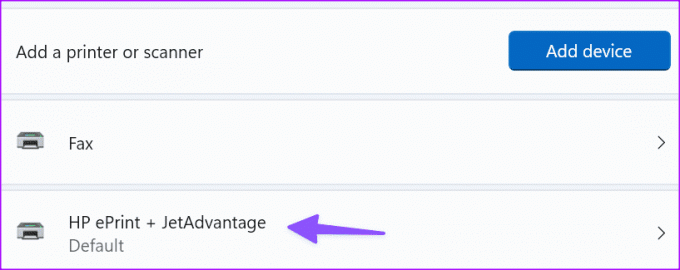
Шаг 3: Выберите свой принтер и нажмите «Открыть очередь печати».
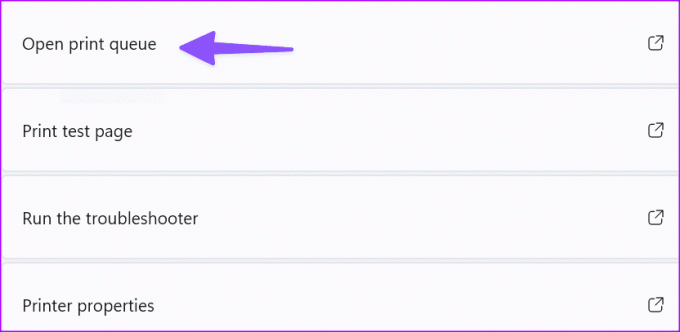
Шаг 4: Обязательно отключите опцию «Использовать принтер в автономном режиме» в меню принтера.
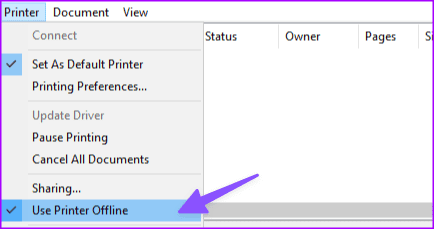
5. Запустите средство устранения неполадок принтера
Вы можете попробовать устранить эту проблему, запустив встроенное в Windows 11 средство устранения неполадок принтера. Инструмент может автоматически обнаруживать и устранить общие проблемы с печатью.
Шаг 1: Перейдите в «Настройки». Откройте систему и выберите «Устранение неполадок».

Шаг 2: Выберите Другое средство устранения неполадок. Запустите средство устранения неполадок принтера из следующего меню и следуйте инструкциям на экране.
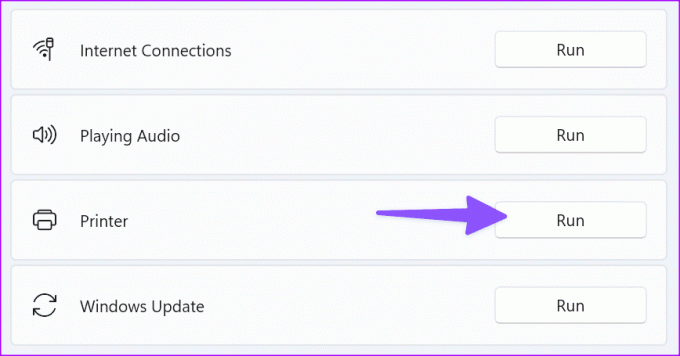
6. Перезапустите диспетчер очереди печати.
Если средство устранения неполадок не может решить вашу проблему, попробуйте перезапустить службу диспетчера очереди печати.
Шаг 1: Нажмите Windows + R, чтобы открыть новое окно «Выполнить».
Шаг 2: Тип Services.msc и нажмите Enter.
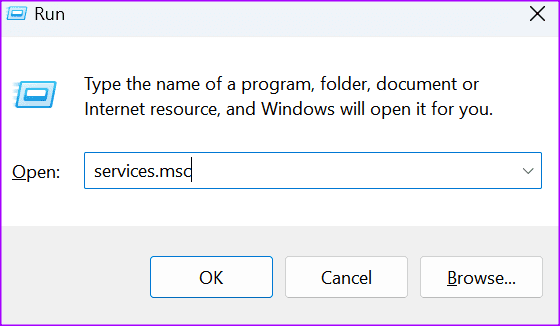
Открывает меню услуг.
Шаг 3: Прокрутите вниз до «Диспетчер очереди печати».
Шаг 4: Щелкните правой кнопкой мыши службу и выберите «Остановить». Служба больше не должна работать.
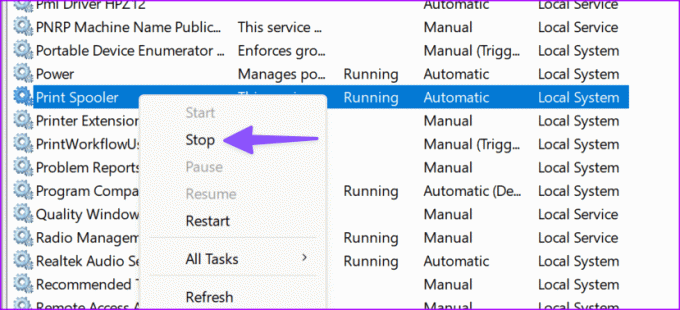
Шаг 5: Запустите проводник и перейдите по следующему пути.
C:\Windows\System32\spool\printers
Шаг 6: Удалить содержимое папки. Сделав это, вы удалите очередь печати. Но не удаляйте саму папку.
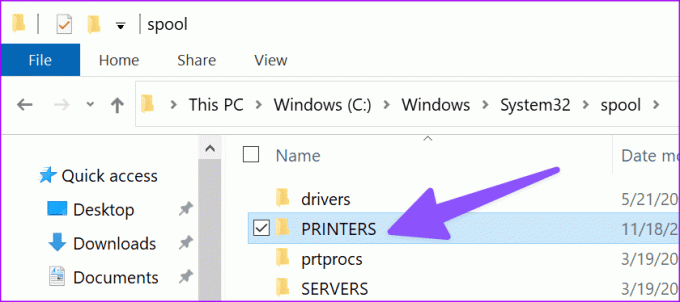
Шаг 7: Перезагрузите компьютер.
Шаг 8: Вернитесь в диспетчер очереди печати и перезапустите службу.
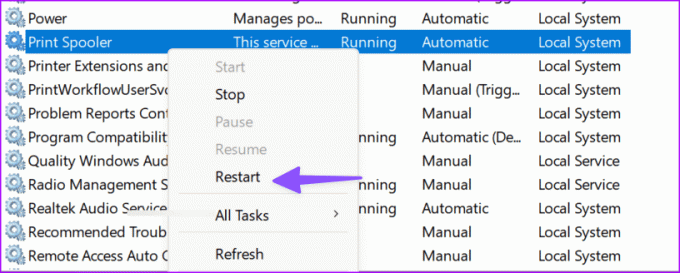
Шаг 9: Установите тип запуска «Автоматически».

Если описанные выше шаги слишком сложны, выполните ту же задачу из меню командной строки.
Шаг 1: Запустите командную строку от имени администратора.
Шаг 2: Запустите эти команды и нажмите Enter после каждой из них.
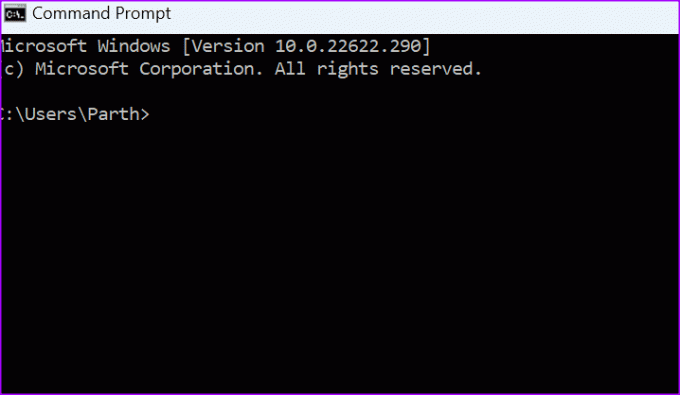
net stop spooler
del /Q %systemroot%\system32\spool\printers\*.*
net start spooler
Проверьте, исчезла ли ошибка.
7. Переустановите драйверы принтера
Для правильной работы каждому устройству, которое вы подключаете к Windows 11, необходим драйвер. Думайте об этом водителе как о посреднике.
Если ваши драйверы печати повреждены, отсутствуют или используются устаревшие драйверы, вы не сможете распечатать документы. Вот почему вам необходимо обновить драйверы. Или переустановите их, если они повреждены.
Шаг 1: Запустите Диспетчер устройств.

Шаг 2: Перейдите в «Очереди печати» и разверните список. Выберите «Обновить драйвер» и проверьте, исчезла ли проблема.
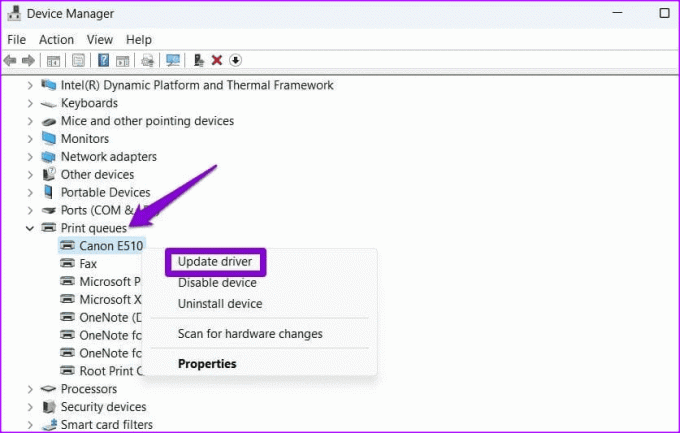
Если проблема не исчезнет, выберите «Удалить устройство», чтобы удалить текущие драйверы печати. Перезагрузите компьютер. Ваше устройство автоматически установит последние версии драйверов печати.
Проверьте, по-прежнему ли ваш принтер сообщает, что документы ожидают печати.
8. Удалите и добавьте свой принтер
Если ничего не помогло, возможно, повторное добавление принтера к компьютеру поможет. Это удобный способ исправить ошибку принтера «ожидание документов».
Шаг 1: Откройте «Настройки» > «Bluetooth и устройства» > меню «Принтеры и сканеры».

Шаг 2: Выберите предпочитаемый принтер.
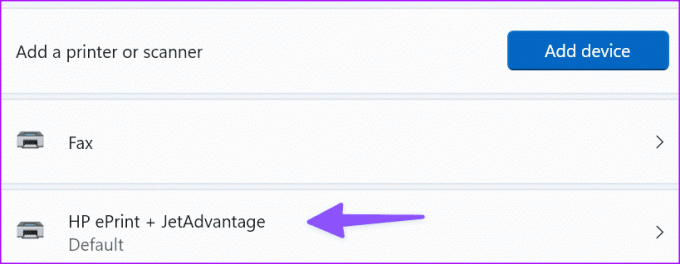
Вы можете проверить информацию о принтере. Вы также можете запустить средство устранения неполадок из того же меню.
Шаг 3: Нажмите «Удалить».
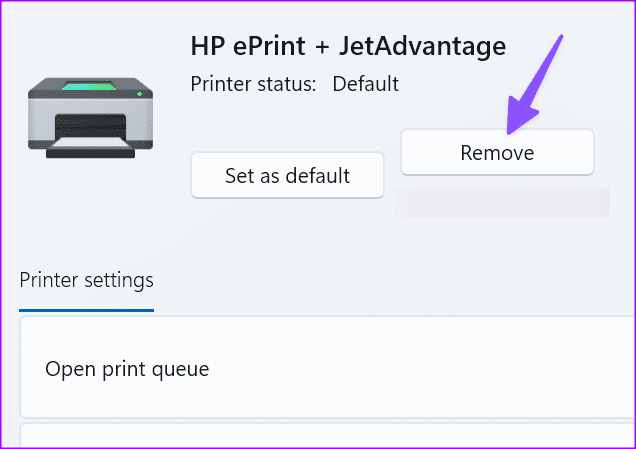
Теперь вернитесь и выберите «Добавить устройство». Как только Windows обнаружит ваш принтер, нажмите «Добавить устройство».

Возможно, вам придется отменить документы, ожидающие печати, и повторить попытку.
Печатайте документы на ходу
Ошибка вашего принтера «Ожидание документов» может нарушить ваш рабочий процесс. Если ошибка печати появляется только при использовании Google Chrome, ознакомьтесь с нашим специальным руководством по устранению неполадок. Прежде чем спешить в ближайший магазин, чтобы распечатать документы и файлы, воспользуйтесь приведенными выше приемами, чтобы решить проблему. Пока вы это делаете, дайте нам знать, какой трюк вам помог.
Последнее обновление: 10 октября 2023 г.
Статья выше может содержать партнерские ссылки, которые помогают поддерживать Guiding Tech. Однако это не влияет на нашу редакционную честность. Содержание остается беспристрастным и аутентичным.