4 лучших способа сравнения файлов в двух папках в Windows 11
Разное / / October 10, 2023
Если вы синхронизируете каталоги или создаете резервную копию данных, рекомендуется дважды проверить, что сделанная вами копия действительно идентична оригиналу. Могут возникнуть проблемы, когда данные не копируются идеально или некоторые данные не копируются вообще. Если у вас есть две одинаковые папки на компьютере, воспользуйтесь приведенными ниже приемами, чтобы сравнить файлы в двух папках.
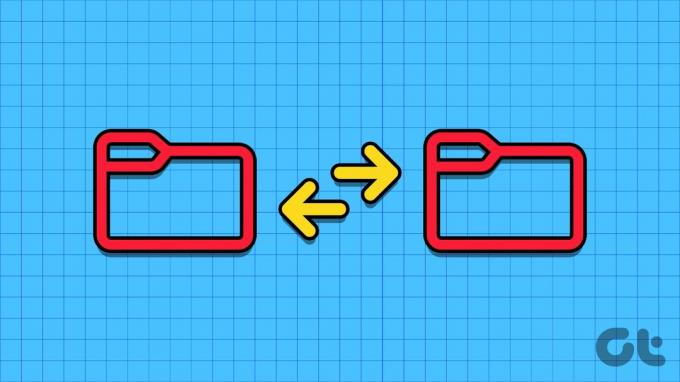
Вы можете использовать меню «Свойства» по умолчанию, чтобы быстро сравнить размеры двух папок и файлов. Однако это элементарно и не вдается в детали. Вы также можете использовать программу командной строки и сторонние инструменты, такие как WinMerge и FreeFileSync, для сравнения двух папок на предмет отсутствующих файлов.
1. Используйте меню свойств
Это самый простой способ сравнить две папки в Windows. Вы можете запустить проводник и щелкнуть правой кнопкой мыши папку, чтобы открыть «Свойства».
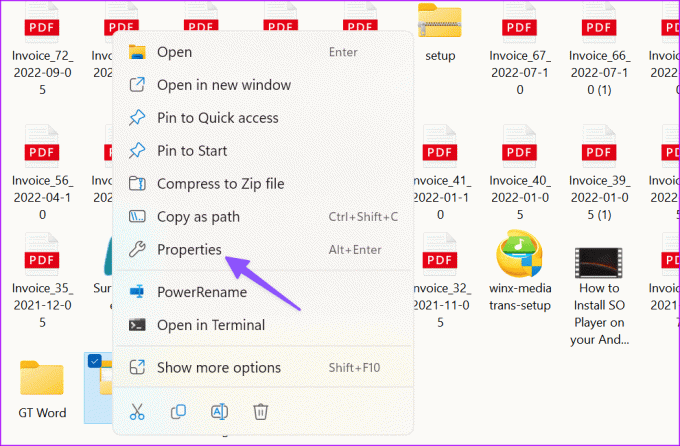
Запишите размер, количество файлов и подпапок в нем. Теперь откройте свойства другой папки и проверьте то же самое.
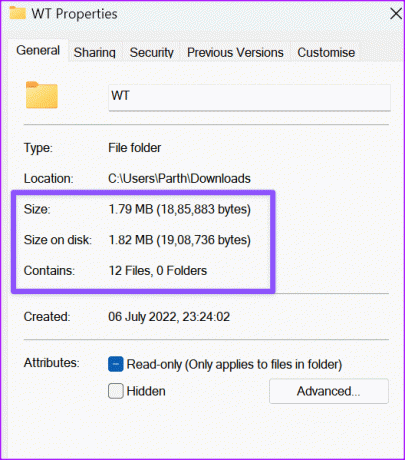
Если Проводник не открывается в Windows, ознакомьтесь с нашим специальным руководством, чтобы решить проблему.
2. Через командную строку с помощью командной строки
Приведенный выше трюк показывает только основные различия между двумя папками. Для получения более подробной информации вы можете использовать командную строку или Windows PowerShell для сравнения двух папок. Он показывает только различия между двумя папками, а не подпапками.
Шаг 1: Запустите проводник и щелкните правой кнопкой мыши папку. Выберите «Копировать как путь». Запишите это.
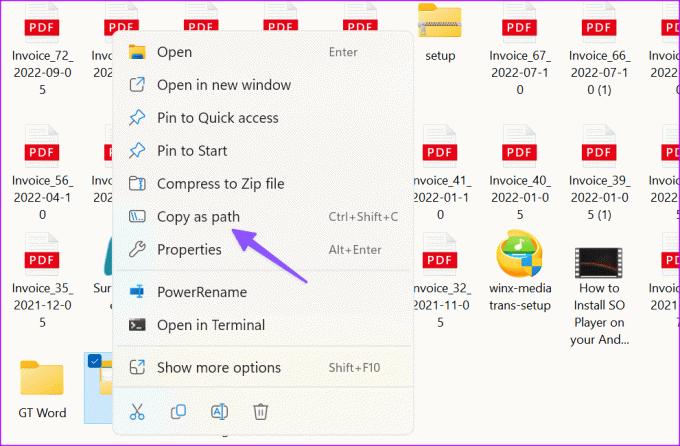
Шаг 2: Сделайте то же самое для другой папки.
Нажмите Windows и найдите командную строку.
Шаг 3: Откройте командную строку с правами администратора.
Шаг 4: Введите команду ниже, указав оба пути к файлам.
robocopy "D:\Test" "D:\Test 2" /L /NJH /NJS /NP /NS
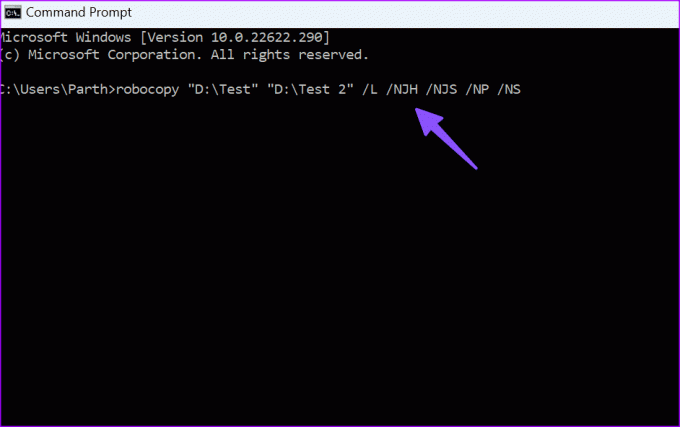
Командная строка показывает различия между двумя папками.
- ДОПОЛНИТЕЛЬНЫЙ файл: Показывает текущий файл во второй папке, а не в первой папке.
- Новый файл: Показывает текущий файл в первой папке, а не во второй папке.
- Старшая: Файлы доступны в обеих папках, но в первой папке дата создания старше.
- Новее: Файлы доступны в обеих папках. Во второй папке дата создания старше.
3. Используйте WinMerge для сравнения содержимого двух папок
WinMerge — бесплатный инструмент сравнения для пользователей Windows. С помощью программного обеспечения вы можете легко сравнить до трех папок. Давайте проверим это в действии.
Шаг 1: Загрузите WinMerge для Windows.
Скачать WinMerge
Шаг 2: Дважды щелкните загруженный файл и следуйте обычному процессу установки. Он просит вас установить расширения и языковые пакеты.
Шаг 3: Откройте WinMerge и нажмите комбинацию горячих клавиш Control+O, чтобы открыть новое сравнение. Чтобы выбрать папку, нажмите «Обзор…» в правом углу под панелью «1-й файл или папка». Используйте функцию обзора, чтобы выбрать папку, которую вы хотите сравнить.
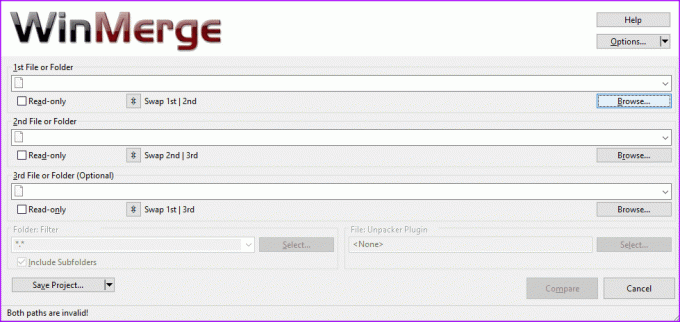
Шаг 4: В окне просмотра вам нужно ввести папку, которую вы хотите сравнить, затем нажать «Открыть». Если вы только выберете, но не введете папку, которую хотите сравнить, окно обзора введет папку за вас. Выбрав первую папку, повторите процесс для второй папки под ней.
Шаг 5: Выбрав обе папки, которые хотите сравнить, убедитесь, что установлены оба флажка «Только для чтения». Вы также должны убедиться, что для «Фильтра папок» установлено значение по умолчанию «*.*», чтобы сравнивать все файлы. После завершения настройки сравнения нажмите «Сравнить».
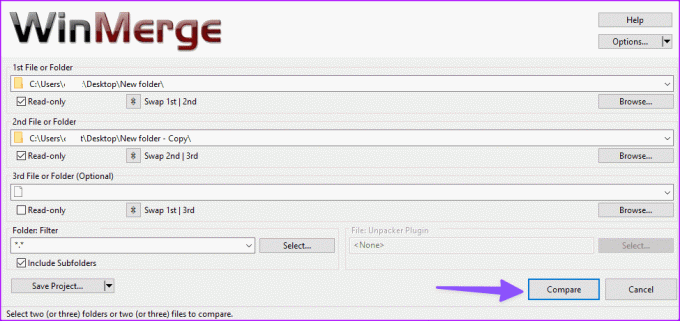
Шаг 6: В больших папках, содержащих множество файлов и подкаталогов, процесс сравнения может занять некоторое время.
Шаг 7: После завершения вы увидите список всех файлов в папках. По умолчанию в таблице результатов указаны: имя файла, путь к подкаталогу, результат сравнение, даты редактирования файла в обеих папках и расширение файла для каждого файла в сравниваемые папки.

Возможности WinMerge
Возможные результаты сравнения показывают, являются ли файлы или папки идентичными или разными. Если при сравнении указано, что файл «Только правый», это означает, что файл или папка находились только во второй сравниваемой папке, а не в первой. И наоборот, «Только слева» означает, что файл или папка находились только в первой сравниваемой папке.
Различные результаты имеют цветовую маркировку, чтобы их было легче обнаружить. Белый фон означает, что файлы идентичны, желтый фон означает, что файлы разные, а серый фон означает, что файлы находятся только в одной из двух сравниваемых папок.
Если вы дважды щелкните папку, она развернется и покажет ее содержимое. Если вы дважды щелкните файл, откроется параллельное сравнение и будут выделены различия, если таковые имеются, между двумя файлами.

Каждое сравнение, которое вы запускаете, открывается на новой вкладке. Чтобы начать новое сравнение, нажмите вкладку «Выбрать файлы или папки» в крайнем левом углу, измените цели и снова нажмите «Сравнить». Если вы хотите обновить только существующее сравнение, вы можете щелкнуть значок обновления в крайнем правом углу или нажать клавишу F5.

4. FreeFileSync для сравнения двух каталогов
FreeFileSync — еще одно программное обеспечение, позволяющее сравнивать файлы в двух папках. Он сравнивает папки, синхронизирует отсутствующие файлы между ними и выполняет свою работу без особых усилий.

Вы можете проверить скорость синхронизации, выбрать один из нескольких вариантов для завершения синхронизации, добавить необходимые фильтры для пропуска важных файлов и сделать многое другое с помощью параметров настройки.
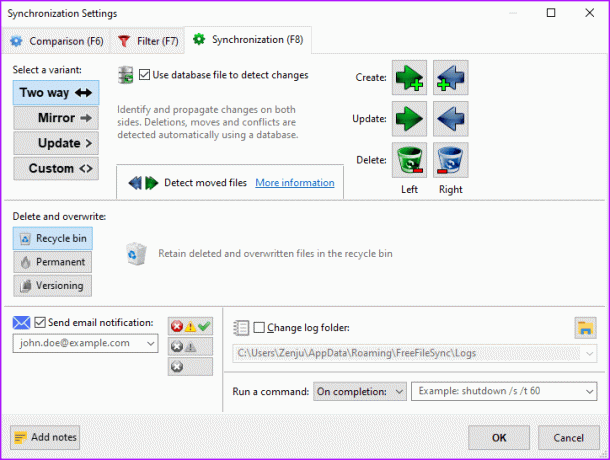
Хотя разработчики периодически обновляют программное обеспечение новыми функциями и исправляют ошибки, пользовательский интерфейс выглядит перегруженным и немного устаревшим. Если вы не предпочитаете WinMerge, стоит попробовать FreeFileSync.
Скачать FreeFileSync для Windows
Управляйте одинаковыми папками как профессионал
Сравнивать содержимое двух папок вручную может быть трудоемким и неудобным (особенно на маленьком экране). Если вы хотите сравнить только два файла, используйте инструменты искусственного интеллекта, такие как ChatGPT и Google Brad, чтобы выполнить эту работу.
Последнее обновление: 10 октября 2023 г.
Статья выше может содержать партнерские ссылки, которые помогают поддерживать Guiding Tech. Однако это не влияет на нашу редакционную честность. Содержание остается беспристрастным и аутентичным.

Написано
Ранее Парт работал на EOTO.tech, освещая технологические новости. В настоящее время он работает фрилансером в Guiding Tech и пишет о сравнении приложений, учебных пособиях, советах и приемах по программному обеспечению, а также глубоко погружается в платформы iOS, Android, macOS и Windows.



