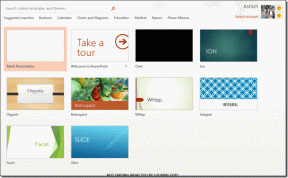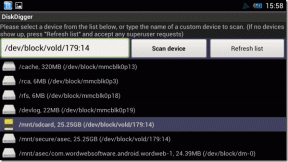7 основных исправлений ошибки «Не удалось найти указанную процедуру» в Windows
Разное / / October 11, 2023
Часто ли вы сталкиваетесь с ошибкой «Не удалось найти указанную процедуру» на своем ПК с Windows 10 или Windows 11? Эта ошибка появляется при попытке открыть фотографии и видео или запустить определенные программы на вашем компьютере. Хотя причиной этой ошибки может быть что угодно, от поврежденные системные файлы заражения вредоносным ПО, вы можете легко устранить неполадку и устранить ее.
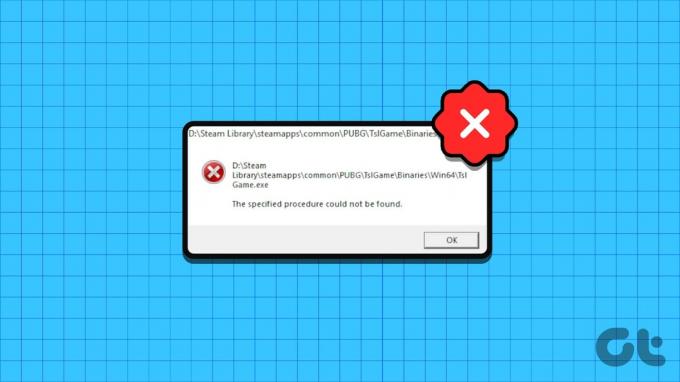
В большинстве случаев перезагрузка компьютера устранит ошибку в Windows. Однако, если это не сработает или ошибка продолжает возвращаться, следуйте приведенным ниже советам по устранению неполадок, чтобы решить проблему.
1. Используйте опцию «Открыть с помощью»
Если при открытии файлов вы получаете только ошибку «Указанная процедура не найдена», попробуйте использовать опцию «Открыть с помощью». Например, если приложение «Фотографии» не открывает изображение или видео, щелкните файл правой кнопкой мыши, выберите «Открыть с помощью» и выберите подходящее приложение в подменю.

Конечно, это всего лишь временное решение, позволяющее избежать ошибки. Если вы хотите навсегда решить основную проблему, продолжайте вносить исправления ниже.
2. Проверьте разрешения для папки WindowsApps
Другая причина, по которой вы можете получить сообщение об ошибке «Указанная процедура не найдена», заключается в том, что ваша текущая учетная запись пользователя не имеет необходимых разрешений для доступ к папке WindowsApps. Вот что вы можете сделать, чтобы это исправить.
Шаг 1: Нажмите сочетание клавиш Windows + R, чтобы открыть диалоговое окно «Выполнить». Тип C:\Программные файлы\ в поле и нажмите Enter.
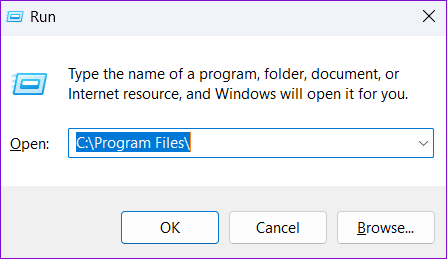
Шаг 2: В окне проводника щелкните правой кнопкой мыши папку WindowsApps и выберите «Свойства».

Шаг 3: Перейдите на вкладку «Безопасность» и нажмите кнопку «Дополнительно».
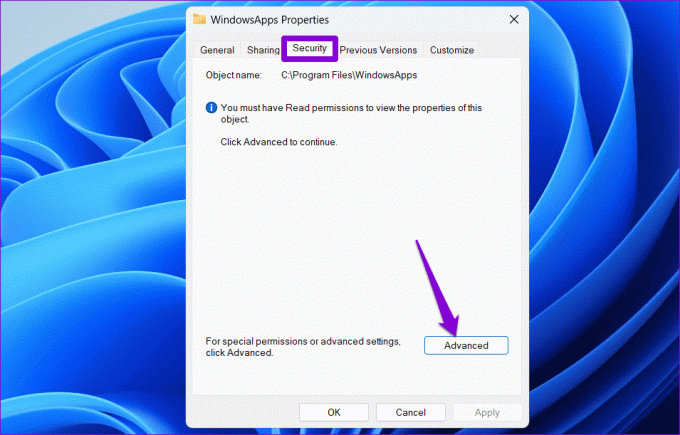
Шаг 4: Нажмите кнопку «Изменить» рядом с полем «Владелец».
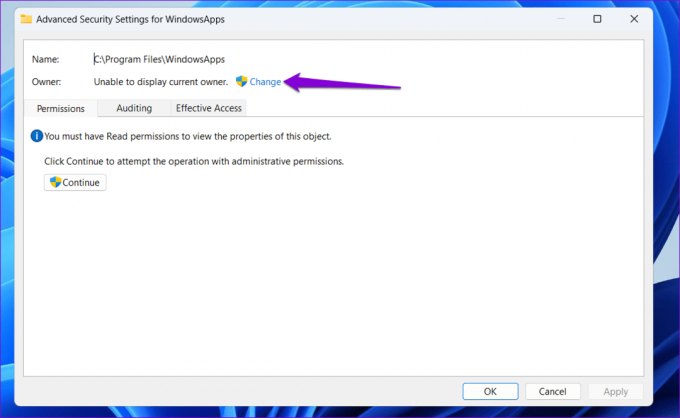
Шаг 5: Выберите Да, когда появится приглашение контроля учетных записей (UAC).

Шаг 6: Введите свое имя пользователя в текстовое поле и нажмите кнопку «Проверить имена». Затем нажмите ОК.

Шаг 7: Установите флажок «Заменить владельца подконтейнеров и объектов» и нажмите «Применить», а затем «ОК».
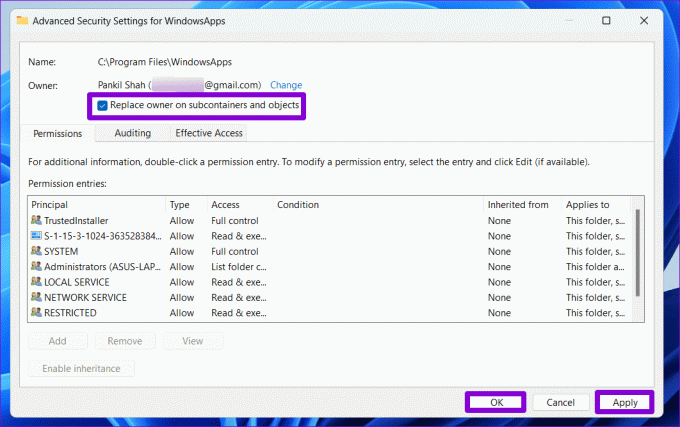
После выполнения вышеуказанных шагов проверьте, возникают ли у вас какие-либо ошибки при открытии файлов или приложений.
3. Запустите сканирование SFC и DISM.
Подобные ошибки также могут возникнуть, если некоторые системные файлы на вашем компьютере повреждены или отсутствуют. В этом случае вы можете запустить сканирование SFC (Проверка системных файлов) и DISM (Обслуживание образов развертывания и управление ими), чтобы позволить Windows найти и заменить любые поврежденные файлы.
Шаг 1: Щелкните правой кнопкой мыши значок «Пуск» и выберите «Терминал (Администратор)» из списка.

Шаг 2: Выберите Да, когда появится приглашение контроля учетных записей (UAC).

Шаг 3: В консоли введите следующую команду и нажмите Enter.
SFC /scannow

Шаг 4: Выполните следующие команды одну за другой и нажимайте Enter после каждой, чтобы запустить сканирование DISM.
DISM /Online /Cleanup-Image /CheckHealth
DISM /Online /Cleanup-Image /ScanHealth
DISM /Online /Cleanup-Image /RestoreHealth

Это может занять некоторое время, поэтому наберитесь терпения. После завершения сканирования перезагрузите компьютер и проверьте, появляется ли ошибка по-прежнему.
4. Восстановите или перезагрузите проблемное приложение
Ошибка «Указанная процедура не найдена» появляется только при попытке открыть определенное приложение? Если это так, исправьте проблемное приложение, выполнив следующие действия.
Шаг 1: Щелкните правой кнопкой мыши значок «Пуск» и выберите «Установленные приложения» из списка.

Шаг 2: Прокрутите список, чтобы найти проблемное приложение. Нажмите значок меню из трех горизонтальных точек рядом с ним и выберите «Дополнительные параметры».

Шаг 3: Нажмите кнопку «Восстановить» в разделе «Сброс».
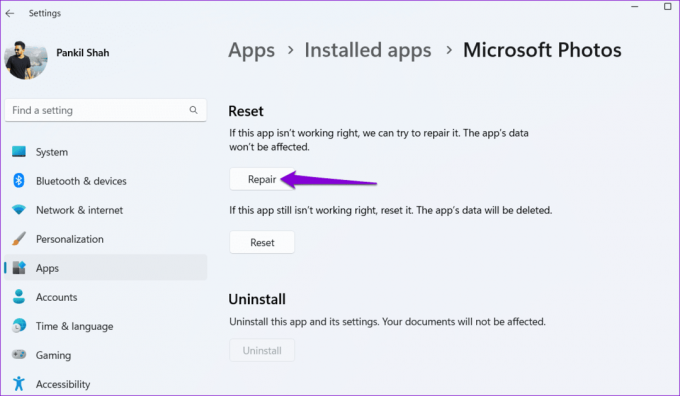
Если ошибка не устранена даже после восстановления приложения, попробуйте сбросить его из того же меню. Это поможет решить проблемы, связанные с неверными данными приложения или неправильно настроенными настройками.
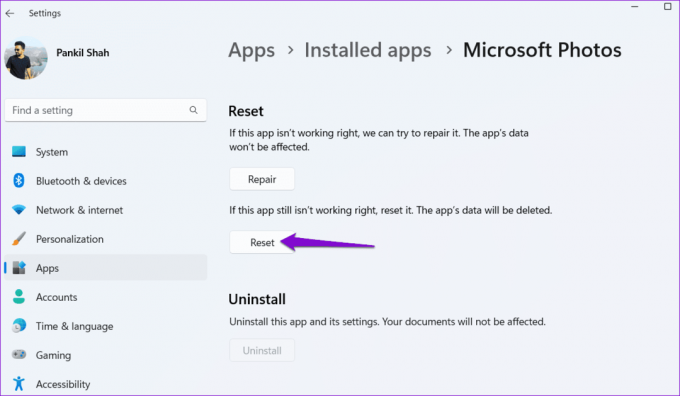
5. Проверьте наличие вредоносного ПО
Наличие вредоносного ПО также может нарушить процессы Windows и вызвать такие ошибки. Чтобы отменить эту возможность, вы можете просканируйте ваш компьютер на наличие вредоносных программ с помощью Защитника Windows или надежную стороннюю антивирусную программу. Если сканирование обнаружит что-либо подозрительное, выполните рекомендуемые действия для его удаления.

6. Установите обновления Windows
Обновления необходимы для любой операционной системы, и Windows не является исключением. Помимо новых функций и исправлений безопасности, эти обновления также включают важные исправления ошибок для вашего ПК. Вы можете попробовать установить все ожидающие обновления Windows и посмотреть, решит ли это проблему.
Нажмите сочетание клавиш Windows + I, чтобы запустить приложение «Настройки». Перейдите на вкладку «Центр обновления Windows» на левой боковой панели и нажмите кнопку «Проверить наличие обновлений» на правой панели. Загрузите и установите ожидающие обновления, а затем проверьте, сохраняется ли проблема.

7. Выполните восстановление системы
Есть вероятность, что недавние изменения, внесенные в вашу систему, привели к этой ошибке. Если вы не можете определить причину проблемы, выполнение восстановления системы помогу.
Шаг 1: Нажмите значок «Поиск Windows» на панели задач, введите создать точку восстановленияи нажмите Enter.

Шаг 2: Перейдите на вкладку «Защита системы», нажмите кнопку «Восстановление системы».

Шаг 3: Выберите вариант «Рекомендуемое восстановление» и нажмите «Далее».

Шаг 4: Нажмите «Готово» и разрешите Windows выполнить восстановление до указанной точки восстановления.

Восстановите свой доступ
Раздражает, когда такие ошибки, как «Не удалось найти указанную процедуру» на вашем компьютере с Windows 10 или 11, не позволяют вам открывать файлы и использовать ваши любимые приложения и программы. К счастью, это не то, что вы не можете исправить с помощью устранения неполадок. Ознакомьтесь с приведенными выше советами и дайте нам знать, какой из них сработал для вас, в комментариях ниже.
Последнее обновление: 2 августа 2023 г.
Статья выше может содержать партнерские ссылки, которые помогают поддерживать Guiding Tech. Однако это не влияет на нашу редакционную честность. Содержание остается беспристрастным и аутентичным.

Написано
Панкил по профессии инженер-строитель, который начал свой путь как писатель в EOTO.tech. Недавно он присоединился к Guiding Tech в качестве писателя-фрилансера, чтобы писать инструкции, пояснения, руководства по покупке, советы и рекомендации для Android, iOS, Windows и Интернета.