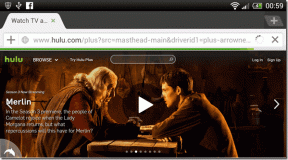6 основных исправлений для Windows: невозможно получить доступ к указанному пути к устройству или ошибка файла
Разное / / October 11, 2023
Ошибка «Windows не может получить доступ к указанному устройству, пути или файлу» обычно появляется при открытии файла или программы. Эти ошибки могут помешать вам открыть важные файлы. запуск приложенийили доступ к критически важным ресурсам, что приводит к ненужным задержкам. К счастью, есть несколько вещей, которые вы можете сделать, чтобы исправить это надоедливое сообщение об ошибке.
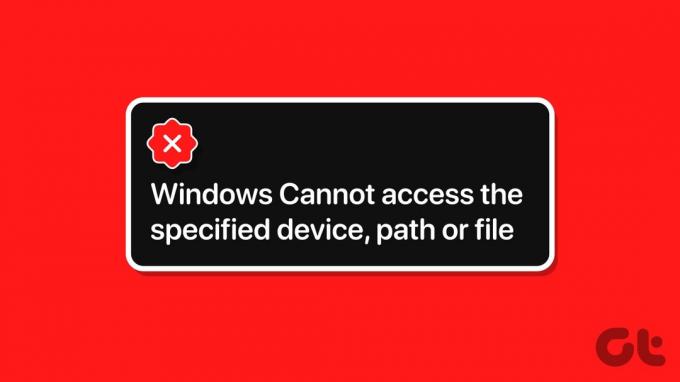
Подобные ошибки могут возникать по разным причинам – от отсутствия необходимых разрешений до строгой антивирусной программы. Мы перечислили все возможные решения для исправления ошибки «Windows не может получить доступ к определенному пути или файлу устройства» на вашем компьютере с Windows 10 или 11.
1. Разблокировать файл
Иногда Windows может заблокировать файл, если вы получили его с другого компьютера. В этом случае вам нужно будет разблокировать файл, прежде чем вы сможете его открыть. Вот как это сделать.
Шаг 1: Щелкните правой кнопкой мыши проблемный файл и выберите «Свойства».
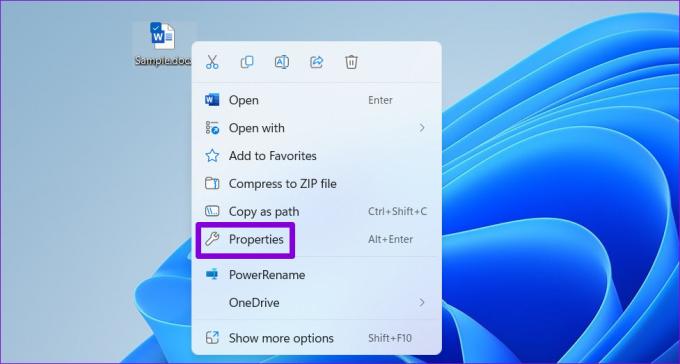
Шаг 2: На вкладке «Общие» установите флажок «Разблокировать». Затем нажмите «Применить», а затем «ОК».

2. Проверьте расположение файла
Другая причина, по которой вы можете получить сообщение об ошибке «Windows не может получить доступ к указанному устройству, пути или файлу», заключается в том, что файл или ярлык, к которому вы пытаетесь получить доступ, недоступен в указанном месте. Обычно это происходит, когда вы пытаетесь открыть ярлык, полученный со съемного диска или из сетевой папки, которая больше не доступна.
Вам нужно проверьте путь к файлу или программе который не открывается и не обеспечивает доступность местоположения.
Шаг 1: Щелкните правой кнопкой мыши ярлык файла или программы, вызвавший ошибку, и выберите «Свойства».
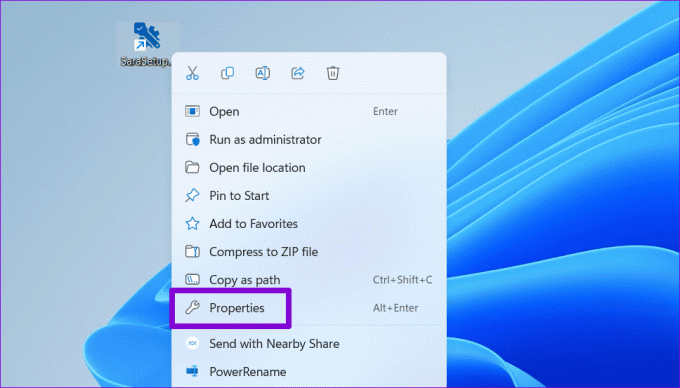
Шаг 2: В поле «Цель» проверьте местоположение файла. Если указанный путь относится к съемному или сетевому диску, который в данный момент не подключен, вам потребуется подключить его для устранения ошибки.
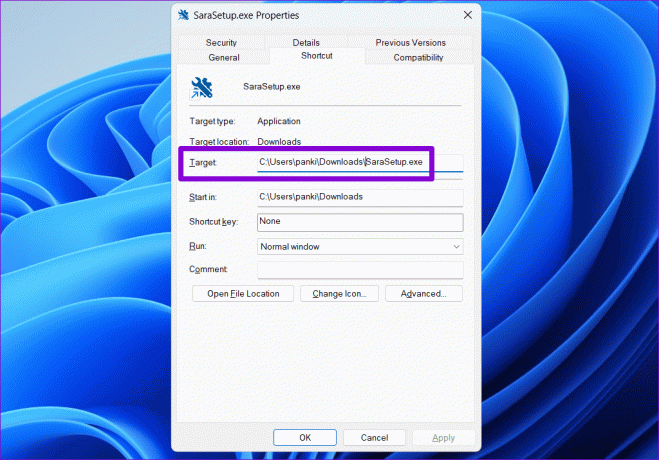
3. Изменить права доступа к файлу
Отсутствие соответствующего разрешения на доступ к файлу может привести к ошибке «Windows не может получить доступ к указанному устройству, пути или файлу». Чтобы исправить это, получить полный контроль над файлом или папкой.
Шаг 1: Щелкните правой кнопкой мыши файл или папку, к которым вы хотите получить доступ, и выберите «Свойства».

Шаг 2: На вкладке «Безопасность» выберите свою учетную запись в разделе «Имена групп или пользователей». Затем нажмите кнопку «Изменить».

Шаг 3: Установите флажок Разрешить рядом с надписью Полный доступ. Затем нажмите «Применить», а затем «ОК».

После выполнения вышеуказанных шагов вы сможете открыть файл или папку без каких-либо ошибок.
4. Воссоздайте ярлык приложения или программы.
Вы видите эту ошибку при открытии приложения или ярлыка программы? Это может быть связано с тем, что вы переместили исходное приложение или программу в другое место, и система не может найти указанный путь. Чтобы это исправить, вам нужно будет удалить и создать ярлык приложения или программы снова.
Шаг 1: Щелкните правой кнопкой мыши в любом месте пустого места на рабочем столе, выберите «Создать» и выберите «Ярлык».
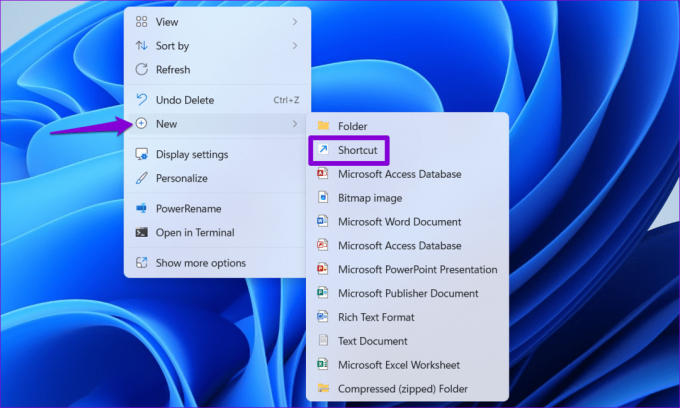
Шаг 2: В мастере создания ярлыка нажмите кнопку «Обзор», чтобы найти приложение или программу, которую вы хотите добавить в качестве ярлыка на рабочий стол. Затем нажмите «Далее».
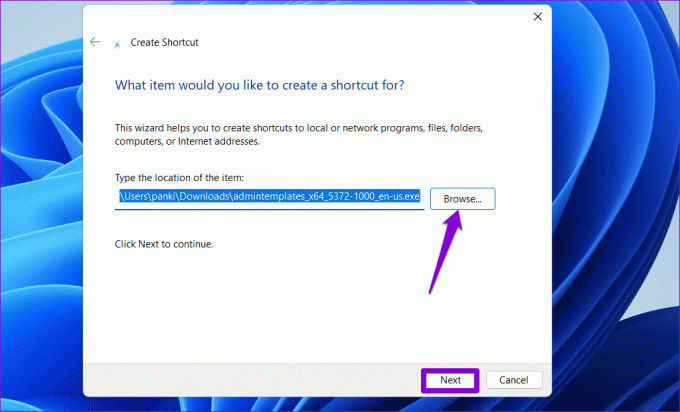
Шаг 3: Введите подходящее имя для ярлыка и нажмите «Готово».

5. Добавьте затронутое программное обеспечение или файл в список исключений в Microsoft Defender.
Если вы по-прежнему не можете получить доступ к своему файлу, папке или программе, возможно, Microsoft Defender блокирует их. Вы можете попробовать исключить проблемный файл, папку или программу из сканирования Microsoft Defender, чтобы избежать появления сообщения об ошибке. Однако делать это следует только в том случае, если вы уверены, что файл или программное обеспечение являются законными и безопасными.
Шаг 1: Нажмите значок поиска на панели задач, введите Безопасность Windowsи нажмите Enter.

Шаг 2: На вкладке «Настройки защиты от вирусов и угроз» нажмите «Управление настройками».
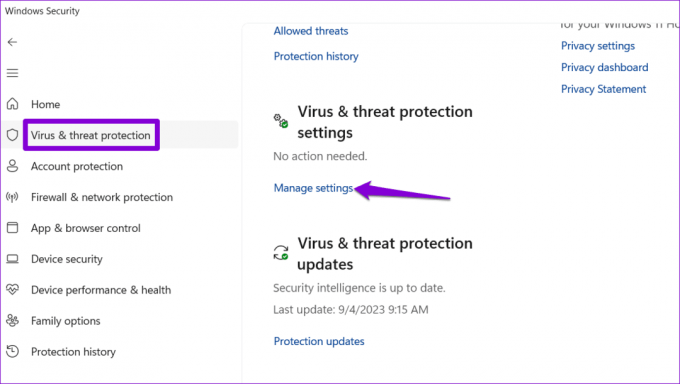
Шаг 3: Прокрутите вниз до раздела «Исключения» и нажмите «Добавить или удалить исключения».
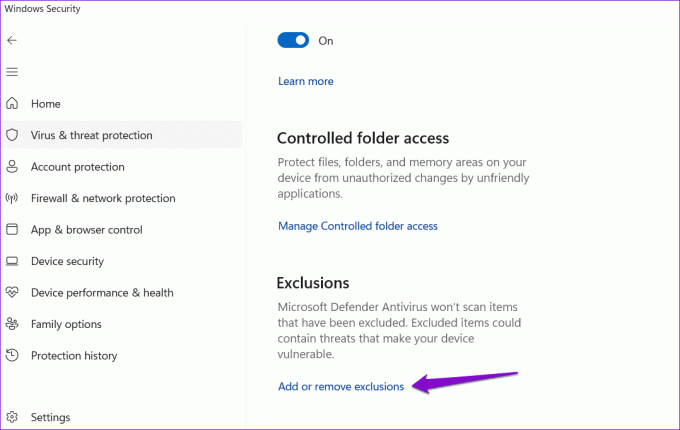
Шаг 4: Нажмите кнопку «Добавить исключение» и выберите предпочтительный вариант.
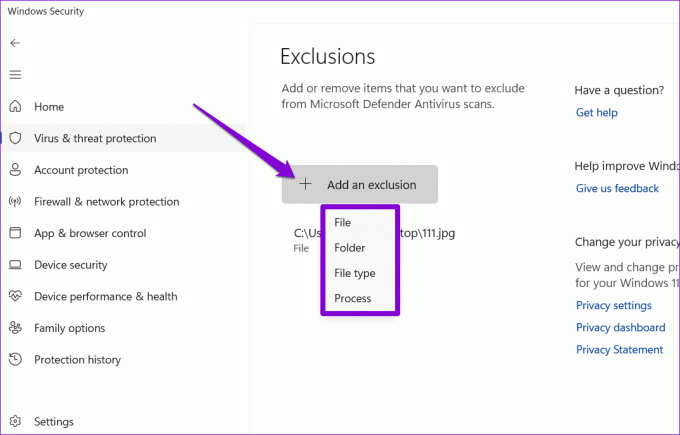
Шаг 5: Найдите и выберите файл или программу, которую хотите исключить, и нажмите кнопку «Открыть».
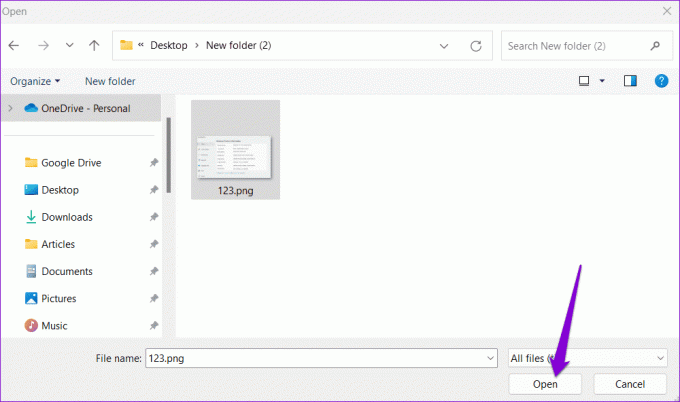
После выполнения вышеуказанных шагов вы не должны получать ошибку «Windows не может получить доступ к указанному устройству, пути или файлу».
6. Временно отключите стороннюю антивирусную программу
Сторонняя антивирусная программа на вашем компьютере может заблокировать вам доступ к определенным файлам или программам в Windows. Если вы перепробовали все остальное, но проблемы остались, вы можете временно отключить антивирусную программу и повторить попытку. Если это устранит ошибку, вам нужно будет получить доступ к антивирусной программе и внести в белый список свое приложение или файл, чтобы избежать каких-либо проблем в будущем.
Доступ восстановлен
Нет ничего более раздражающего, чем отсутствие доступа к важному файлу или программе. Надеемся, что это уже не так, и один из приведенных выше советов помог устранить ошибку «Windows не может получить доступ к указанному устройству, пути или файлу» на вашем компьютере с Windows 10 или 11.
Последнее обновление: 5 сентября 2023 г.
Статья выше может содержать партнерские ссылки, которые помогают поддерживать Guiding Tech. Однако это не влияет на нашу редакционную честность. Содержание остается беспристрастным и аутентичным.

Написано
Панкил по профессии инженер-строитель, который начал свой путь как писатель в EOTO.tech. Недавно он присоединился к Guiding Tech в качестве писателя-фрилансера, чтобы писать инструкции, пояснения, руководства по покупке, советы и рекомендации для Android, iOS, Windows и Интернета.