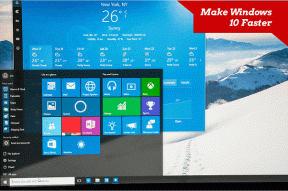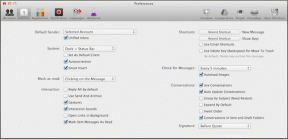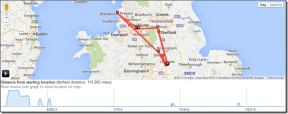Что такое ошибка DISM 50? Как это исправить в Windows
Разное / / October 11, 2023
DISM, также известный как «Обслуживание образов развертывания и управление ими», — это встроенный инструмент командной строки в ОС Windows, который в основном используется для устранения распространенных проблем, связанных с программным обеспечением. По сути, он обслуживает и подготавливает образы Windows, в том числе используемые для Windows PE, Windows RE и установки Windows. Однако даже такие инструменты, как DISM, предназначенные для решения проблем, могут сталкиваться с ошибками, одной из которых является ошибка 50. Итак, что такое ошибка DISM 50 и как ее исправить в Windows? Узнайте в этой статье.

Что такое ошибка DISM 50? Что является причиной этого?
DISM доступен в Windows через командную строку или из Windows PowerShell. Ошибка: 50 DISM не поддерживает обслуживание Windows PE с параметром /Online. Файл журнала DISM можно найти по адресу x: windows\dism\dism.log». обычно происходит, когда пользователь пытается запустить одну из этих команд, чтобы восстановить системные файлы в Windows:
- Dism/Online/Cleanup-Image/CheckHealth
- Dism/Online/Cleanup-Image/ScanHealth
- Dism/Online/Cleanup-Image/RestoreHealth
Оно возникает, когда DISM ошибочно идентифицирует среду как Windows PE (предустановочная среда) или Windows RE (среда восстановления), а не как активную систему Windows. Windows PE — это минимальная версия ОС, используемая для целей развертывания и восстановления. Он не имеет того же уровня функций и компонентов, что и полная установка Windows, и /Online не предназначен для работы с ним.
Помимо других факторов, эта неправильная идентификация связана с поврежденным или неуместным ключом реестра: HKEY_LOCAL_MACHINE\SYSTEM\CurrentControlSet
Как исправить ошибку DISM 50 в Windows
DISM — это важный служебный инструмент для системных администраторов и опытных пользователей, позволяющий управлять и поддерживать работоспособность установок Windows на своих компьютерах. Хотя такие ошибки могут вызывать беспокойство, давайте почини это.
Способ 1: удалить связанный ключ реестра
Во-первых, поскольку мы уже знаем, что основной причиной ошибки является поврежденный раздел реестра, давайте начнем с его удаления. Выполните шаги, указанные ниже:
1. нажмите Windows+R клавиши вместе, чтобы запустить Бегать диалог.
2. Тип Регедит и нажмите Входить чтобы открыть редактор реестра.

3. Нажмите на Да в запросе UAC для подтверждения.
4. в Редактор реестра, перейдите по следующему пути:
HKEY_LOCAL_MACHINE\SYSTEM\CurrentControlSet\Control
Вы также можете скопировать этот адрес отсюда, вставить его в адресную строку редактора реестра и нажать Enter.
5. На левой панели найдите МиниНТ папку, щелкните ее правой кнопкой мыши и выберите Разрешения.

5. в Разрешения для MiniNT всплывающее окно, выберите свое имя пользователя в Имена групп или пользователей раздел.
6. Под Разрешения для пользователей, отметьте Позволять флажок для Полный контроль.

7. Нажмите на Применять и ХОРОШО чтобы сохранить изменения.
8. Теперь еще раз щелкните правой кнопкой мыши по МиниНТ папку и выберите Удалить.

7. Выбирать Да чтобы подтвердить действие, а затем Перезапуск ПК, чтобы применить изменения.
Читайте также: Windows Server против Windows 10: в чем различия?
Способ 2: обновить программное обеспечение DISM
Когда вы обновляете программное обеспечение DISM, оно сбрасывает внутренние компоненты и загружает новые файлы, которые помогают решить проблемы, связанные с повреждением или отсутствием системных файлов. Выполните следующие действия:
1. нажмите Windows + Р клавиши вместе, чтобы запустить Бегать диалоговое окно.
2. В текстовом поле введите cmd, и нажмите Ctrl+Shift+Ввод для запуска командной строки с правами администратора.
3. Вставьте следующую команду в терминал и нажмите Входить:
dism.exe/изображение: C:/cleanup-image/revertpendingactions

4. Теперь запустите Бегать диалоговое окно еще раз и в текстовом поле введите мсконфигурация. Нажимать Входить.

5. в Ботинок вкладку, установите флажок рядом с Безопасная загрузка.
6. Выберите Сеть вариант и нажмите ХОРОШО.

7. Перезапуск ПК сейчас, чтобы войти в Безопасный режим.
8. После перезапуска запустите Командная строка от имени администратора и выполните команду проверки системных файлов: СФЦ /сканноу
9. Подождите, и как только процесс завершится, Перезапуск ПК снова.
Это должно исправить обсуждаемую ошибку для вас.
Способ 3: обновить Windows
Устаревшие ОС уязвимы к ошибкам и сбоям программного обеспечения, которые также могут иногда вызывать ошибку 50 DISM. Для устранения ошибки важно, чтобы ОС Windows на ПК была обновлена. Вы можете обратиться к нашему руководству по Как скачать и установить последнее обновление Windows 10.

Способ 4: восстановить поврежденные файлы
Мы уже знаем, что ошибка 50 выдается при выполнении пользователем команды Dism/Online/Cleanup-Image/RestoreHealth, что указывает на проблемы с параметрами/RestoreHealth. Однако выполнение нескольких команд для определения доступных дисков, запуск DISM с соответствующими параметрами и проверка системных файлов на ПК с Windows 10 потенциально может решить эту проблему.
1. Вставьте свой Установочный носитель Windows 10 (например, загрузочный USB-накопитель или DVD-диск) и загрузите с его помощью компьютер.
2. На первом экране установки нажмите Шифт + Ф10 ключи для запуска Командная строка в качестве администратора.
3. Вставьте следующую команду в окно командной строки WinRE и нажмите Входить выполнить:
wmic логический диск получить имя

4. Теперь введите следующую команду, чтобы найти диск с папкой Windows.
dir буква диска:
Примечание: Замените букву диска на правильный диск, содержащий папку Windows.
Например: реж. С: или режиссёр Д:

5. Найдя диск, содержащий папку Windows, выполните команду, указанную ниже:
dism.exe/Изображение: D:\/Cleanup-Image/Restorehealth
Примечание: Замените букву драйвером на вашем ПК, содержащим папку Windows.

Важный: Если вы столкнулись с ошибкой 0x800f081f, выполните ремонтное обновление, выполнив шаги с 6 по 8. Если нет, перейдите к шагу 9.
6. Для восстановления обновления загрузитесь с помощью установочного носителя Windows и в мастере установки Windows нажмите «Далее».
7. Следуйте инструкциям на экране, и после завершения процесса обновления перезагрузите Windows в безопасном режиме.
8. Запустите командную строку в административном режиме и выполните следующую команду:
DISM/Online/Cleanup-Image/RestoreHealth
9. Наконец, выполните следующую команду:
SFC /SCANNOW /OFFBOOTDIR=D:\ /OFFWINDIR=D:\Windows
Примечание: Обязательно используйте букву драйвера, содержащего папку Windows, вместо D.

10. Перезапуск ПК, наконец.
Проверьте, исправлена ли ошибка сейчас. Если нет, перейдите к следующему способу.
Способ 5. Запустите средство устранения неполадок Центра обновления Windows.
Средство устранения неполадок Центра обновления Windows — полезный инструмент для решения различных проблем, связанных с Windows. Потенциально он может выявить и исправить любые проблемы, связанные с обновлениями Windows, которые могут вызывать ошибки DISM.
1. Откройте «Настройки» на ПК и нажмите Обновление и безопасность.
2. Нажмите на Устранение неполадок а затем под Встаньте и бегите, выбирать Центр обновления Windows.
3. Теперь нажмите на Запустите средство устранения неполадок и следуйте инструкциям на экране, чтобы завершить процесс устранения неполадок.

4. Перезапуск ПК и проверьте, устранена ли ошибка DISM 50.
Читайте также: Как скачать Classic Paint для Windows 10
Способ 6: используйте DISM с параметром /Source
Этот метод представляет использование инструмента DISM с параметром /Source. Поскольку мы указываем исходные файлы с установочного носителя Windows для восстановления компонента DISM, это может исправить ошибку 50.
1. Вставьте установочный носитель Windows 10 в компьютер и загрузитесь с него.
2. В процессе загрузки выберите предпочитаемый Язык для установки и нажмите Следующий.

3. Выберите Почини свой компьютер опция в левом нижнем углу.
4. Нажмите на Устранение неполадок, с последующим Командная строка.

4. Выполните следующую команду, заменив Икс с буквой диска вашего установочного носителя (например, D; Е или F):
dism.exe/Online/Cleanup-Image/RestoreHealth/Источник: X:\Sources\Install.wim
5. Дайте процессу завершиться, а затем Перезапуск ПК.
Способ 7: создать новую учетную запись пользователя
Иногда ошибка связана только с определенной учетной записью пользователя. Вы можете создать новый и войти в систему с его помощью, чтобы предотвратить проблему. Выполните шаги, указанные ниже:
1. в Панель управления, нажмите на Учетные записи пользователей, с последующим Управление другой учетной записью.
2. В левом нижнем углу нажмите на Добавить нового пользователя в настройках ПК.
3. Под Другие пользователи, нажмите на Добавить кого-то еще на этот компьютер.

4. Теперь следуйте инструкциям на экране, чтобы создать новую учетную запись. После создания вы можете войти в систему через новую учетную запись.
Способ 8: обновить BIOS
Обновление BIOS гарантирует, что текущее системное программное обеспечение совместимо и с другими модулями, что в конечном итоге может исправить ошибку DISM. Более того, это также повышает стабильность работы ПК. Вы можете следовать нашему руководству на Что такое BIOS и как обновить BIOS?

Способ 9: сброс BIOS
Если обновление BIOS не помогло, вы можете сбросить настройки BIOS до значений по умолчанию или заводских значений, поскольку определенные конфигурации иногда могут мешать работе DISM. Сброс может помочь устранить этот конфликт.
1. На первом этапе получить доступ к настройкам BIOS на вашем ПК с Windows 10 (ключ для входа в BIOS зависит от производителя).
2. Перейдите в Расширенный раздел BIOS и выберите Сброс данных конфигурации.
Примечание: Могут быть и другие варианты, такие как «Восстановить настройки по умолчанию», «Загрузить заводские настройки», «Очистить настройки BIOS», «Загрузить настройки по умолчанию» или что-то подобное. Итак, нажмите на подходящий вариант.
3. Наконец выберите Сохранить и выйти.

4. Перезагрузите компьютер, ошибка должна исчезнуть.
Способ 10: выполнить установку восстановления Windows
В крайнем случае можно рассмотреть установку восстановления Windows, также известную как обновление на месте. Он предполагает переустановку Windows с сохранением файлов и приложений. Наш гид по Как легко восстановить установку Windows 10 может помочь вам в этом, и потенциально исправить постоянные проблемы, такие как ошибка DISM 50.

Ошибка DISM 50 может быть помехой при попытке выполнить важные задачи в системе Windows. Мы надеемся, что с помощью методов, изложенных в нашем руководстве, вы смогли легко решить проблему. Если у вас есть какие-либо вопросы или предложения к нам, сообщите нам об этом в поле для комментариев ниже. Оставайтесь с нами на TechCult, чтобы узнать больше о решениях подобных технических ошибок.
Генри — опытный технический писатель, страстно желающий делать сложные технологические темы доступными для обычных читателей. Имея более чем десятилетний опыт работы в сфере высоких технологий, Генри стал надежным источником информации для своих читателей.