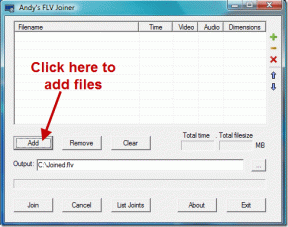Как включить удаленный рабочий стол в Windows 11 Home – TechCult
Разное / / October 13, 2023
Удаленный рабочий стол позволяет различным компьютерам подключаться к удаленному настольному компьютеру и использовать его. Пользователи могут получать доступ к своим рабочим столам, редактировать файлы и запускать приложения откуда угодно, что делает эту функцию ценной для путешественников и удаленных работников. В этом руководстве мы покажем вам, как включить удаленный рабочий стол в Windows 11 Home и использовать Microsoft Remote Desktop для подключения к вашему ПК с различных устройств. Давайте начнем!
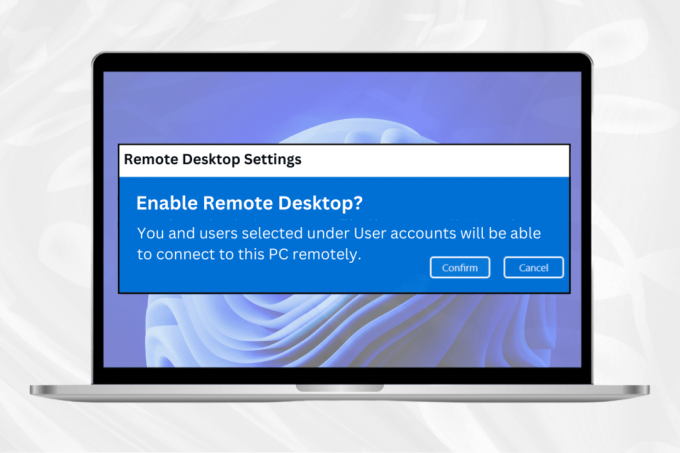
Как включить удаленный рабочий стол в Windows 11 Home
Технология удаленного рабочего стола позволяет подключать и использовать удаленный настольный компьютер разными компьютерами. Эта возможность позволяет пользователям получать доступ к своим рабочим столам, редактировать файлы и запускать приложения из любого места, что делает ее бесценным активом для путешественников и удаленных работников.
Чтобы включить удаленный рабочий стол в Windows 11 Home, выполните действия, указанные ниже:
1. нажмите Значок Windows чтобы открыть меню «Пуск».
2. В поле поиска Windows Cortana введите Настройки и нажмите Открыть.

3. Выбирать Система из меню «Настройки».
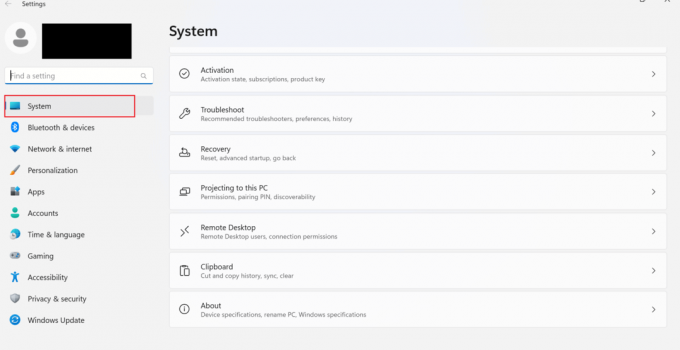
4. Нажмите на Удаленного рабочего стола.

5. Сейчас, включить удаленный рабочий стол а затем нажмите Подтверждать.
Примечание: Запомните имя вашего компьютера в поле «Имя компьютера», оно понадобится позже.
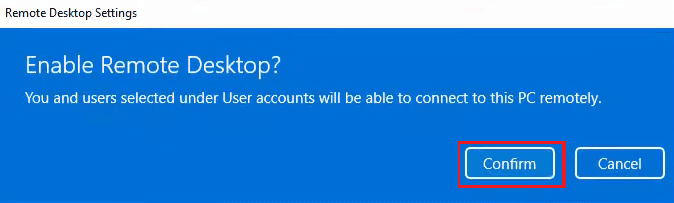
Читайте также:Как включить удаленный рабочий стол Chrome в Windows 11
Как скачать удаленный рабочий стол Windows 11
Если на вашем компьютере с Windows 11 нет опции «Удаленный рабочий стол», вы можете установить ее из MS Store. Чтобы загрузить приложение удаленного рабочего стола на свой компьютер, выполните следующие действия:
1. Открой Магазин Майкрософт чтобы скачать Удаленный рабочий стол Майкрософт.
2. Выберите Приложение «Получить в магазине».

3. Подождите завершения установки.
Как использовать удаленный рабочий стол Microsoft в Windows 11
С помощью описанного выше метода вы включили удаленный рабочий стол в Windows 11. Теперь вы должны научиться использовать Microsoft Remote Desktop в Windows 11. Итак, вот шаги:
Способ 1: используйте его на локальном ПК с Windows в локальной сети.
Ниже приведены инструкции по использованию удаленного рабочего стола на локальном ПК с Windows:
1. нажмите Ключ Windows чтобы открыть меню «Пуск».
2. В поле поиска введите Подключение к удаленному рабочему столу и нажмите Открыть.

3. Введите имя ПК который вы хотите подключить.

4. Нажмите Соединять.

5. Теперь действуйте согласно инструкциям на экране.
6. После выполнения задач на удаленном рабочем столе щелкните значок крестика и выберите ХОРОШО.
Способ 2. Используйте его на ПК с Windows и подключением к Интернету.
Выполните следующие действия, чтобы подключиться к ПК с Windows с подключением к Интернету:
1. нажмите Окна ключ и тип Удаленного рабочего стола, затем нажмите Открыть.
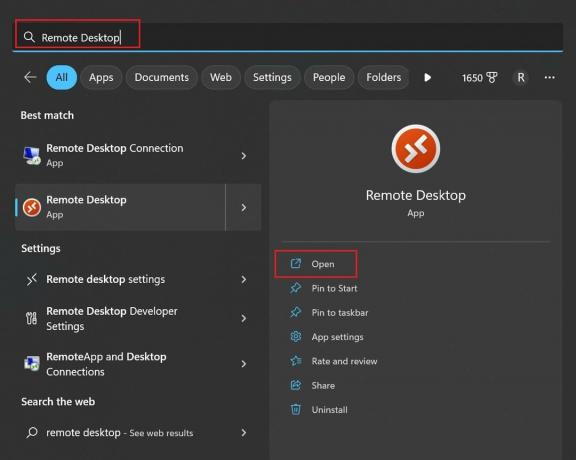
2. Теперь нажмите на + Добавить чтобы добавить новый компьютер.
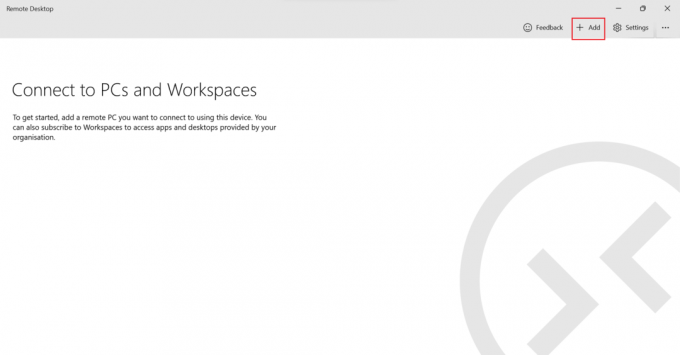
3. Нажмите на ПК.
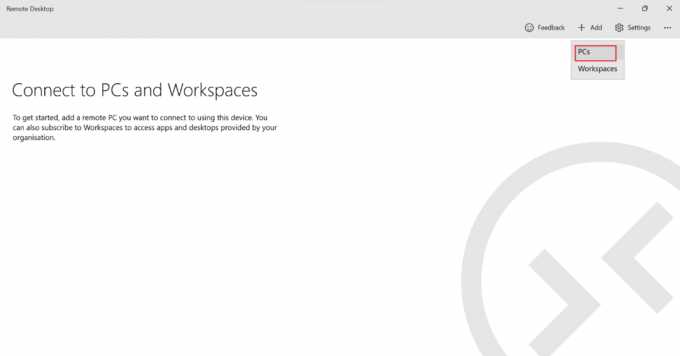
4. Добавить Имя ПК или айпи адрес и нажмите Сохранять.

5. Наконец, выберите имя удаленного компьютера который вы добавили, и дождитесь установления соединения.
Способ 3. Использование подключения к удаленному рабочему столу через телефон Android
Вы можете работать на своем ПК через смартфон, используя клиентское приложение RD из Play Store. Выполните следующие действия, чтобы подключить компьютер к телефону:
1. Запустите РД-клиент приложение на вашем смартфоне.
2. Теперь нажмите на Плюс подпишите, чтобы добавить новый компьютер.
3. Нажать на Добавить ПК.
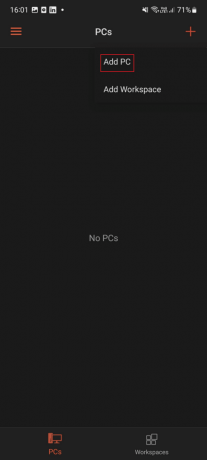
4. Добавить Имя ПК или IP-адрес к которому вы хотите подключиться, и нажмите СОХРАНЯТЬ.
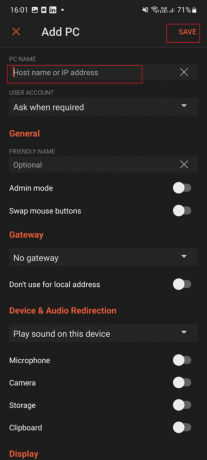
5. Наконец, выберите имя удаленного компьютера вы добавили и дождитесь завершения соединения.
Способ 4: использование подключения к удаленному рабочему столу через iPhone
Чтобы подключиться к компьютеру с iPhone, выполните следующие действия:
1. Сначала запустите РД-клиент приложение на вашем iPhone.
2. После этого нажмите на Плюс подпишите, чтобы добавить новый компьютер.
3. Нажать на Добавить ПК.

4. Добавьте имя ПК к которому вы хотите подключиться, и нажмите Сохранять.

4. Нажмите на имя удаленного компьютера что вы добавили.
5. Подождите, пока соединение будет установлено.
Мы надеемся, что вы узнали каквключить удаленные рабочие столы в Windows 11 Home. Если у вас есть какие-либо вопросы или предложения, не стесняйтесь обращаться к нам в разделе комментариев ниже. Дайте нам знать, о чем вы хотели бы узнать дальше.

Алекс Крейг
Алексом движет страсть к технологиям и игровому контенту. Будь то игра в новейшие видеоигры, отслеживание последних технических новостей или общение Вместе с другими единомышленниками в сети любовь Алекса к технологиям и играм очевидна во всем, что он делает.
Алексом движет страсть к технологиям и игровому контенту. Будь то игра в новейшие видеоигры, отслеживание последних технических новостей или общение Вместе с другими единомышленниками в сети любовь Алекса к технологиям и играм очевидна во всем, что он делает.