3 лучших исправления для панели запуска, которая не работает на Mac
Разное / / October 13, 2023
Как и значок «Пуск» на ПК с Windows, вы можете получить доступ ко всем приложениям, установленным на вашем Mac, с помощью панели запуска. В нем будут перечислены все установленные вами приложения, вы сможете поместить их в папки и удалите их с вашего Mac когда это необходимо. Ярлык панели запуска по умолчанию находится в левом нижнем углу Dock на вашем Mac.

Некоторые пользователи жалуются, что ярлык Launchpad не работает на Mac, что не позволяет им получить доступ ко всем установленным приложениям. Если у вас также возникли проблемы с использованием Launchpad, продолжайте читать этот пост, чтобы узнать, как исправить ситуацию, когда Launchpad не работает на Mac. Эти решения применимы ко всем моделям Mac.
1. Удалить файлы настроек панели запуска
Файлы настроек в macOS похожи на кеш приложения, который сохраняется с течением времени. Эти файлы представляют собой правила или параметры, определяющие работу приложений на вашем Mac. Итак, если панель запуска не открывается или не отображается на вашем Mac, вы можете начать с удаления файлов настроек. Эти файлы могли быть повреждены, что вызвало проблемы с Launchpad.
Шаг 1: На главном экране Mac нажмите «Перейти» в верхней строке меню и выберите «Перейти в папку».
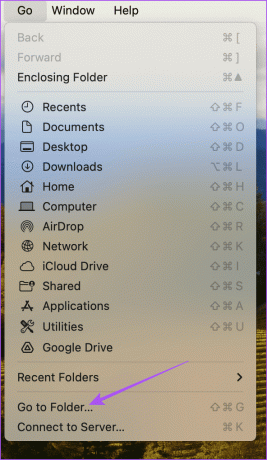
Шаг 2: Тип ~/Библиотека в строке поиска и нажмите Return.

Шаг 3: В окне «Библиотека» щелкните папку «Поддержка приложений» из списка папок.
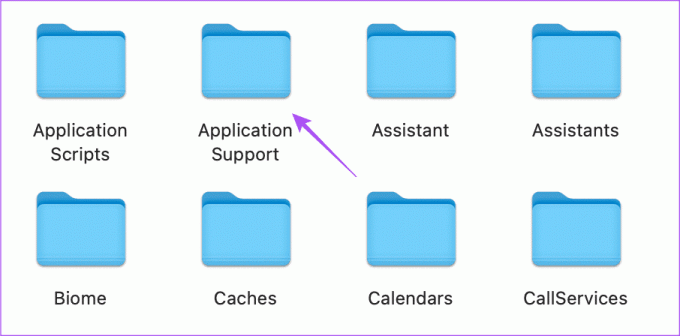
Шаг 4: Щелкните папку Dock в списке папок.
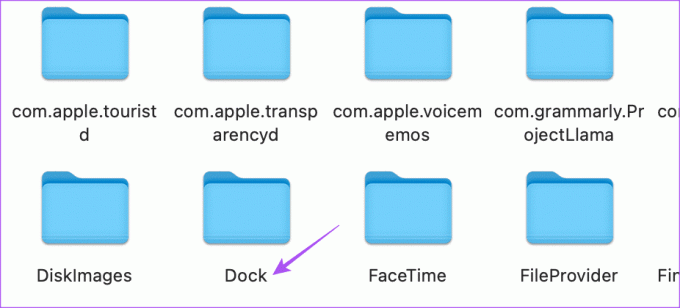
Шаг 5: Выберите все файлы, заканчивающиеся на «.db», и удалите их.
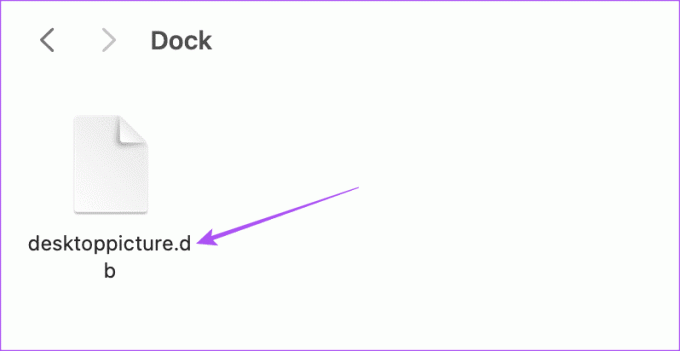
Шаг 6: Закройте окно и очистите мусорное ведро.
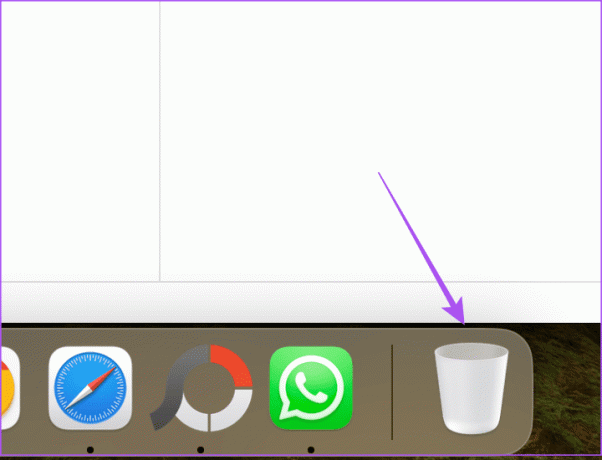
Шаг 7: После этого перезагрузите Mac.

После перезагрузки Mac откройте панель запуска и проверьте, работает ли она. Прочтите нашу публикацию, если вы не могу очистить корзину на вашем Mac.
2. Сброс панели запуска с помощью терминала
Другой способ сбросить настройки панели запуска — использовать приложение «Терминал» на вашем Mac. Вы можете изменить производительность вашего Mac или внести изменения на уровне системы в свой Mac с помощью Терминала. Это также поможет перезагрузить панель запуска. Это еще одно продвинутое решение, и вам следует быть особенно осторожным при вводе команд Терминала. Одна неправильная команда может нанести вред повседневной работе вашего Mac.
Шаг 1: Нажмите сочетание клавиш Command + пробел, чтобы открыть поиск Spotlight, введите Терминал, и нажмите «Возврат».
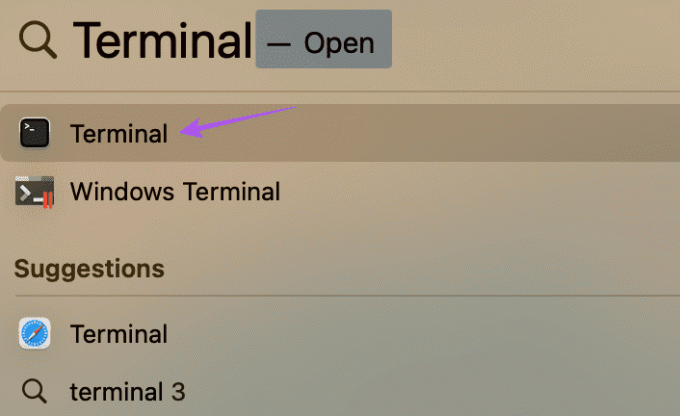
Шаг 2: Введите следующую команду в окне терминала и нажмите Return.

rm ~/Library/Application\ Support/Dock/*.db; killall DockШаг 3: После выполнения команды закройте Терминал и перезагрузите Mac.

После перезагрузки Mac попробуйте открыть панель запуска и проверить, работает ли она сейчас. Вы также можете обратиться к нашему сообщению, чтобы узнать лучшие приемы команд терминала для вашего Mac. Эти трюки помогут вам выполнять такие операции, как открытие папок и изменение местоположения снимка экрана по умолчанию на вашем Mac.
3. Обновите macOS
Если у вас по-прежнему возникают проблемы с Launchpad, вы можете попробовать обновить его, установив новую версию macOS на свою модель Mac. Поскольку Launchpad является системной функцией, текущая версия macOS может содержать некоторые ошибки, препятствующие ее бесперебойной работе. Вот как.
Шаг 1: Нажмите логотип Apple в верхнем левом углу и выберите «Настройки системы» из списка параметров.
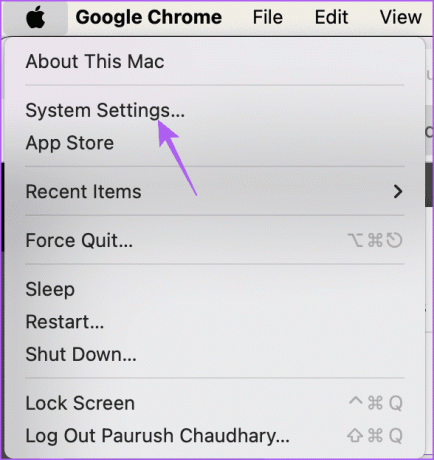
Шаг 2: Выберите «Общие» в меню слева.
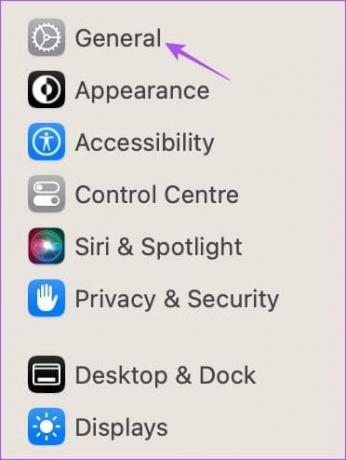
Шаг 3: Нажмите «Обновление программного обеспечения» справа.

Шаг 4: Если обновление доступно, загрузите и установите его на свой Mac.
Шаг 5: После установки обновления откройте Launchpad и проверьте, решена ли проблема.
Если у вас по-прежнему возникнут проблемы с Launchpad, вы можете обратиться к Команда поддержки Apple, и они помогут вам решить проблему.
Подготовьте панель запуска
Эти решения помогут, если панель запуска не работает на вашем Mac. Помимо Launchpad, функция Spotlight Search также является быстрым способом доступа к вашим приложениям Mac. Вы также можете получить доступ к файлам и папкам с помощью функции поиска Spotlight на своем Mac. Но если вы не можете найти что-то конкретное или эта функция не работает на вашем Mac, мы подготовили список решений для обнаружения и исправить проблемы с поиском Spotlight на вашем Mac. Эти решения применимы ко всем моделям Mac, включая iMac, Mac Studio и MacBook.
Последнее обновление: 12 октября 2023 г.
Статья выше может содержать партнерские ссылки, которые помогают поддерживать Guiding Tech. Однако это не влияет на нашу редакционную честность. Содержание остается объективным и аутентичным.



