7 основных исправлений ошибки «Ошибка создания файла захвата фотографии» в Windows 10 и 11
Разное / / October 15, 2023
В Windows есть встроенное приложение камеры, которое устраняет необходимость в стороннем приложении для съемки фотографий и видео. Однако некоторые пользователи сталкиваются с ошибкой «Не удалось создать файл захвата фотографии» при нажатии и сохранении изображения с помощью приложения «Камера».

Проблема может быть связана с неисправностью Веб-камера, отсутствующие или устаревшие драйверы веб-камеры, поврежденные файлы приложений и разрешения на хранение файлов. Мы обсудим семь способов решения проблемы на вашем компьютере с Windows 10 или 11.
1. Проверьте, работает веб-камера или нет
Приложение «Камера» является приложением по умолчанию для захвата видео и изображений. Но если в веб-камере есть какой-то дефект, вы не сможете с ее помощью снимать фото или видео. Итак, сначала вам нужно проверить веб-камеру. Самый простой способ сделать это — использовать онлайн-инструменты для тестирования веб-камер, такие как Тест веб-камеры.
Посетите веб-сайт и нажмите кнопку «Проверить мою камеру». Вам нужно будет разрешить веб-сайту доступ к веб-камере. Дождитесь завершения теста и проверьте, сообщает ли тест о каких-либо проблемах с оборудованием.

2. Проверьте, может ли приложение камеры получить доступ к веб-камере
Настройки конфиденциальности Windows могут запретить приложению «Камера» доступ к Веб-камера. Итак, вы должны разрешить приложению «Камера» доступ к веб-камере в настройках. Вот как это сделать:
Шаг 1: Нажмите сочетание клавиш Windows + I, чтобы открыть приложение «Настройки».
Шаг 2: Перейдите в вертикальное меню слева и выберите параметр «Конфиденциальность и безопасность».

Шаг 3: Прокрутите вниз до раздела «Разрешения приложения». Нажмите на опцию «Камера».

Шаг 4: Перейдите в раздел «Разрешить приложениям доступ к вашей камере».
Шаг 5: Найдите приложение «Камера» в списке и проверьте, активен ли переключатель рядом с ним или нет. Если это не так, нажмите на переключатель, чтобы разрешить приложению доступ к веб-камере.

Шаг 6: Закройте приложение «Настройки».
3. Обновите драйвер веб-камеры
Устаревший драйвер веб-камеры также может вызвать непредвиденные проблемы при его использовании. Итак, вам необходимо проверить и загрузить последнюю версию драйвера веб-камеры и установить ее на свой компьютер. Повторите следующие шаги:
Шаг 1: Щелкните правой кнопкой мыши кнопку «Пуск», чтобы открыть меню «Опытный пользователь». Нажмите на опцию «Диспетчер устройств».
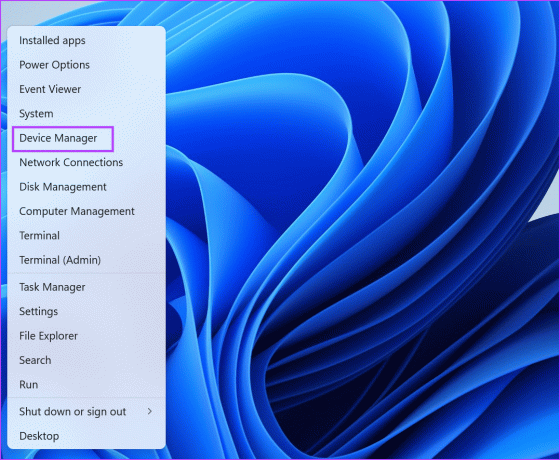
Шаг 2: Нажмите на значок стрелки, чтобы развернуть параметр «Камера». Щелкните правой кнопкой мыши устройство камеры и выберите параметр «Обновить драйвер».
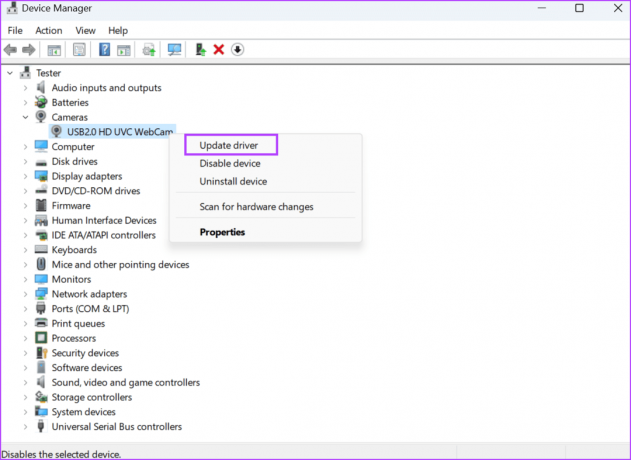
Шаг 3: Нажмите на опцию «Автоматический поиск драйверов». Подождите, пока утилита загрузит и установит последние версии драйверов для устройства.

Шаг 4: Закройте диспетчер устройств.
Вы также можете попробовать загрузить и установить последние версии драйверов с сайта производителя.
4. Восстановите местоположение сохранения по умолчанию для папки «Фотопленка».
Если место сохранения по умолчанию для папки «Фотопленка» настроено неправильно, может появиться ошибка «Не удалось создать файл захвата фотографии». Итак, вы должны восстановить местоположение сохранения по умолчанию для папки «Фотопленка». Вот как:
Шаг 1: Нажмите сочетание клавиш Windows + E, чтобы открыть окно проводника.
Шаг 2: Перейдите к адресной строке вверху и нажмите на нее. Вставьте следующий путь в адресную строку и нажмите Enter:
%APPDATA%\Microsoft\Windows\Libraries
Шаг 3: Нажмите на папку «Фотопленка», чтобы выбрать ее. Теперь щелкните его правой кнопкой мыши, чтобы открыть контекстное меню, и выберите параметр «Свойства».

Шаг 4: Теперь нажмите кнопку «Добавить».

Шаг 5: Нажмите на папку «Фотопленка», чтобы выбрать ее. Нажмите кнопку «Включить папку».

Шаг 6: Нажмите кнопку «Применить». Нажмите кнопку ОК.

Шаг 7: Закройте окно проводника.
5. Измените место сохранения
Вы можете попробовать изменить местоположение папки, в которой приложение «Камера» сохраняет фотографии, если вы по-прежнему получаете сообщение об ошибке «К сожалению, нам не удалось сохранить фотографию». Вот как это сделать:
Шаг 1: Нажмите сочетание клавиш Windows + I, чтобы открыть приложение «Настройки».
Шаг 2: Прокрутите вниз и выберите опцию «Хранилище».
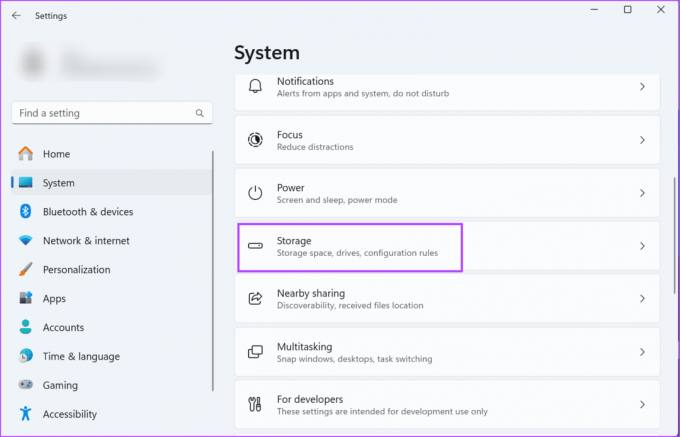
Шаг 3: Разверните раздел «Дополнительные параметры хранилища». Нажмите на опцию «Где сохраняется новый контент».

Шаг 4: Найдите параметр «Новые фотографии и видео будут сохранены в:» и нажмите на него. Выберите другое место из списка.

Шаг 5: Нажмите кнопку «Применить».

Шаг 6: Закройте приложение «Настройки».
6. Восстановите или перезагрузите приложение камеры.
Приложение «Камера» представляет собой системное приложение он поставляется с предустановленной Windows. Таким образом, у вас есть возможность как восстановить, так и сбросить его. Восстановление приложения устранит проблемы, поскольку приложение «Камера» не сохраняет изображения. Однако если ремонт не дал результатов, то необходимо его сбросить. Вот как:
Шаг 1: Нажмите клавишу Windows, чтобы открыть меню «Пуск». Тип камера в поле поиска и нажмите кнопку «Настройки приложения».

Шаг 2: Прокрутите вниз до раздела «Сброс». Нажмите кнопку «Восстановить».

Шаг 3: Сверните приложение «Настройки» и проверьте, не возникает ли в приложении «Камера» та же проблема при сохранении изображений.
Шаг 4: Если ошибка не исчезнет, снова откройте свернутое окно приложения «Настройки». Нажмите кнопку «Сбросить».
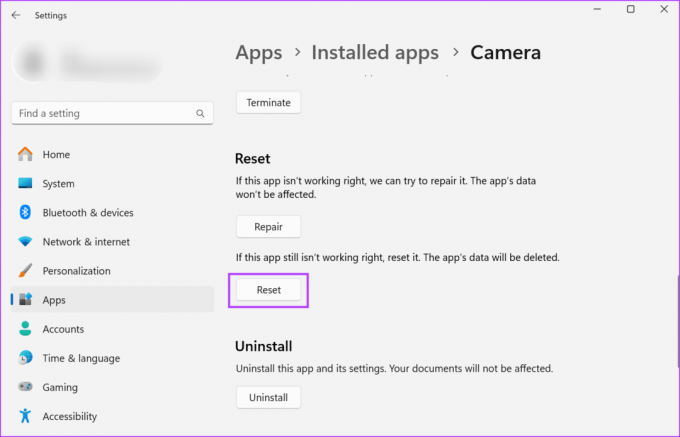
Шаг 5: Закройте приложение «Настройки».
7. Переустановите приложение камеры.
Несмотря на то, что приложение «Камера» является предустановленным, его можно удалить в Windows 10 и 11. Удаление приведет к удалению ошибочной установки приложения. После этого вы можете повторно загрузить его с Магазин Майкрософт. Вот как:
Шаг 1: Щелкните правой кнопкой мыши кнопку «Пуск», чтобы открыть меню «Опытный пользователь». Нажмите на опцию «Установленные приложения».

Шаг 2: Найдите в списке приложение «Камера».
Шаг 3: Нажмите на кнопку с тремя точками. Затем нажмите кнопку «Удалить».

Шаг 4: Еще раз нажмите кнопку «Удалить», чтобы удалить приложение.

Шаг 5: Нажмите клавишу Windows, чтобы открыть меню «Пуск». Тип Магазин Майкрософт в поле поиска и нажмите Enter, чтобы открыть приложение.

Шаг 6: Нажмите на строку поиска вверху и введите Камера в этом. Нажмите Enter, чтобы найти приложение.

Шаг 7: Теперь нажмите на приложение Windows Camera.

Шаг 8: Нажмите кнопку «Получить».

Шаг 9: Подождите, пока приложение загрузится и установится на ваш компьютер. Затем нажмите кнопку «Открыть», чтобы запустить приложение.
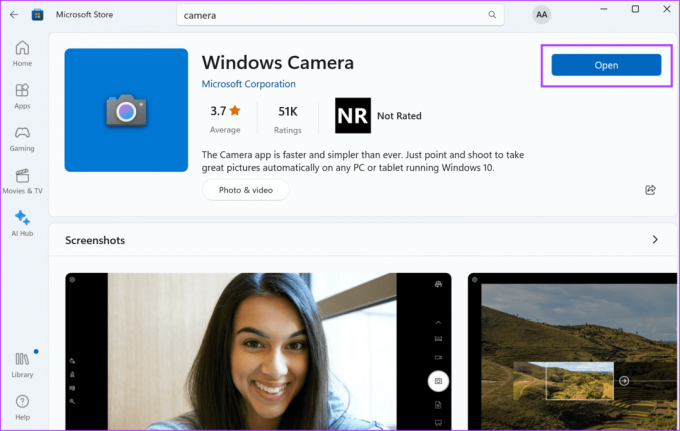
Шаг 10: Закройте Microsoft Store.
Исправить проблемы с приложением камеры
Это были семь способов исправить ошибку «Не удалось создать файл захвата фотографии» в Windows 10 и 11. Начните с проверки вашей веб-камеры, проверьте настройки конфиденциальности и обновите драйверы веб-камеры. После этого восстановите местоположение сохранения по умолчанию для папки «Фотопленка». Наконец, отремонтируйте или сбросить приложениеи переустановите его в крайнем случае.
Последнее обновление: 13 октября 2023 г.
Статья выше может содержать партнерские ссылки, которые помогают поддерживать Guiding Tech. Однако это не влияет на нашу редакционную честность. Содержание остается беспристрастным и аутентичным.

Написано
Абхишек придерживался операционной системы Windows с тех пор, как купил Lenovo G570. Как бы очевидно это ни было, он любит писать о Windows и Android, двух самых распространенных, но увлекательных операционных системах, доступных человечеству. Когда он не пишет пост, он любит поглощать OnePiece и все, что может предложить Netflix.



