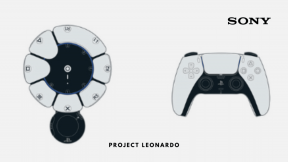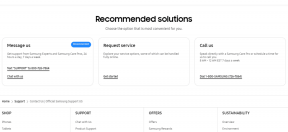7 основных исправлений синего экрана смерти, когда компьютер простаивает в Windows 11
Разное / / October 16, 2023
Синий экран смерти (BSoD) — это случайный сбой компьютера, который часто сопровождается синим экраном и, в некоторых случаях, кодом ошибки. Они часто случаются потому, что вы запустили определенные конфликтующие процессы. Однако в редких случаях пользователи сталкиваются с синим экраном смерти во время простоя в Windows 11.
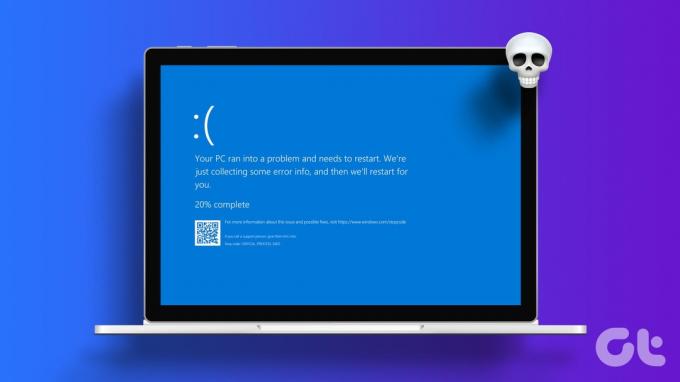
Это часто сбивает с толку, поскольку труднее определить точное действие, которое его вызвало. В большинстве случаев этот неактивный BSoD может быть связан с повреждением драйвера, неисправностью оборудования и, в некоторых случаях, конфликтами программного обеспечения. Позвольте нам познакомить вас с некоторыми практическими исправлениями.
Проверьте системные журналы и дампы памяти
Перед устранением неполадок рекомендуется проверить системные журналы Windows и дампы памяти. Эти файлы содержат информацию о событиях и ошибках, произошедших перед сбоем. После того, как вы узнаете причину сбоя, вам будет легче понять, какие пути устранения неполадок будут более эффективными.
Так, открыть и проанализировать файлы дампа и перейдите к решениям по устранению неполадок ниже.
1. Исправить проблемы с управлением питанием
Если у вас агрессивная конфигурация настроек питания, ваш компьютер может быстро перейти в спящий режим и некорректно перезапуститься, что приведет к появлению синего экрана смерти. Вы можете изучить управление питанием и настроить соответствующие параметры.
Шаг 1: Нажмите кнопку «Поиск Windows» на панели задач, введите вариант мощностии нажмите «Изменить схему электропитания».
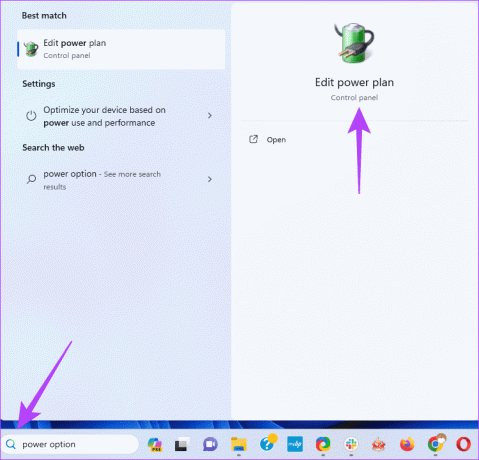
Шаг 2: Нажмите «Восстановить настройки по умолчанию для этого плана» и подтвердите свой выбор при появлении соответствующего запроса.
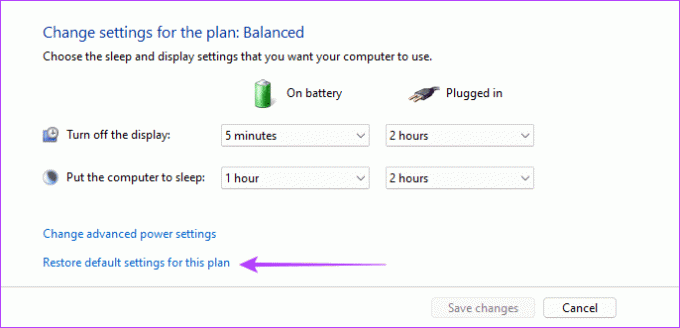
Шаг 3: При желании в разделе «Изменить настройки плана Windows» нажмите «Изменить дополнительные параметры электропитания».
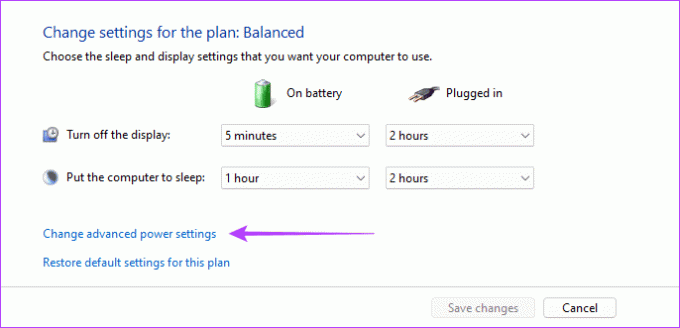
Шаг 4: Нажмите кнопку «Восстановить настройки плана по умолчанию», подтвердите свой выбор, затем нажмите «Применить» и «ОК».
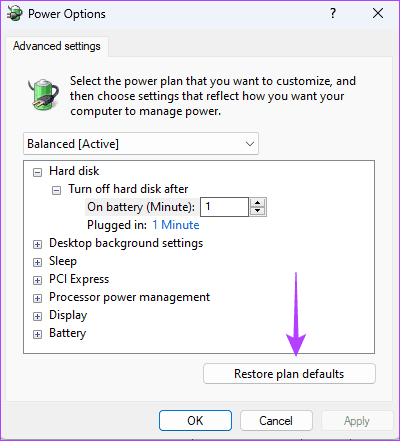
2. Проверьте и устраните проблемы с оборудованием
Проблемы с оборудованием Severak могут привести к появлению «синего экрана смерти», когда Windows находится в режиме ожидания. Общие из них включают неисправную оперативную память и неисправный жесткий диск. Вам следует запустите диагностику памяти Windows инструмент для поиска и устранения проблем с оперативной памятью.
Кроме того, вам следует запустите утилиту проверки диска (chkdsk) для сканирования жесткого диска на наличие поврежденных секторов. Эта утилита не только выполнит сканирование, но и устранит неисправности, когда это возможно.
3. Исправить повреждение системных файлов
Поврежденные системные файлы обычно вызывают появление «синего экрана смерти», даже когда компьютер простаивает. Это связано с тем, что, хотя вы, возможно, не запускали какие-либо программы намеренно, многие службы и процессы по умолчанию работают в фоновом режиме, и при наличии поврежденных системных файлов они вызывают ошибки. Вам следует запустить проверку файловой системы, чтобы устранить повреждение.
Шаг 1: Нажмите сочетание клавиш Windows + R, чтобы открыть диалоговое окно «Выполнить».
Шаг 2: Тип cmd и нажмите сочетание клавиш Control+Shift+Enter, чтобы открыть командную строку с правами администратора.
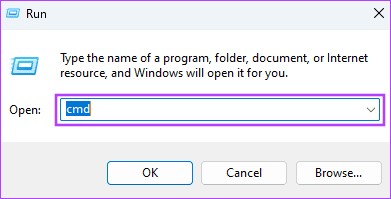
Шаг 3: Введите приведенный ниже скрипт и нажмите Enter:
sfc /scannow

Шаг 4: Следуйте инструкциям в командной строке, а затем перезагрузите компьютер по окончании сканирования.
4. Проверьте наличие конфликтов драйверов или приложений
При установке сторонних инструментов им могут потребоваться свои драйверы. Если ваше устройство с Windows 11 продолжает отображать «синий экран смерти» (BSOD) во время простоя, это может быть связано с этими драйверами. Вам следует выполнить чистую загрузку, чтобы компьютер запускался только с необходимым набором процессов и драйверов. Таким образом, вы можете запускать любые подозрительные программы и удалять их, если они вызывают проблему.
Шаг 1: Нажмите сочетание клавиш Windows + R, чтобы открыть диалоговое окно «Выполнить».
Шаг 2: Тип мсконфигурация и нажмите Enter.
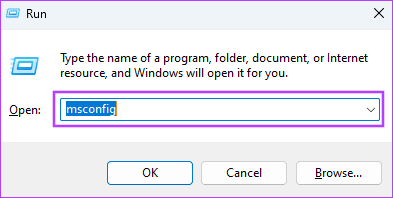
Шаг 3: Перейдите на вкладку «Службы», установите флажок «Скрыть все службы Microsoft» и нажмите кнопку «Отключить все».
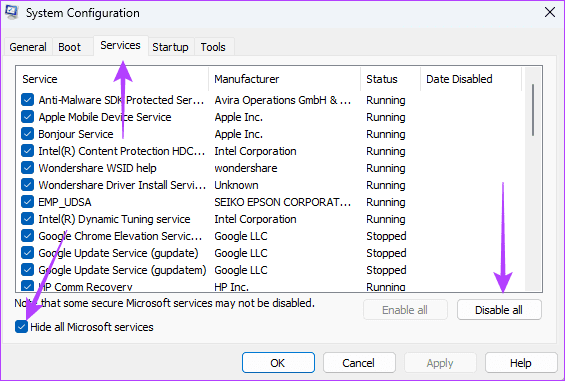
Шаг 4: Перейдите на вкладку «Автозагрузка», затем нажмите «Открыть диспетчер задач».
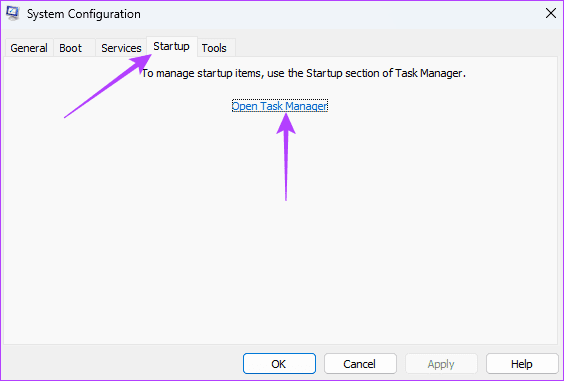
Шаг 5: В столбце «Имя» выберите программу запуска, нажмите кнопку «Отключить» и повторите этот шаг для всех программ запуска, которые вы хотите отключить.
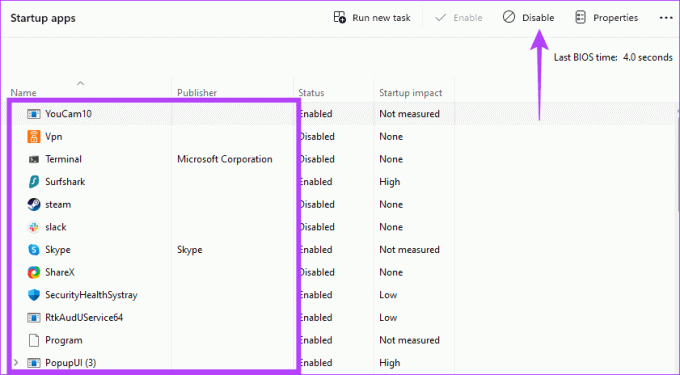
Шаг 6: Нажмите «ОК», чтобы закрыть диспетчер задач, и нажмите кнопку «ОК», чтобы закрыть конфигурацию системы. Перезагрузите компьютер.
Шаг 7: Запускайте отключенные программы одну за другой, чтобы выяснить, что стало причиной конфликтов.
5. Обновите или переустановите драйвер
Устаревшие драйверы часто являются причиной появления «синего экрана смерти» в Windows 11, даже когда компьютер простаивает. Эти устаревшие драйверы могут содержать ошибки, реагировать на другие процессы и вызывать конфликты. Вам необходимо просмотреть список драйверов в диспетчере устройств и обновить или переустановить устаревший драйвер.
Шаг 1: Щелкните правой кнопкой мыши кнопку «Пуск», чтобы открыть меню «Опытный пользователь», и выберите «Диспетчер устройств» из списка.
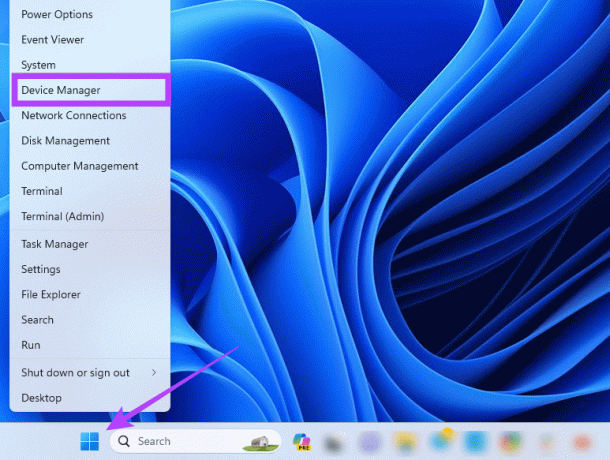
Шаг 2: Разверните категорию с устаревшим драйвером (там может быть желтый значок предупреждения), щелкните драйвер правой кнопкой мыши и выберите «Удалить устройство».

Шаг 3: Подтвердите свой выбор и перезагрузите компьютер.
Шаг 4: Снова откройте диспетчер устройств и щелкните значок «Поиск изменений оборудования». Должен быть установлен новый, обновленный драйвер.
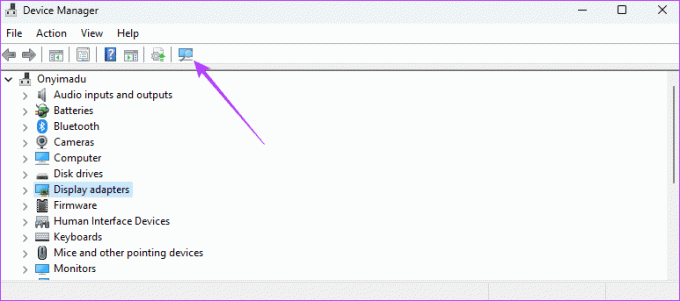
6. Удалите последнее обновление Windows
Обновления очень важны для наших компьютеров. Они часто поставляются с дополнительными функциями или исправлениями безопасности. Но некоторые обновления могут содержать ошибки. Если вы заметили синий экран смерти, когда Windows 11 простаивает после обновления, вам следует откатить обновление Windows.
7. Устранение основных проблем с перегревом
Когда компьютер перегревается, отдельные компоненты могут начать работать со сбоями и вызвать «синий экран смерти». Вам необходимо выяснить, что может быть причиной перегрева вашего компьютера. Как только вы исправить перегрев, перезагрузите компьютер, и он должен исправить/остановить BSOD в Windows 11.
Восстановление после синего экрана смерти
После того, как вы выполните действия, описанные в этом руководстве, вы должны успешно выйти из «синего экрана смерти». Обратите внимание: после устранения проблемы не следует возвращаться к настройкам, вызвавшим ошибку, чтобы избежать повторения.
Наконец, свяжитесь с нами в разделе комментариев ниже и сообщите нам, какое исправление было эффективным для вас.
Последнее обновление: 16 октября 2023 г.
Статья выше может содержать партнерские ссылки, которые помогают поддерживать Guiding Tech. Однако это не влияет на нашу редакционную честность. Содержание остается беспристрастным и аутентичным.