8 основных исправлений ошибки «Word не удалось создать рабочий файл» в Windows
Разное / / October 17, 2023
Использование Microsoft Word в Windows не всегда может быть беспроблемным. Иногда Microsoft Word может препятствовать предварительному просмотру, открытию или сохранению документов, отображая сообщение «Word не удалось создать рабочий файл». Проверьте переменную среды temp.’ на вашем ПК с Windows 10 или 11.
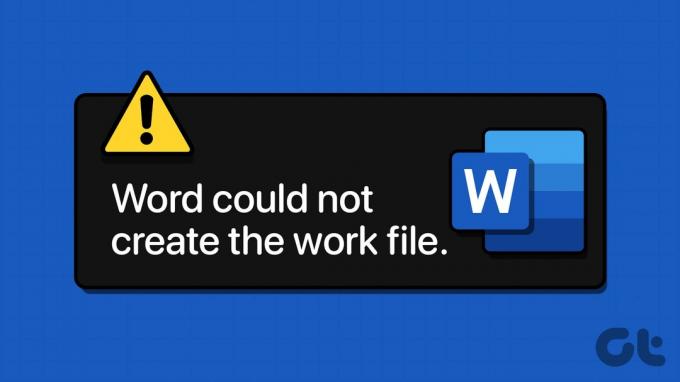
Это, казалось бы, загадочное сообщение об ошибке может появиться по разным причинам, в том числе поврежденные файлы, проблемы с диском или проблемы с переменными среды. В этой статье мы обсудим соответствующие решения для устранения этой ошибки на вашем компьютере.
1. Отключить панель предварительного просмотра
Если при предварительном просмотре документов в проводнике вы получаете сообщение об ошибке «Word не удалось создать рабочий файл», вы можете временно отключить панель предварительного просмотра. Нажмите сочетание клавиш Windows + E, чтобы открыть проводник. Откройте меню «Вид», выберите «Показать» и отключите параметр «Панель предварительного просмотра».

Конечно, это всего лишь временное решение, позволяющее предотвратить появление сообщения об ошибке. Если вы хотите навсегда устранить основную проблему, продолжайте вносить исправления ниже.
2. Запустите SFC и проверьте диск.
Поврежденные системные файлы или ошибки диска могут вызвать такие ошибки в Windows. Можешь попробовать запуск встроенной программы проверки системных файлов (SFC) и инструменты «Проверка диска», чтобы узнать, решит ли это проблему.
Шаг 1: Щелкните правой кнопкой мыши значок «Пуск» и выберите «Терминал (Администратор)» из списка.

Шаг 2: Выберите Да, когда появится приглашение контроля учетных записей (UAC).

Шаг 3: В консоли введите команду, указанную ниже, и нажмите Enter.
SFC /scannow

Шаг 4: Дождитесь завершения сканирования SFC, а затем выполните следующую команду, чтобы запустить утилиту проверки диска.
chkdsk c: /r /scan /perf

Перезагрузите компьютер после выполнения вышеуказанных команд и проверьте, показывает ли Microsoft Word по-прежнему ошибки.
3. Добавьте переменную среды
Переменная среды %USERPROFILE% в Windows позволяет программам, таким как Microsoft Word, получать доступ к пользовательским данным и настройкам. Если эта переменная среды отсутствует, Word, возможно, не сможет создать рабочий файл на вашем компьютере. Вот как вы можете это исправить.
Шаг 1: Нажмите сочетание клавиш Windows + I, чтобы открыть приложение «Настройки». На вкладке «Система» прокрутите вниз и выберите «О программе».
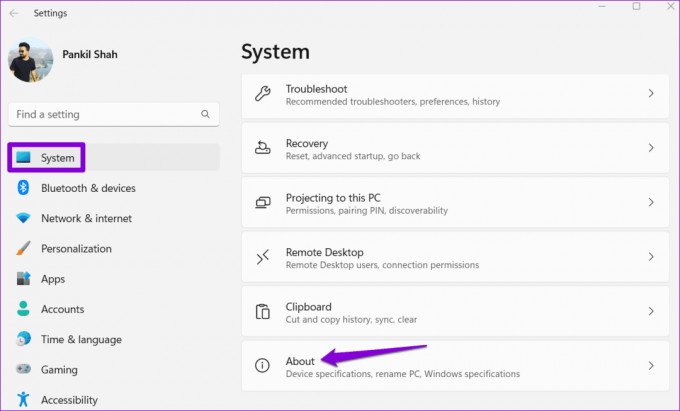
Шаг 2: Нажмите «Дополнительные параметры системы».
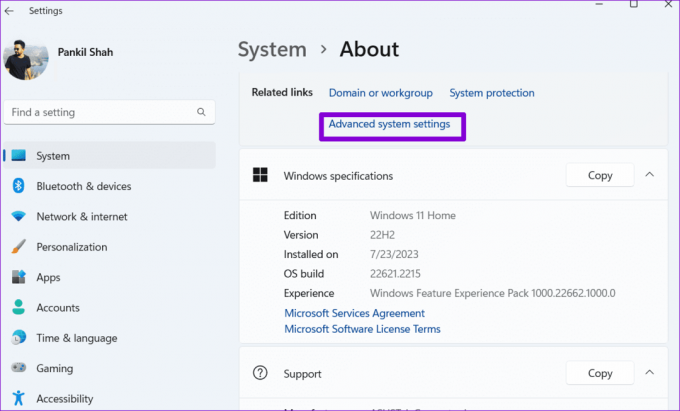
Шаг 3: Нажмите кнопку «Переменные среды». Затем в разделе «Пользовательские переменные» нажмите кнопку «Создать».

Шаг 4: В поле Имя переменной введите %Профиль пользователя%.
Шаг 5: В поле Значение переменной введите C:\Пользователи\[ВашеИмя пользователя]. Затем нажмите ОК.
Примечание: Замените [YourUsername] в приведенной выше команде своим фактическим именем пользователя.

После этого перезагрузите компьютер и проверьте, возникает ли ошибка по-прежнему.
4. Создайте временную папку с файлами Интернета
Подобные ошибки также могут возникнуть, если Microsoft Word не может создать временные файлы для документа, над которым вы работаете. Чтобы решить эту проблему, вы можете вручную создать папку временных файлов Интернета, выполнив следующие действия:
Шаг 1: Нажмите сочетание клавиш Windows + R, чтобы открыть диалоговое окно «Выполнить». Вставьте следующий путь в текстовое поле и нажмите Enter.
C:\Users\[YourUsername]\AppData\Local\Microsoft\Windows\INetCache
Примечание: Замените [YourUsername] в приведенной выше команде своим фактическим именем пользователя.
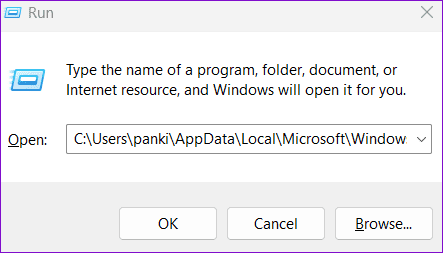
Шаг 2: В окне проводника нажмите сочетание клавиш Control+Shift+N, чтобы создать новую папку. Назови это Содержание. Слово и нажмите Enter.

После создания указанной выше папки перезагрузите компьютер еще раз и снова используйте Microsoft Word.
5. Проверьте местоположение по умолчанию для временных файлов Интернета
Если ошибка сохраняется даже после создания папки для временных файлов Интернета, вам необходимо проверить заданное расположение этих файлов. Вот как это сделать.
Шаг 1: Нажмите сочетание клавиш Windows + R, чтобы открыть диалоговое окно «Выполнить». Тип inetcpl.cpl в поле и нажмите Enter.
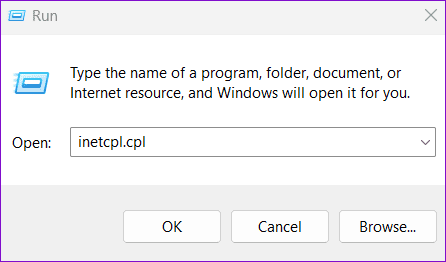
Шаг 2: В окне «Свойства Интернета» нажмите «Настройки». Затем нажмите кнопку «Переместить папку».

Шаг 3: В окне «Обзор папки» перейдите к следующей папке:
C:\Users\[YourUsername]\AppData\Local\Microsoft\Windows

Шаг 4: В папке Windows выберите INetCache и нажмите «ОК».
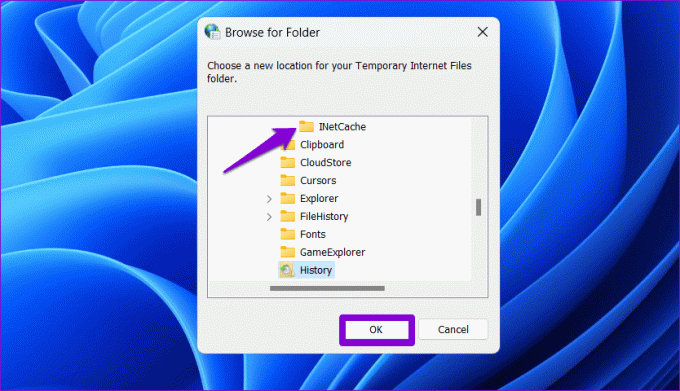
После выполнения вышеуказанных действий ошибка больше не должна появляться.
6. Проверьте местоположение OneDrive
Вы получаете сообщение об ошибке «Word не удалось создать рабочий файл» при сохранение документа в OneDrive? Это может произойти, если указанное расположение OneDrive недоступно. Вы можете попробовать сохранить документ Word в другом месте и посмотреть, поможет ли это.
В Microsoft Word нажмите F12, чтобы открыть диалоговое окно «Сохранить как». Перейдите в другое место в каталоге OneDrive и нажмите «Сохранить».
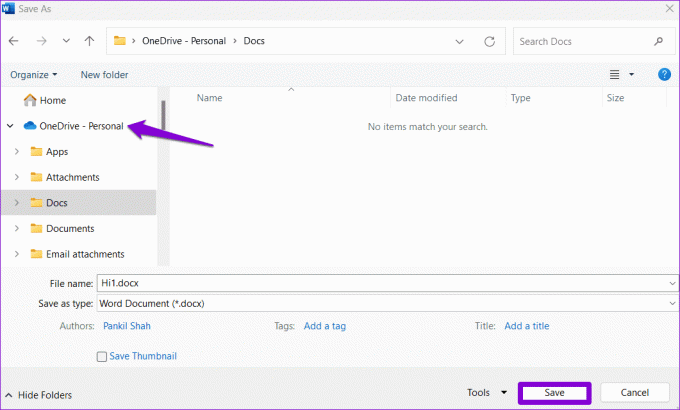
7. Откройте Word в безопасном режиме
Возможно, одна из ваших надстроек Word работает неправильно и вызывает эту ошибку. Вы можете использовать Microsoft Word в безопасном режиме, чтобы проверить эту возможность. Для этого зажмите клавишу Control и дважды щелкните ярлык Word. Затем выберите Да для подтверждения.

После открытия Word в безопасном режиме попробуйте открыть или сохранить документы и посмотреть, возникнут ли какие-либо ошибки. Если вы этого не сделаете, это означает, что проблема вызвана одной из отключенных вами надстроек. Чтобы найти виновника, вам придется отключить все надстройки и снова включить их по одной.
Шаг 1: Откройте Microsoft Word и щелкните меню «Файл» в верхнем левом углу.

Шаг 2: Выберите «Параметры» на левой боковой панели.

Шаг 3: На вкладке «Надстройки» выберите «Надстройки COM» в раскрывающемся меню «Управление» и нажмите кнопку «Перейти» рядом с ним.
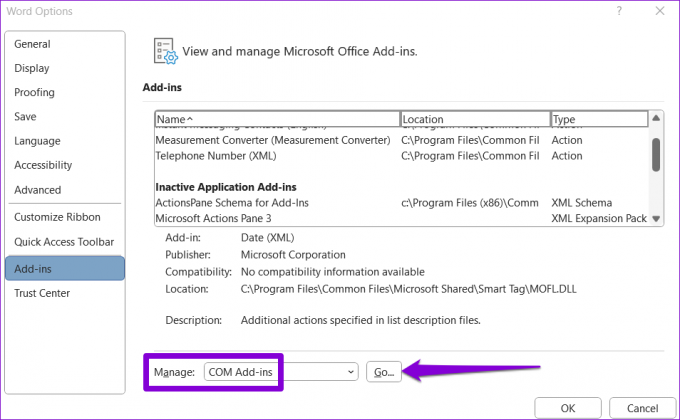
Шаг 4: Снимите все флажки, чтобы отключить надстройки, и нажмите «ОК».
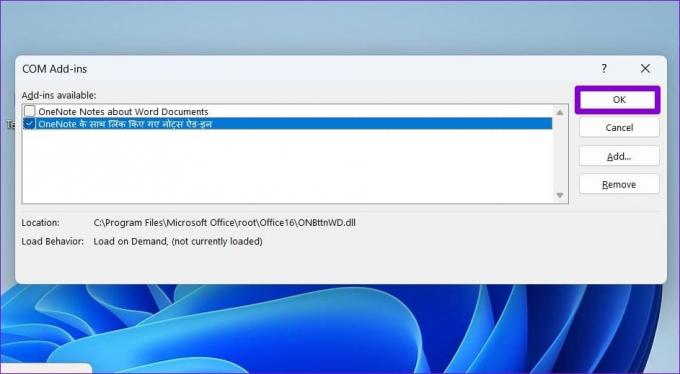
Перезапустите Word и включите надстройки одну за другой, пока ошибка не появится снова. После того как вы обнаружите проблемную надстройку, рассмотрите возможность ее удаления.
8. Перерегистрировать файлы Word
Если ничего не помогает, вы можете рассмотреть возможность перерегистрации файлов Word в Windows. Это сбросит ассоциации файлов и настройки реестра для документов Word, решая любые проблемы. Нажмите сочетание клавиш Windows + R, чтобы открыть диалоговое окно «Выполнить». Тип Winword.exe / г и нажмите Enter.

Подождите, пока команда запустится, и попробуйте снова использовать Microsoft Word.
Решение словесных проблем
Возникновение таких ошибок, как «Word не удалось создать рабочий файл» во время работы или доступа к важному документу, может легко испортить вашу работу. Надеемся, что одно из исправлений, описанных выше, решило проблему. Если нет, возможно, вы захотите рассмотреть с помощью веб-версии Microsoft Word некоторое время.
Последнее обновление: 11 сентября 2023 г.
Статья выше может содержать партнерские ссылки, которые помогают поддерживать Guiding Tech. Однако это не влияет на нашу редакционную честность. Содержание остается беспристрастным и аутентичным.

Написано
Панкил по профессии инженер-строитель, который начал свой путь как писатель в EOTO.tech. Недавно он присоединился к Guiding Tech в качестве писателя-фрилансера, чтобы писать инструкции, пояснения, руководства по покупке, советы и рекомендации для Android, iOS, Windows и Интернета.



