7 лучших исправлений для телефона Android, который не отображается в Windows 11
Разное / / October 17, 2023
Вы всегда можете подключить свой телефон Android через USB-кабель к компьютеру с Windows 11 для передачи данных. И со временем для пользователей ПК с ОС Android и Windows станут доступны несколько вариантов беспроводного подключения. Например, вы можете проверьте свои текстовые сообщения в Windows 11 с помощью веб-версии приложения Android Messages.

Некоторые пользователи жалуются, что не видят содержимое своего телефона Android на Windows 11. Если вы тоже столкнулись с тем же, вот несколько рабочих решений, которые помогут решить проблему, из-за которой ваш телефон Android не отображается в Windows 11.
1. Проверьте USB-кабель и USB-порт
Начиная с основ, вам необходимо проверить, используете ли вы правильный кабель для подключения телефона Android к Windows 11. Всегда рекомендуется использовать кабель, который есть в коробке. С другой стороны, вы можете попробовать подключить свое устройство к другому USB-порту на ноутбуке или ПК с Windows 11. Обратитесь к нашему сообщению, если Windows 11 не может распознать ваши USB-устройства.
2. Переустановите драйверы портативных устройств
Драйверы устройств помогают подключить компьютер с Windows 11 к внешним устройствам, таким как телефон Android, адаптер Wi-Fi, внешний микрофон и т. д. Эти драйверы обновляются автоматически при каждом обновлении Windows. Но если ваш телефон Android не подключается к ПК с Windows, вы можете попробовать переустановить драйвер портативного устройства. Вот как.
Шаг 1: Нажмите значок «Пуск» на панели задач, введите Диспетчер устройств, и нажмите Enter, чтобы открыть окно диспетчера устройств.

Шаг 2: Выберите «Портативное устройство» из списка опций.
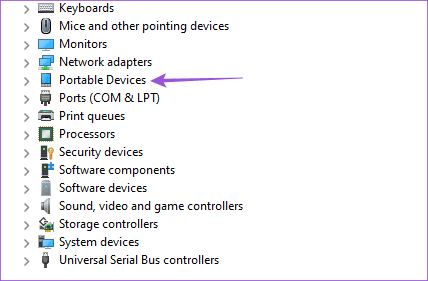
Шаг 3: Щелкните правой кнопкой мыши название модели телефона Android и выберите «Удалить устройство».
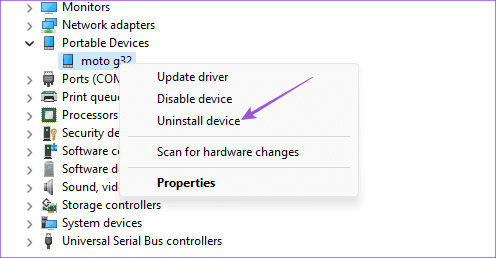
Шаг 4: Выберите «ОК» для подтверждения.
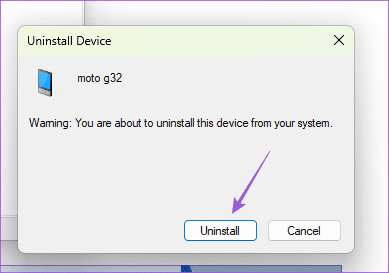
Повторно подключите телефон Android с помощью кабеля к компьютеру с Windows 11 и проверьте, решена ли проблема.
3. Отключить экономию заряда батареи
Если ваш ПК с Windows по-прежнему не распознает ваш телефон Android, отключите режим экономии заряда на вашем Android. Эта функция может помешать вашему телефону отображаться в Windows 11 и предотвратить передачу файлов.
Отключить режим экономии заряда на стандартном Android
Шаг 1: Откройте «Настройки» и нажмите «Аккумулятор».

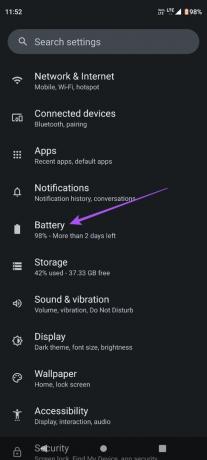
Шаг 2: Нажмите «Экономия заряда» и коснитесь переключателя рядом с «Использовать экономию заряда», чтобы отключить эту функцию.
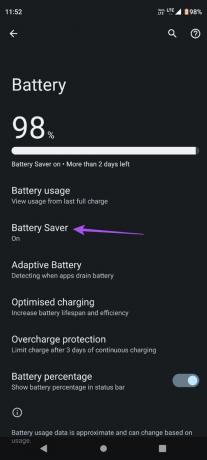
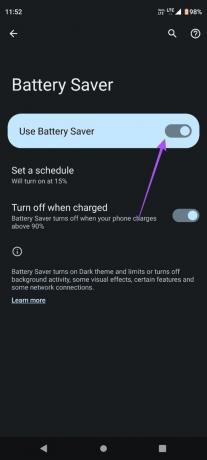
Шаг 3: Попробуйте снова подключить телефон Android и проверьте, решена ли проблема.
Отключить режим экономии заряда на Samsung
Шаг 1: Откройте «Настройки» и нажмите «Уход за аккумулятором и устройством».

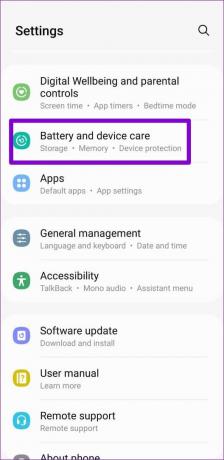
Шаг 2: Нажмите «Аккумулятор» и нажмите переключатель рядом с «Энергосбережение», чтобы отключить его.
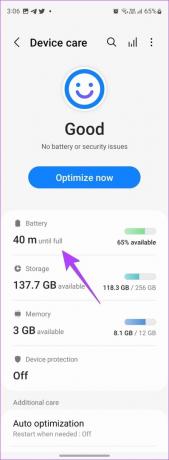
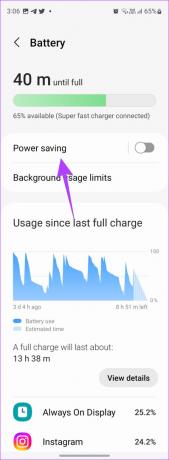
Шаг 3: Попробуйте снова подключить телефон Samsung и проверьте, решена ли проблема.
4. Включить отладку по USB
Отладка по USB на вашем телефоне Android позволяет вам получить доступ ко всем данным вашего устройства, которые можно использовать для различных целей. Он включает в себя передачу файлов, рутирование, установку рекавери и многое другое. Вы можете включить эту функцию на своем телефоне Android, включив «Параметры разработчика» и проверив, обнаруживается ли она на вашем ПК с Windows 11.
Шаг 1: Откройте «Настройки» на телефоне Android и выберите «О телефоне».


Шаг 2: Найдите номер сборки вашего устройства и нажмите на него 5 раз, чтобы включить параметры разработчика.

Шаг 3: Вернитесь назад и выберите Система.

Шаг 4: Нажмите «Параметры разработчика» и нажмите переключатель рядом с «Отладка по USB», чтобы включить эту функцию.


Шаг 5: Выберите «ОК» для подтверждения.
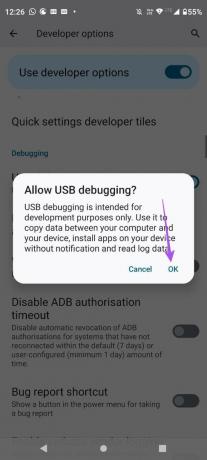
Шаг 6: Закройте настройки и снова подключите телефон Android, чтобы проверить, отображается ли он на вашем компьютере с Windows 11.
Включить отладку по USB на устройствах Samsung
Шаг 1: Откройте «Настройки» и нажмите «О телефоне».


Шаг 2: Нажмите «Информация о программном обеспечении» и 5 раз коснитесь номера сборки, чтобы включить параметры разработчика.


Шаг 3: Вернитесь назад и нажмите «Параметры разработчика».

Шаг 4: Нажмите переключатель рядом с «Отладка по USB», чтобы включить эту функцию.

Шаг 5: После этого подключите телефон к компьютеру с Windows 11 и проверьте, решена ли проблема.
5. Включить передачу файлов через USB
Если ваш компьютер с Windows 11 не обнаруживает ваш телефон Android, но заряжает его, вам необходимо проверить, включена ли передача файлов через USB для вашего устройства Android.
Шаг 1: Подключите свой телефон Android к компьютеру с Windows 11.
Шаг 2: Коснитесь параметра «Передача файлов» в окне «Режим USB», которое появляется на вашем экране.
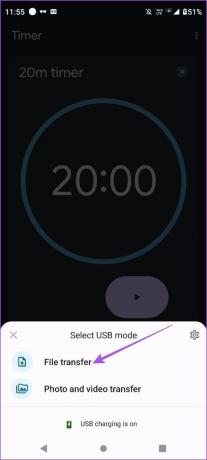
Альтернативно, вот как включить передачу файлов через USB.
Шаг 1: Подключите свой телефон Android к компьютеру с Windows 11.
Шаг 2: Откройте «Настройки» и нажмите «Подключенные устройства».

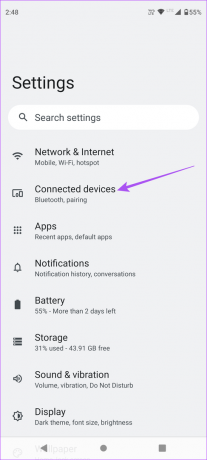
Шаг 3: Выберите USB и убедитесь, что в качестве предпочтения выбрана опция «Передача файлов».


Шаг 4: Закройте «Настройки» и проверьте, отображается ли ваш телефон на компьютере с Windows 11.
Оптимизация заряда батареи включена по умолчанию для всех приложений на вашем телефоне Android. Вы можете отключить его для приложения Microsoft Phone Link на своем телефоне Android и посмотреть, решит ли это проблему. Это решение применимо, если вы предпочитаете использовать приложение Phone Link.
Шаг 1: Нажмите и удерживайте значок приложения Phone Link и выберите «Информация о приложении».

Шаг 2: Нажмите «Аккумулятор» и выберите «Неограниченное использование аккумулятора» для приложения.


Шаг 3: Закройте информацию о приложении и попробуйте снова подключить приложение Phone Link.
Вы можете восстановить и сбросить приложение Phone Link на своем ПК с Windows 11, чтобы посмотреть, решит ли это проблему. Это даст приложению новый старт, и вам придется снова войти в систему под своей учетной записью Microsoft.
Шаг 1: Нажмите значок «Пуск» на панели задач, введите Телефонная ссылка, и нажмите «Настройки приложения».
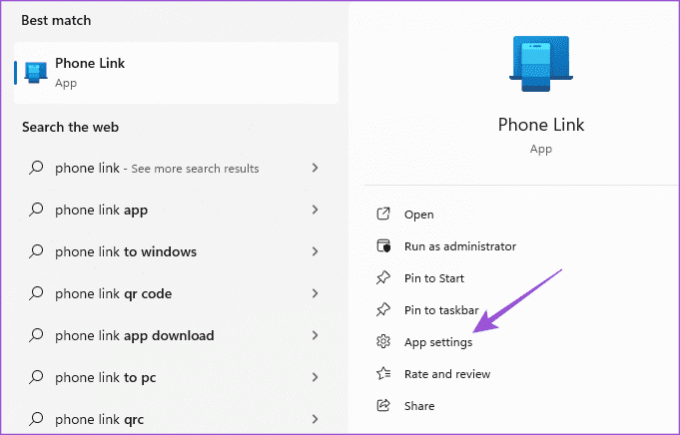
Шаг 2: Прокрутите вниз и нажмите «Восстановить». Затем следуйте инструкциям на экране.
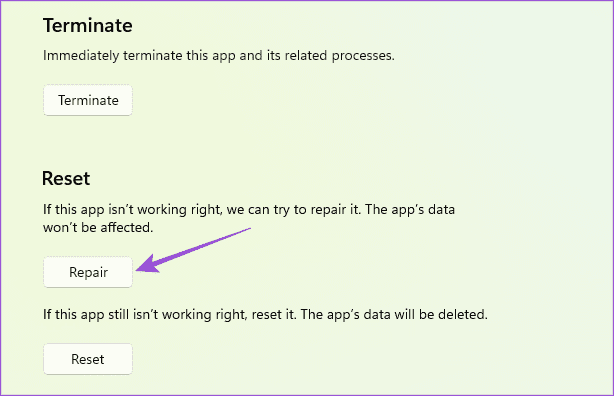
Шаг 3: Нажмите «Сброс» и следуйте инструкциям на экране.
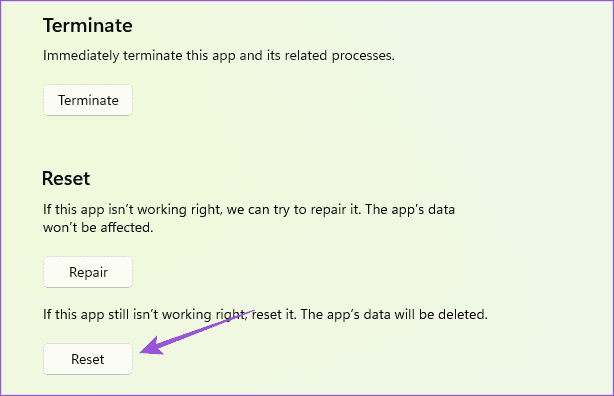
Шаг 4: Закройте настройки и перезапустите приложение Phone Link, чтобы проверить, решена ли проблема.
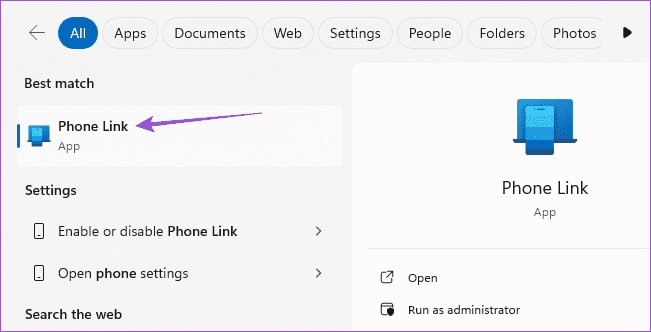
Доступ к Android в Windows 11
Эти решения помогут, если ваш телефон Android появится в Windows 11. Вы также можете обратиться к нашему сообщению, чтобы узнать, как запускайте приложения Android на ПК с Windows 11.
Последнее обновление: 13 октября 2023 г.
Статья выше может содержать партнерские ссылки, которые помогают поддерживать Guiding Tech. Однако это не влияет на нашу редакционную честность. Содержание остается беспристрастным и аутентичным.



