Как связать Twitch с Discord: подробное руководство
Разное / / October 19, 2023
Twitch и Discord — отличные места для общения с друзьями и подписчиками. Но было бы здорово, если бы можно было объединить обе платформы? Это руководство покажет вам, как связать Twitch с Discord.

Подключение вашего канала Twitch к Discord может повысить вовлеченность вашего сообщества и упростить процесс обмена контентом. Чтобы все было просто и легко, мы подробно упомянули все шаги, которые вам необходимо выполнить. Давай начнем.
Как подключить канал Twitch к Discord
Шаги по связыванию Discord-Twitch довольно просты. Вы можете выполнить действия в соответствии с вашим устройством ниже.
Примечание: Вы можете выполнить следующие шаги, чтобы связать Twitch Studio с Discord.
На ПК
Шаг 1: Откройте приложение Discord или веб-сайт и войдите в свою учетную запись.
Шаг 2: Нажмите значок «Настройки пользователя».

Шаг 3: Выберите «Соединения».

Шаг 4: Выберите Твич.
Кончик: Если вы не нашли эту опцию, щелкните стрелку, чтобы развернуть панель и найти Twitch.
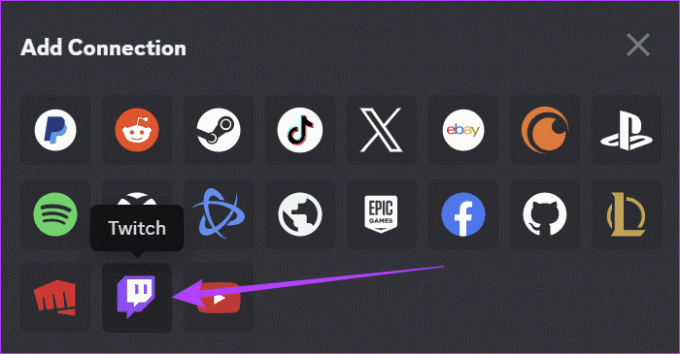
Шаг 4: Войдите в свою учетную запись Twitch и выберите «Авторизовать».
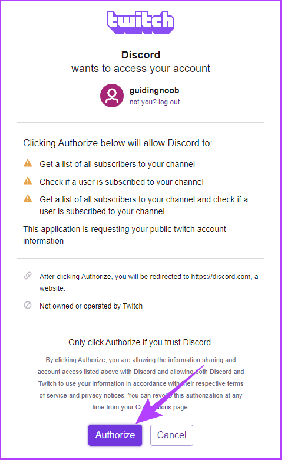
На мобильном телефоне
Шаг 1: Откройте приложение Discord и войдите в свою учетную запись.
Шаг 2: Нажмите на свой профиль внизу и выберите «Соединения».
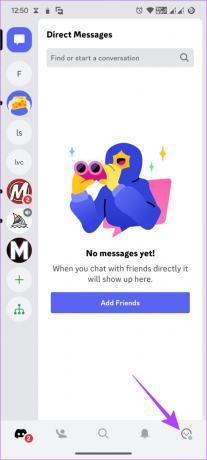

Шаг 3: Выберите Добавить.
Шаг 4: Выберите Твич.


Шаг 5: Войдите в свой аккаунт.
Шаг 5: Нажмите «Авторизовать».
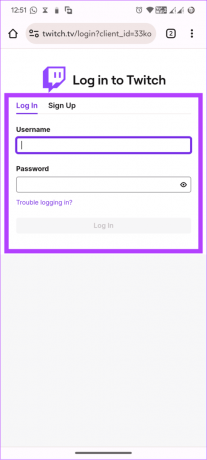

Как подключить Discord Audio к Twitch
Если вы заинтересованы в потоковой передаче голосовых чатов Discord, это также возможно. Официального способа нет, но есть обходной путь. Более того, во время написания этого руководства вы можете делать это только на своем компьютере. Теперь вам сначала нужно подключить канал Twitch к Discord, а затем:
Шаг 1: Установите Discord Streamkit Overlay для OBS по ссылке ниже.
Скачать стримкит Discord

Шаг 2: Нажмите «Авторизовать» для подтверждения.

Шаг 3: Вернитесь на ту же страницу и выберите Голосовой виджет.
Шаг 4: Настройте его по своему выбору и скопируйте URL-адрес голосового виджета.

Шаг 5: Откройте приложение OBS> нажмите кнопку «плюс».
Шаг 6: Выберите «Браузер» из вариантов.

Шаг 7: Добавьте имя в разделе «Создать новое» и нажмите «ОК».

Шаг 8: Теперь вставьте URL-адрес голосового виджета в текстовое поле URL-адрес OBS.
Шаг 9: Нажмите ОК, чтобы сохранить изменения.
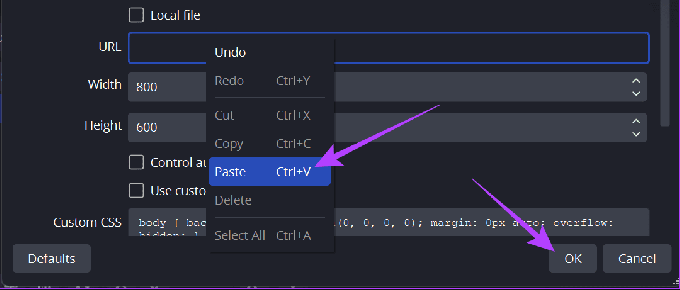
Однако вы прошли только половину пути, если не связали свой канал Twitch с OBS. Шаги по связыванию OBS и Twitch описаны ниже.
Шаг 1: Откройте OBS Studio> нажмите «Настройки» в правом нижнем углу.
Кончик: Вы также можете перейти в «Файл» > «Настройки».

Шаг 2: Выберите «Стрим» слева и выберите Twitch.
Шаг 3: Нажмите Подключить учетную запись.

Шаг 4: Введите свои учетные данные для входа в Twitch и нажмите «Применить», чтобы подтвердить изменения.

Вы также можете добавить чат своего сервера Discord в свой поток Twitch. Шаги следующие:
Шаг 1: Установите Discord Streamkit Overlay для OBS, используя ссылку ниже.
Скачать стримкит Discord

Шаг 2: Дайте необходимые разрешения и нажмите «Авторизовать».

Шаг 3: Выберите Виджет чата и настройте его по своему усмотрению.
Шаг 4: Скопируйте URL-адрес виджета чата.

Шаг 5: Теперь откройте OBS> нажмите кнопку «плюс».
Шаг 6: Выберите Браузер.

Шаг 7: Добавьте имя в разделе «Создать новое» и нажмите «ОК».

Шаг 8: Теперь вставьте URL-адрес виджета чата в текстовое поле URL-адрес OBS.
Шаг 9: Нажмите ОК, чтобы сохранить изменения.

Теперь свяжите свой канал Twitch с OBS, выполнив следующие действия.
Шаг 1: Откройте OBS > нажмите «Настройки».
Кончик: Вы также можете перейти в «Файл» > «Настройки».

Шаг 2: Выберите «Стрим» слева, а затем выберите Twitch.
Шаг 3: Выберите Подключить учетную запись.

Шаг 4: Войдите в систему, используя свои учетные данные Twitch.

Подключите эмоции Twitch к Discord
Смайлики или эмоции Twitch — это изображения, похожие на смайлики, созданные для использования в прямых трансляциях Twitch и чатах Twitch. Вы сможете перенести эти функции в Discord, как только свяжете Discord и Twitch. Вот шаги, которые необходимо выполнить:
На ПК
Шаг 1: Откройте Discord > щелкните правой кнопкой мыши сервер, чтобы добавить эмоции Twitch, и выберите «Настройки сервера».
Шаг 2: Выберите Роли.

Шаг 3: Выберите Разрешения по умолчанию.

Шаг 4: Включите «Использовать внешние эмодзи».

Здесь установите разрешения на то, кто может использовать эти внешние смайлы на вашем сервере.
На мобильном телефоне
Шаг 1: Откройте Дискорд. Нажмите и удерживайте сервер > выберите «Дополнительные параметры» и нажмите «Настройки».


Шаг 2: Прокрутите вниз > выберите «Роли» и нажмите «@everyone».
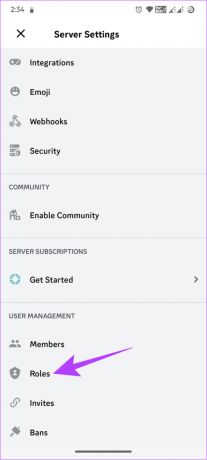

Шаг 3: Включите «Использовать внешние эмодзи».

Как отключить Twitch от Discord
Не хотите объединять сообщества с обеих сторон? Прощаться трудно, но не невозможно. Вот как вы можете отключить Twitch и Discord.
На ПК
Шаг 1: Откройте Discord и нажмите «Настройки».
Шаг 2: Выберите «Соединения» и нажмите X над Twitch.

Шаг 3: Нажмите «Отключить» для подтверждения.
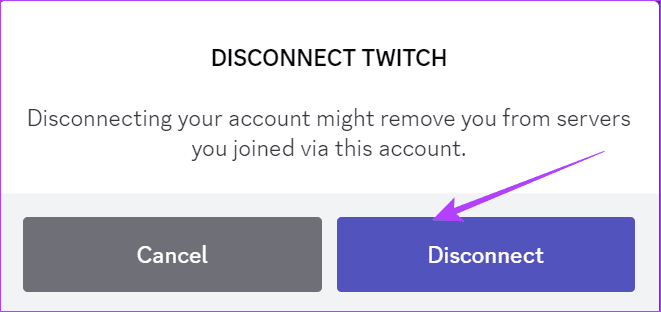
На мобильном телефоне
Шаг 1: Откройте Discord, нажмите кнопку пользователя в левом нижнем углу и выберите «Подключения».


Шаг 2: Нажмите кнопку X рядом с именем пользователя Twitch.
Шаг 3: Нажмите «Отключить» для подтверждения.


Хотя при стриминге на Twitch не обязательно иметь сообщество Discord, наличие сервера Discord для вашего сообщества Twitch поможет вам взаимодействовать с ними, даже если вы не ведете стриминг. Сильное сообщество поможет вам в вашем путешествии на Twitch.
Да, пользователи Twitch могут видеть чаты в прямом эфире и на сервере Discord.
Присоединяйтесь к двум сообществам вместе
И Discord, и Twitch — отличный способ взаимодействия с вашим сообществом. Теперь, когда вы знаете, как связать Twitch с Discord, вы можете связать оба сообщества в одном месте. Если у вас все еще есть вопросы, сообщите нам об этом в комментариях ниже.
Последнее обновление: 17 октября 2023 г.
Статья выше может содержать партнерские ссылки, которые помогают поддерживать Guiding Tech. Однако это не влияет на нашу редакционную честность. Содержание остается беспристрастным и аутентичным.

Написано
Ануп — автор контента с опытом работы более 3 лет. В GT он рассказывает об Android, Windows, а также об экосистеме Apple. Его работы были опубликованы во многих изданиях, включая iGeeksBlog, TechPP и 91 mobiles. Когда он не пишет, его можно увидеть в Твиттере, где он делится последними новостями о технологиях, науке и многом другом.



