6 основных исправлений, из-за которых CHKDSK не может работать в Windows
Разное / / October 20, 2023
CHKDSK, команда проверки диска, полезна для сканирования и исправления ошибок диска с помощью командной строки. С его помощью можно исправить любые проблемы с накопителями на вашем ПК с Windows 10 или 11. Однако что, если Windows не сможет запустить команду CHKDSK при вашем вводе и выдаст ошибки?

Это могло произойти по разным причинам: от отсутствия административных привилегий до неправильной настройки файлов реестра. Если вы не можете определить причину проблемы, воспользуйтесь следующими советами, чтобы устранить ее.
1. Убедитесь, что ваша учетная запись имеет права администратора
Одна из наиболее распространенных причин, по которой вы можете запустить проверку диска и увидеть сообщение «Доступ запрещен», — это запуск командной строки без административных привилегий. Для начала убедитесь, что ваш учетная запись пользователя имеет права администратора, а затем выполните следующие действия для запуска команды CHKDSK.
Шаг 1: Щелкните правой кнопкой мыши значок «Пуск» и выберите «Терминал (Администратор)» из списка.

Шаг 2: Выберите Да, когда появится приглашение контроля учетных записей (UAC).

Шаг 3: Введите следующую команду в консоли и нажмите Enter. В этом примере мы будем сканировать диск E.
chkdsk e: /r

Если вы хотите просканировать диск D, замените e: на d: в приведенной выше команде. Кроме того, убедитесь, что диск, который вы пытаетесь сканировать, подключен к вашей системе.
2. Запланируйте проверку диска при перезагрузке системы
Важно отметить, что CHKDSK требует монопольного доступа к диску, который вы хотите просканировать и восстановить. Если некоторые файлы на диске, который вы хотите сканировать, открыты или используются, вы можете получить сообщение об ошибке «Chkdsk не может быть запущен, поскольку том используется другим процессом» в Windows.
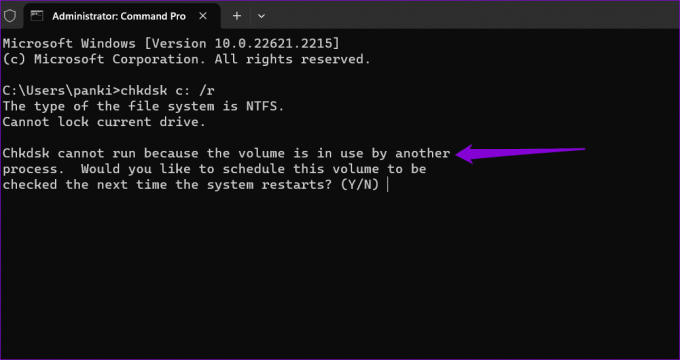
В этом случае CHKDSK предоставит вам возможность запланировать сканирование при следующей перезагрузке компьютера. Для этого введите Да для Да и нажмите Enter. После этого перезагрузите компьютер, и Windows просканирует указанный диск на наличие ошибок при запуске.

3. Проверьте реестр BootExecute
Запись реестра BootExecute указывает, должна ли система запускать проверку диска при загрузке. Если этот ключ настроен неправильно, CHKDSK не будет работать. Чтобы решить эту проблему, необходимо изменить значение BootExecute с помощью редактора реестра. Однако, поскольку редактирование файлов реестра несколько рискованно, рекомендуется сделать резервную копию всех файлов реестра или создать точку восстановления прежде чем продолжить.
Шаг 1: Нажмите значок поиска на панели задач, чтобы открыть меню «Пуск», введите редактор реестраи выберите Запуск от имени администратора.

Шаг 2: Выберите Да, когда появится приглашение контроля учетных записей (UAC).

Шаг 3: Вставьте следующий путь в адресную строку и нажмите Enter:
Computer\HKEY_LOCAL_MACHINE\SYSTEM\CurrentControlSet\Control\Session Manager

Шаг 4: На правой панели дважды щелкните запись BootExecute. Тип автопроверка автопроверка * в поле «Значение» и нажмите «ОК».

После этого перезагрузите компьютер, чтобы проверить, сохраняется ли проблема.
4. Отключить быстрый запуск
Иногда Windows может не запустить проверку диска при загрузке, если вы включили быстрый запуск. Вы можете попробовать временно отключить эту функцию, чтобы посмотреть, решит ли это проблему.
Шаг 1: Нажмите значок поиска на панели задач, чтобы открыть меню «Пуск», введите cmdи выберите Запуск от имени администратора.

Шаг 2: Выберите Да, когда появится приглашение контроля учетных записей (UAC).

Шаг 3: В консоли выполните следующую команду и нажмите Enter:
Powercfg -h off
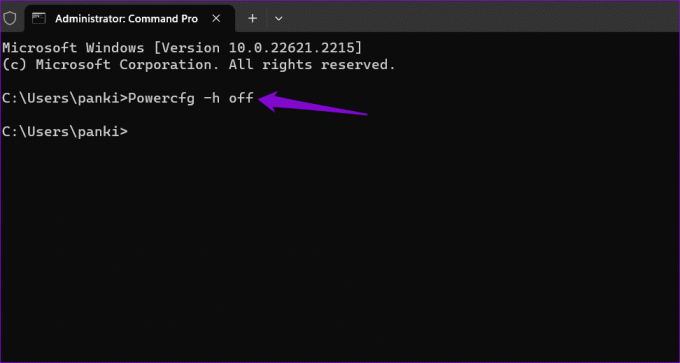
Шаг 4: Введите следующую команду и нажмите Enter, чтобы запустить сканирование:
chkdsk c: /r
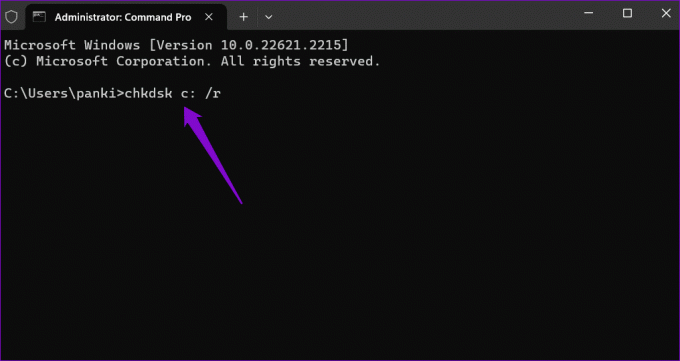
Шаг 5: Введите Y и нажмите Enter.

После этого перезагрузите компьютер, чтобы Windows могла просканировать указанный диск.
5. Запустите CHKDSK из расширенного запуска
Еще одна вещь, которую вы можете сделать, это запустить проверку диска в Расширенная среда запуска. Это поможет вам избежать любых помех, которые могли помешать Windows запустить сканирование.
Шаг 1: Нажмите сочетание клавиш Windows + I, чтобы открыть приложение «Настройки». На вкладке «Система» нажмите «Восстановление».

Шаг 2: Нажмите кнопку «Перезагрузить сейчас».

Шаг 3: Нажмите кнопку «Перезагрузить сейчас» и подождите, пока ваш компьютер загрузится в среду расширенного запуска.

Шаг 4: Нажмите «Устранение неполадок».
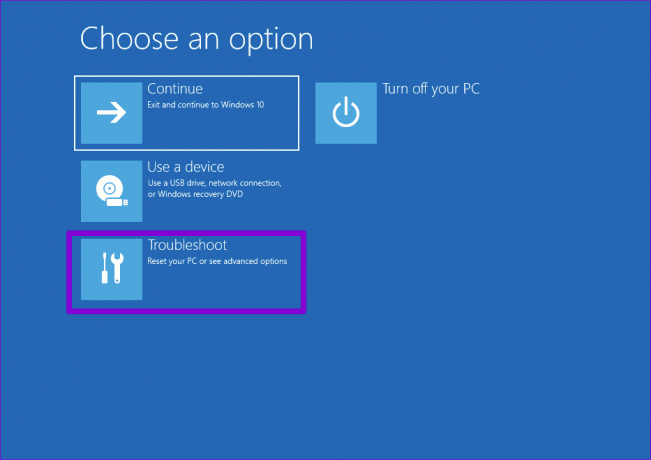
Шаг 5: Выберите Дополнительные параметры.
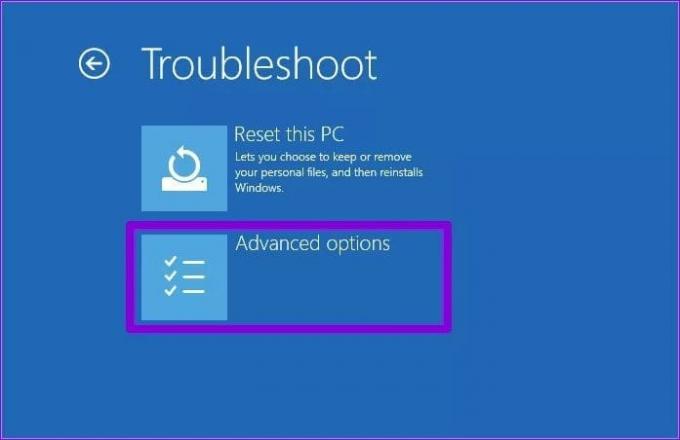
Шаг 6: Нажмите «Командная строка».
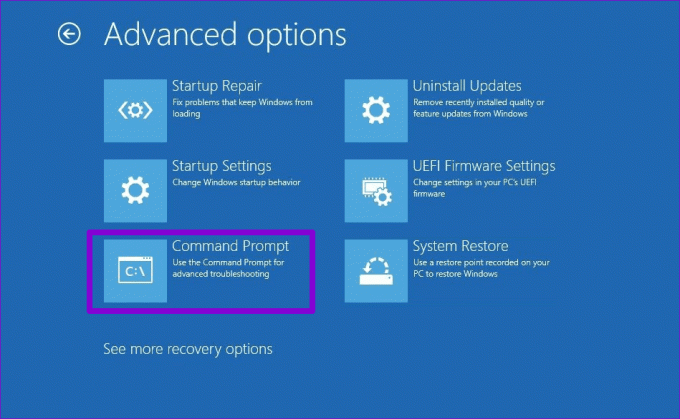
Шаг 7: После появления окна командной строки введите chkdsk е: /r и нажмите Enter.
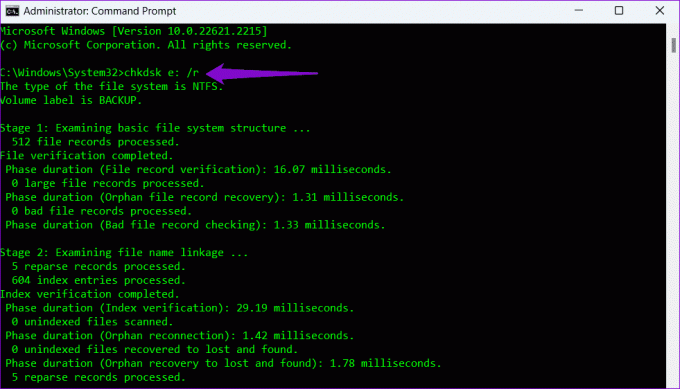
6. Снимите защиту от записи для вашего диска
Видите ли вы сообщение «Windows не может запустить проверку диска на этом томе, поскольку он защищен от записи» при выполнении команды CHKDSK? Если да, то вам нужно будет снимите защиту от записи с вашего диска чтобы решить проблему.
Шаг 1: Щелкните правой кнопкой мыши значок «Пуск» и в появившемся меню выберите «Терминал (Администратор)».

Шаг 2: Выберите Да, когда появится приглашение контроля учетных записей (UAC).

Шаг 3: В консоли введите следующую команду и нажмите Enter:
diskpart

Шаг 4: Введите следующую команду и нажмите Enter, чтобы просмотреть список дисков:
list disk
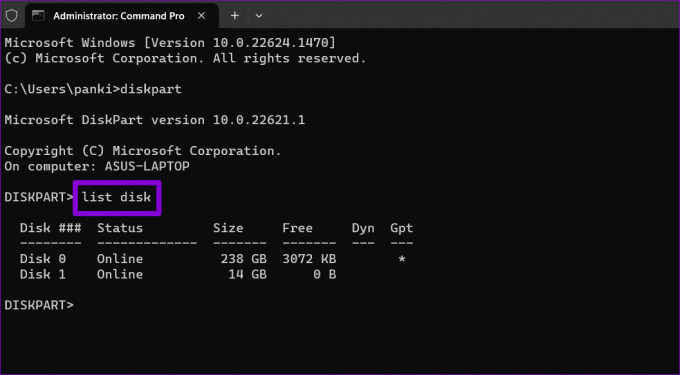
Шаг 5: Запишите номер диска, связанный с вашим приводом. Затем введите следующую команду и нажмите Enter, чтобы выбрать ее:
Select disk N
Замените N в приведенной выше команде фактическим номером, связанным с диском.

Шаг 6: Вставьте следующую команду и нажмите Enter, чтобы снять защиту от записи для выбранного устройства:
attributes disk clear readonly

После выполнения вышеуказанных шагов попробуйте еще раз запустить команду CHKDSK.
Больше никаких ошибок CHKDSK
Команда CHKDSK в Windows позволяет восстанавливать диски без их форматирования. Иногда во время работы вы можете столкнуться с одной или двумя сбоями, но вы можете легко их исправить, воспользовавшись советами, упомянутыми выше.
Последнее обновление: 12 сентября 2023 г.
Статья выше может содержать партнерские ссылки, которые помогают поддерживать Guiding Tech. Однако это не влияет на нашу редакционную честность. Содержание остается беспристрастным и аутентичным.

Написано
Панкил — инженер-строитель, ставший писателем-фрилансером из Ахмадабада, Индия. С момента своего прихода в Guiding Tech в 2021 году он погружается в мир практических инструкций и руководств по устранению неполадок на Android, iOS, Windows и в Интернете в Guiding Tech. Когда позволяет время, он также пишет в MakeUseOf и Techwiser. Помимо вновь обретенной любви к механическим клавиатурам, он является дисциплинированным поклонником ходьбы и продолжает планировать свои международные путешествия вместе со своей женой.



