7 основных исправлений ошибки «Не распознается как внутренняя или внешняя команда» в Windows 10 или 11
Разное / / October 20, 2023
Windows предлагает довольно дружественный интерфейс, когда вам нужно повозиться с большинством настроек. Но не дай бог, если вам придется выполнять черную работу, например очистка кэша DNS. Вам придется используйте приложение Терминал для инструментов командной строки. Однако некоторые пользователи сталкиваются с ошибкой «Не распознано как внутренняя или внешняя команда» на своем ПК с Windows 11 или 10 во время выполнения команды.

Основные причины этой проблемы включают отсутствие прав администратора, отсутствие приложений, неправильный формат пути и команд, а также отсутствие переменных среды. Мы перечислим семь способов решения проблемы.
1. Запустите командную строку в режиме администратора
Для правильного запуска некоторых команд требуется окно командной строки с повышенными правами. Итак, закройте и запустите командную строку в режиме администратора, а затем запустите команду. Вот как:
Шаг 1: Нажмите клавишу Windows, чтобы открыть меню «Пуск». Тип cmd в поле поиска и нажмите сочетание клавиш Control + Shift + Enter, чтобы открыть окно командной строки с правами администратора.

Шаг 2: Откроется окно контроля учетных записей пользователей. Нажмите кнопку «Да», чтобы открыть командную строку с правами администратора.

Шаг 3: Введите команду правильно и нажмите Enter, чтобы выполнить ее.
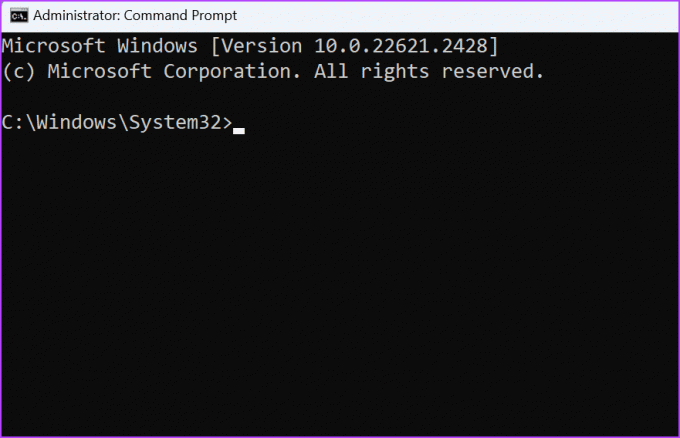
2. Проверьте, установлено ли приложение или нет
Часто возникает ошибка «не распознается как внутренняя или внешняя команда, работоспособная программа или командный файл». также может возникнуть из-за того, что команда, которую вы пытаетесь выполнить, принадлежит приложению, которое не установлено на вашем компьютере. ПК.
В Windows вы можете просмотреть папку System32, присутствует ли этот инструмент или нет. Вот как это сделать:
Шаг 1: Нажмите сочетание клавиш Windows + E, чтобы открыть приложение «Проводник».
Шаг 2: Перейдите к адресной строке вверху и нажмите на нее. Теперь вставьте следующий путь и нажмите Enter, чтобы перейти к папке System32.
C:\Windows\System32
Шаг 3: Нажмите на строку поиска в правом верхнем углу. Введите имя инструмента, к которому вы пытались получить доступ, из командной строки. Если он не отображается в результатах поиска, отсутствует или недоступен для вашего компьютера.

Для других сторонних инструментов вам необходимо проверить папку Program Files или другие места, где вы установили или извлекли приложение, чтобы подтвердить это.
3. Переключитесь на правильный диск и каталог
Командная строка может не распознавать команды если вы пытаетесь получить доступ к программе из неправильного каталога. Командная строка позволяет получить доступ к любому системному инструменту из любого каталога. Но если вы пытаетесь получить доступ к стороннему инструменту, вам нужно будет переключиться в каталог, в котором находится этот инструмент, а затем запустить связанные с ним команды. Вот как:
Шаг 1: Нажмите клавишу Windows, чтобы открыть меню «Пуск». Тип cmd в поле поиска и нажмите Enter, чтобы открыть командную строку.

Шаг 2: Нужно переключиться на диск, где присутствует инструмент. Допустим, вы пытаетесь получить доступ к Vivetool, находящемуся в папке на диске D. Итак, сначала переключитесь на диск D с помощью этой команды:
D: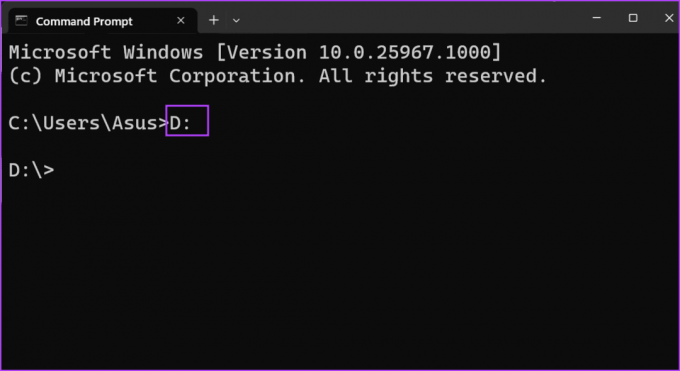
Шаг 3: После того, как вы окажетесь на правильном диске, вам необходимо перейти к правильному местоположению папки. Структура команды для этого:
Folder name\folder name\toolname.exeИтак, команда для доступа к инструменту, который находится внутри подпапки:
Vivetool\vive\vivetool.exe
Шаг 4: Закройте окно командной строки.
4. Заключите команду в кавычки
Если команда, которую вы пытаетесь запустить, имеет путь с пробелами, вы можете получить ошибку «команда не распознана». Простая причина заключается в том, что командная строка не понимает, что вы намеренно оставили пробел и является ли это фактическим именем папки или файла.
Чтобы устранить эту проблему, вы можете заключить полный путь и команду в двойные кавычки. Таким образом, формат команды становится:
“Full path\tool.exe”Например, если мы хотим получить доступ к Vivetool, расположенному внутри подпапки под названием «vive efr» на диске D, наша команда будет выглядеть так:
“D:\Vivetool\vive efr\vivetool.exe”
5. Добавьте переменную среды
Если путь к программе, к которой вы пытаетесь получить доступ, отсутствует в переменных среды, вам придется добавить его вручную. В противном случае вы будете продолжать сталкиваться с ошибкой «не распознается как внутренняя или внешняя команда». Вот как:
Шаг 1: Нажмите сочетание клавиш Windows + R, чтобы открыть диалоговое окно «Выполнить». Введите следующий путь и нажмите Enter, чтобы открыть дополнительные свойства системы:
%windir%\System32\SystemPropertiesAdvanced.exe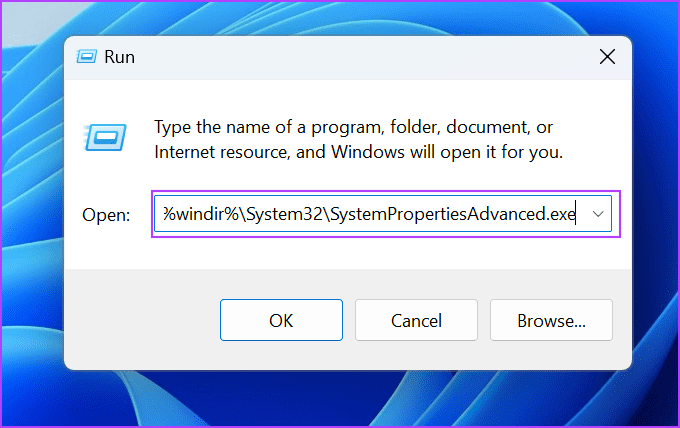
Шаг 2: Нажмите на опцию «Переменные среды».

Шаг 3: Перейдите в раздел Системные переменные. Найдите значение «Путь» и дважды щелкните по нему.

Шаг 4: Нажмите кнопку «Новый».

Шаг 5: Будет создана новая запись переменной среды. Нажмите кнопку «Обзор».

Шаг 6: Перейдите в каталог, в котором находится программа, которую вы хотите добавить. Выберите его и нажмите кнопку ОК.

Шаг 7: Нажмите кнопку ОК.

Шаг 8: Нажмите «ОК», чтобы закрыть окно «Переменные среды».

Шаг 9: Теперь откройте командную строку и попробуйте запустить программу или любую связанную с ней команду.
Если вы столкнулись с проблемой при доступе к системным инструментам, вам необходимо изменить путь. Во-первых, повторите первые четыре шага этого метода, упомянутые выше, и создайте новую запись переменной среды.
Шаг 1: Вставьте следующий текст в новую запись:
%SystemRoot%\system32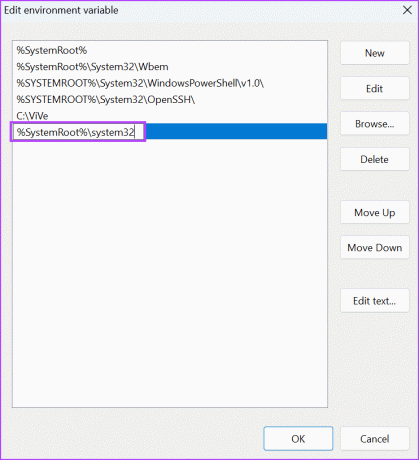
Шаг 2: Нажмите кнопку ОК, чтобы применить изменения.
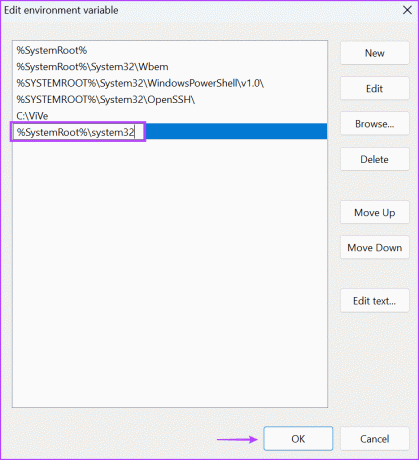
Шаг 3: Закройте окно «Переменные среды».
6. Запустите сканирование SFC и DISM.
Windows поставляется с Проверка системных файлов (SFC) и инструменты командной строки для обслуживания образов развертывания и управления ими (DISM), которые помогут вам исправить и восстановить отсутствующие системные файлы, а также восстановить хранилище компонентов Windows. Вы должны запускать эти сканирования одно за другим. Вот как:
Шаг 1: Нажмите клавишу Windows, чтобы открыть меню «Пуск». Тип cmd в строке поиска и одновременно нажмите Control + Shift + Enter, чтобы открыть командную строку с правами администратора.

Шаг 2: Когда появится окно «Контроль учетных записей», нажмите кнопку «Да», чтобы запустить командную строку с правами администратора.

Шаг 3: Введите следующую команду и нажмите Enter, чтобы выполнить ее:
SFC /scannowШаг 4: Тип клс и нажмите Enter, чтобы очистить окно командной строки.

Шаг 5: Введите следующие команды и выполните их одну за другой:
DISM /Online /Cleanup-Image /CheckHealth
DISM /Online /Cleanup-Image /ScanHealth
DISM /Online /Cleanup-Image /RestoreHealth
Шаг 6: Сканирование займет много времени. После этого перезагрузите компьютер.
7. Выполните восстановление системы
Восстановление системы может спасти вам жизнь, если ваш компьютер не работает, как раньше. Если у вас не возникло никаких проблем при выполнении внутренних команд, вы можете используйте восстановление системы вернуться в прежнее состояние. Вот как:
Шаг 1: Нажмите клавишу Windows, чтобы открыть меню «Пуск». Тип рструи в строке поиска и нажмите Enter, чтобы запустить восстановление системы.

Шаг 2: Нажмите кнопку «Далее».

Шаг 3: Выберите точку восстановления из списка. Следуйте инструкциям на экране, чтобы применить точку восстановления на вашем компьютере.

Ваш компьютер перезагрузится, чтобы применить точку восстановления, и это займет некоторое время.
Запускайте команды без проблем
Это были семь способов исправить ошибку «Не распознано как внутренняя или внешняя команда» в Windows 11 и 10. Сначала проверьте команду на наличие ошибок и запустите командную строку в режиме администратора. После этого перейдите в правильный каталог и заключите команду в двойные кавычки. Наконец, измените переменные среды и используйте инструменты SFC и DISM, чтобы устранить проблему.
Последнее обновление: 19 октября 2023 г.
Статья выше может содержать партнерские ссылки, которые помогают поддерживать Guiding Tech. Однако это не влияет на нашу редакционную честность. Содержание остается беспристрастным и аутентичным.

Написано
Абхишек придерживался операционной системы Windows с тех пор, как купил Lenovo G570. Как бы очевидно это ни было, он любит писать о Windows и Android, двух самых распространенных, но увлекательных операционных системах, доступных человечеству. Когда он не пишет пост, он любит поглощать OnePiece и все, что может предложить Netflix.



