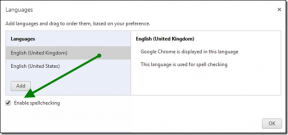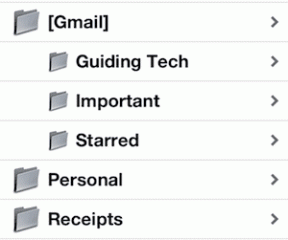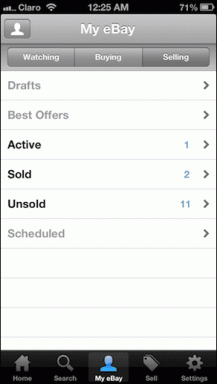Как перенести музыку с компьютера на iPhone
Разное / / October 20, 2023
Приобретали ли вы ранее песни или физические альбомы ваших любимых исполнителей или оригинальные произведения на своем компьютере (ПК с Windows)? Тогда вы наверняка захотите, чтобы они были на вашем iPhone. Хорошо, что существует множество способов перенести музыку с компьютера на iPhone, с помощью iTunes или без него.
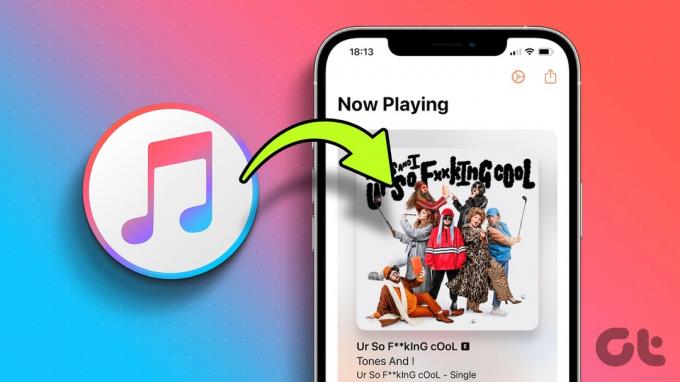
Используете ли вы Apple Музыка, Спотифай, YouTube Музыкаили любой другой сервис потоковой передачи музыки, вы найдете своего любимого исполнителя и его песни в Интернете. Но зачем оставлять музыку на своем устройстве Windows? Почему бы не взять лучшее из обоих миров? Итак, давайте сделаем это.
Как перенести музыку с iTunes на iPhone
Хотя Mac перешел на Finder, iTunes по-прежнему остается мост между iPhone и ПК. Вы можете синхронизировать музыку или перенести библиотеку iTunes на свой iPhone.
Синхронизировать музыку из iTunes на iPhone
Эта опция снимет груз с ваших плеч, поскольку она будет автоматически синхронизировать музыку на вашем компьютере с iPhone каждый раз, когда телефон подключается.
Шаг 1: Подключите iPhone к компьютеру через USB и откройте iTunes. (При появлении запроса нажмите «Доверять» на своем iPhone).
Шаг 2: щелкните значок телефона на верхней панели.

Шаг 3: Затем выберите «Музыка» на боковой панели слева.
Шаг 4: нажмите «Синхронизировать музыку» и выберите один из следующих вариантов:
- Вся музыкальная библиотека – Синхронизировать всю библиотеку
- Избранные плейлисты, исполнители, альбомы и жанры – Чтобы синхронизировать только выбранную музыку и выбрать музыку.
- Включить видео
- Включить голосовые заметки
Шаг 5: нажмите кнопку «Применить» в правом нижнем углу. Синхронизация должна начаться немедленно. Если нет, нажмите «Синхронизировать».

Примечание: когда iPhone подключен к iTunes, на нем отображается индикатор выполнения хранилища. Следите за этим, чтобы новая музыка не забивала ваш телефон. Однако, если это так, вы можете следовать этому руководству, чтобы очистить другое хранилище на iPhone.
Перенос библиотеки iTunes на iPhone автоматически или вручную
После настройки синхронизации вы можете решить, следует ли ее делать:
- Автоматически – Передавайте музыку на iPhone при каждом подключении iPhone.
- Вручную – Перемещайте музыку с ПК на iPhone, когда захотите.
Шаг 1: Подключите iPhone → откройте iTunes → выберите телефон в верхнем меню.
Шаг 2: нажмите «Сводка» на левой панели.
Шаг 3: прокрутите вниз до раздела «Параметры» и выберите
- «Автоматически синхронизировать, когда этот iPhone подключен» — для автоматической синхронизации.
- «Управлять музыкой и видео вручную» — для синхронизации вручную.
Шаг 4: нажмите «Применить», чтобы сохранить настройки.

Как перенести музыку с компьютера на iPhone без кабеля
Помимо синхронизации музыки из iTunes на iPhone через кабель, вы также можете сделать это через Wi-Fi. Однако, вам нужно будет настроить синхронизацию с iTunes через USB (как показано в разделе выше), чтобы включить это. особенность.
Шаг 1: подключите iPhone к компьютеру с помощью USB-кабеля.
Шаг 2: нажмите «Сводка» → установите флажок «Синхронизировать с этим [устройством] через Wi-Fi».
Шаг 3: Наконец, нажмите «Применить», чтобы включить эту функцию.

Теперь ваш iPhone и ПК могут подключаться через Wi-Fi, при условии, что компьютер и устройство находятся в одной сети Wi-Fi. Однако учтите, что iPhone будет автоматически синхронизироваться всякий раз, когда он подключен к источнику питания и на компьютере открыт iTunes.
Добавить музыку на iPhone без iTunes
Не хотите возиться с iTunes? Не беспокойся! Существует множество альтернативных способов передачи музыки с ПК с Windows на iPhone без iTunes.
1. Используйте iCloud Drive или Google Drive.
Вы также можете перенести музыку со своего компьютера в iTunes с помощью iCloud Drive или любого стороннего облачного хранилища, например Гугл Диск, Дропбокс, и т. д. Процесс довольно прост,
- Загрузить музыку – Откройте облако → нажмите «Загрузить» → просмотрите и загрузите музыку → закройте окно.
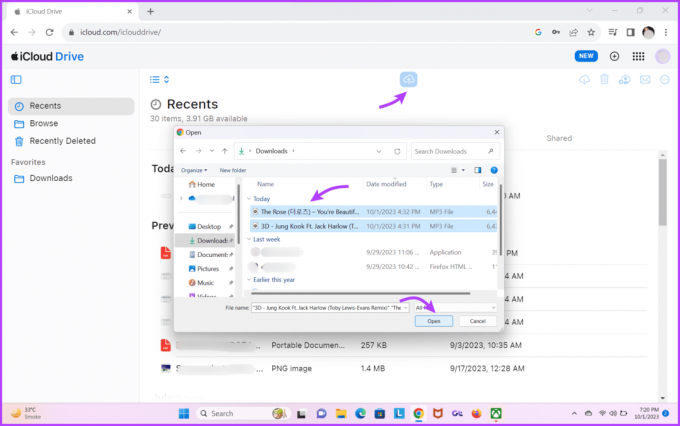
- Скачать музыку – Откройте приложение «Файлы» на iPhone → перейдите на вкладку «Обзор» → iCloud Drive → найдите и загрузите музыку на iPhone.
После загрузки загрузите их на свой Музыкальная библиотека Spotify или любой другой потоковый сервис, который вы используете.
Кончик: Не только музыку, но и файлы можно передавать между iPhone и ПК с Windows используя этот метод. Однако, если вы хотите, чтобы ваш Фотографии iCloud для синхронизации с ПК, посмотрите прикрепленную ссылку.
2. Используйте электронную почту для передачи музыки с ПК с Windows на iPhone
Основная предпосылка та же, что и выше.
- Загрузить музыку – Войдите в свою учетную запись электронной почты → напишите электронное письмо → просмотрите и добавьте музыку → отправьте ее на альтернативный идентификатор или сохраните в черновиках.

- Скачать музыку – Откройте электронную почту и почту → коснитесь песни, чтобы открыть файл → коснитесь кнопки «Поделиться» → выберите «Сохранить в файлы».

После сохранения в файлы вы можете загрузить музыку в свой потоковый сервис.
Перемещайте музыку на iPhone легко
Хотя у Apple и Microsoft есть свои причины, мы хотим переместить файлы с ПК на iPhone или с Mac на Android было так же просто, как выбрать и использовать Airdrop. И пока мы будем продолжать ждать появления такой функции, к счастью, вы можете использовать описанные выше способы переноса музыки с iTunes на iPhone.
Надеемся, статья помогла вам. Если у вас есть какие-либо вопросы или вопросы, используйте раздел комментариев ниже.
Последнее обновление: 18 октября 2023 г.
Статья выше может содержать партнерские ссылки, которые помогают поддерживать Guiding Tech. Однако это не влияет на нашу редакционную честность. Содержание остается беспристрастным и аутентичным.