3 лучших способа очистить все форматирование текста в Microsoft Word
Разное / / October 25, 2023
Microsoft Word имеет форматирование текста по умолчанию, которое пользователи могут изменять или настраивать по мере использования. текстовый редактор. В большинстве случаев вы можете отменить изменение форматирования после отмены тех же шагов, которые вы использовали для его применения. Например, вы можете подчеркнуть и удалить подчеркивание из текста, используя сочетание клавиш Control + U.
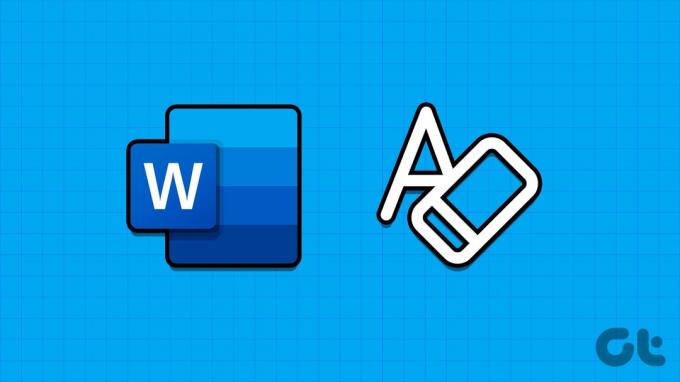
Хотя удалить один текстовый формат легко, выполнение того же действия для нескольких текстовых форматов может занять много времени. Есть несколько способов очистить все форматирование текста в документе Word, и мы выделим их ниже:
Настройте форматирование текста с помощью параметра «Очистить все форматирование» в группе шрифтов.
В группе «Шрифт» на ленте Microsoft Word есть кнопка «Очистить все форматирование». Кнопка удаляет все форматирование выделенного текста и возвращает его в неформатированное состояние. Вот как это работает:
Шаг 1: Нажмите кнопку «Пуск» на панели задач, чтобы открыть меню «Пуск», и введите слово для поиска приложения.

Шаг 2: В результатах нажмите приложение или документ Microsoft Word, чтобы открыть его.

Шаг 3: На холсте Word выделите текст, из которого вы хотите удалить все форматирование. Если вы хотите удалить форматирование всего текста в документе, нажмите сочетание клавиш Control + A, чтобы выделить весь текст.

Шаг 4: На ленте Word нажмите кнопку «Очистить все форматирование» в группе «Шрифт». Это очистит форматирование символов и абзацев в документе или выделенном тексте.

Настройте форматирование текста, используя «Очистить форматирование» в группе «Стили».
Если вы не можете найти кнопку «Очистить все форматирование» на ленте, вы также можете получить доступ к опции «Очистить форматирование» на панели «Стили». Вот как это сделать:
Шаг 1: Нажмите кнопку «Пуск» на панели задач, чтобы открыть меню «Пуск», и введите слово для поиска приложения.

Шаг 2: В результатах нажмите приложение или документ Microsoft Word, чтобы открыть его.

Шаг 3: На холсте Word выделите текст, из которого вы хотите удалить все форматирование. Если вы хотите удалить форматирование всего текста в документе, нажмите сочетание клавиш Control + A, чтобы выделить весь текст.

Шаг 4: На ленте Word щелкните раскрывающийся список «Стили» в группе «Стили».

Шаг 5: Нажмите кнопку «Очистить форматирование». Это должно очистить форматирование символов и абзацев в документе или выделенном тексте.

Очистить форматирование текста с помощью сочетаний клавиш
С помощью комбинации сочетаний клавиш вы можете очистить форматирование текста в документе Microsoft Word. Эти сочетания клавиш предназначены для форматирования символов и абзацев. Вот как их использовать:
Шаг 1: Нажмите кнопку «Пуск» на панели задач, чтобы открыть меню «Пуск», и введите слово для поиска приложения.

Шаг 2: В результатах нажмите приложение или документ Microsoft Word, чтобы открыть его.

Шаг 3: На холсте Word выделите текст, из которого вы хотите удалить все форматирование. Если вы хотите удалить форматирование всего текста в документе, нажмите сочетание клавиш Control + A, чтобы выделить весь текст.

Шаг 4: На клавиатуре нажмите сочетание клавиш Control + Пробел, чтобы очистить все форматирование символов (жирный, подчеркивание, курсив, тип шрифта, размер шрифта и т. д.) в документе или выделенном тексте.
Шаг 5: На клавиатуре нажмите сочетание клавиш Control + Q, чтобы очистить форматирование абзаца (отступ абзаца, межстрочный интервал и т. д.) в документе или выделенном тексте.
Шаг 6: На клавиатуре нажмите сочетание клавиш Ctrl + Shift + N, чтобы удалить форматирование заголовка и абзаца в документе.
Настройка ленты Microsoft Word
Если у вас установлена последняя версия Microsoft Word, на ленте будет видна кнопка «Очистить все форматирование». Однако вы можете настройте свою ленту слов настройки, чтобы включить его, если это не так.
Последнее обновление: 25 октября 2023 г.
Статья выше может содержать партнерские ссылки, которые помогают поддерживать Guiding Tech. Однако это не влияет на нашу редакционную честность. Содержание остается беспристрастным и аутентичным.



