7 лучших исправлений для FaceTime, который не работает в Windows 11
Разное / / October 27, 2023
Если кто-то из ваших контактов использует FaceTime, вам не нужно лишать себя возможности отвечать на их звонки, пока с помощью компьютера с Windows 11. Вы можете запустить браузер на своем компьютере с Windows 11, подключить веб-камеру и начать общаться со своими близкими через FaceTime.

Но некоторые пользователи жалуются, что не могут использовать FaceTime на своих компьютерах с Windows 11. Если вы тоже столкнулись с подобным проблемы, продолжайте читать этот пост, где мы предлагаем лучшие исправления для FaceTime, не работающего в Windows. 11.
1. Используйте браузер Chrome и Edge для FaceTime
Первое решение, которое должно мгновенно помочь вам начать звонки FaceTime на ПК с Windows 11, — это использование браузера Chrome или Microsoft Edge. В соответствии с официальная страница поддержки Apple, вы можете использовать FaceTime в Windows 11 только с помощью Chrome и Microsoft Edge.
2. Включить доступ к камере и микрофону
Если FaceTime по-прежнему не работает на вашем компьютере с Windows 11, проверьте, есть ли в вашем веб-браузере доступ к камере и микрофону. Поскольку Chrome и Edge рекомендуются для использования FaceTime, вот как вы можете проверить то же самое в этих браузерах.
В Chrome
Шаг 1: Откройте браузер Chrome на компьютере с Windows 11.
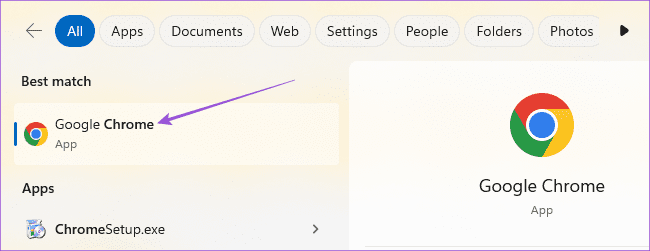
Шаг 2: Нажмите на три вертикальные точки в правом верхнем углу и выберите «Настройки».

Шаг 3: Выберите Конфиденциальность и безопасность в меню слева.
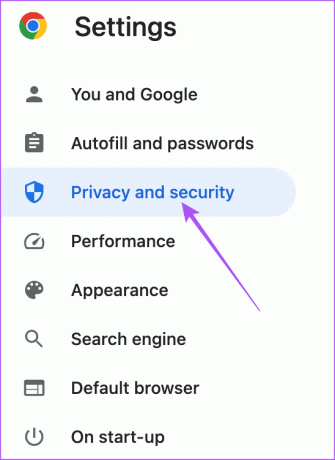
Шаг 4: Прокрутите вниз и выберите «Настройки сайта» внизу.
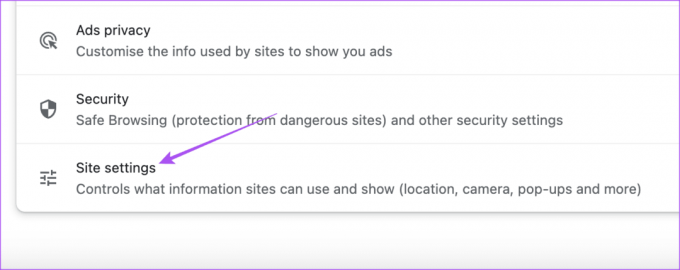
Шаг 5: Выберите Камера.
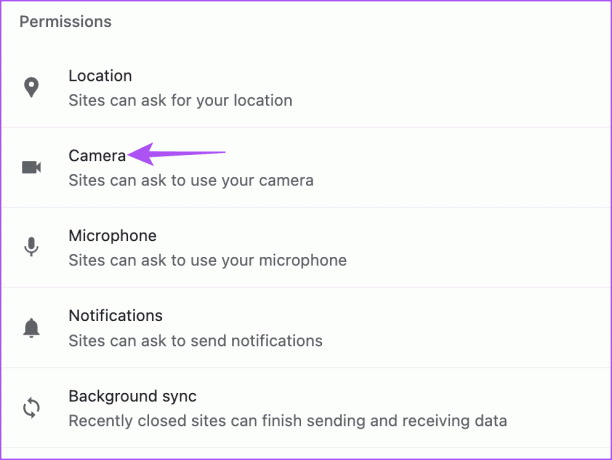
Шаг 6: Убедитесь, что веб-сайтам разрешено запрашивать разрешение камеры в Chrome.

Шаг 7: Вернитесь и проверьте то же самое для микрофона.

Шаг 8: Откройте новую вкладку и проверьте, решена ли проблема.
В Microsoft Edge
Шаг 1: Откройте Microsoft Edge на своем компьютере с Windows 11.
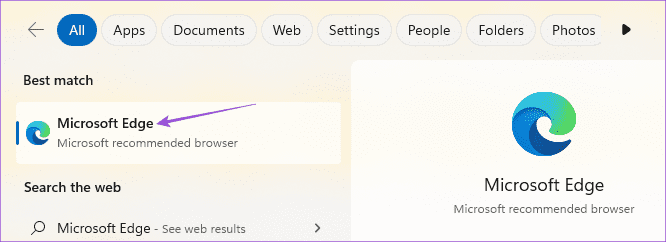
Шаг 2: Нажмите на три горизонтальные точки в правом верхнем углу и выберите «Настройки».

Шаг 3: В меню слева выберите «Файлы cookie и разрешения для сайта».

Шаг 4: Нажмите «Камера».
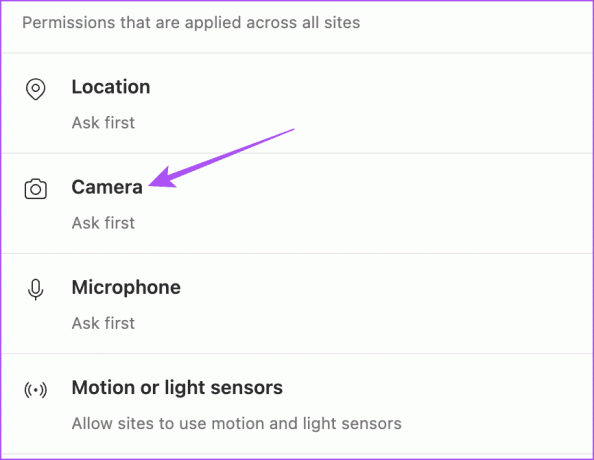
Шаг 5: Проверьте, могут ли веб-сайты запрашивать разрешение камеры в Edge.

Шаг 6: Вернитесь и проверьте то же самое для микрофона.
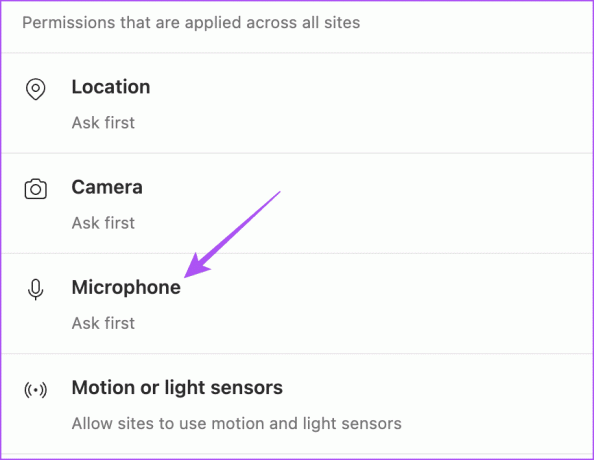
Шаг 7: Откройте новую вкладку и проверьте, решена ли проблема.
Обратитесь к нашему сообщению, если Bing Chat не работает в Edge в Windows 11.
Если проблема по-прежнему возникает, попросите своего собеседника поделиться ссылкой для вызова FaceTime. Срок действия ссылки для звонка истек. Вы всегда можете запросить еще одну ссылку для вызова FaceTime и проверить, решена ли проблема.
4. Проверьте, включено ли присоединение к вызовам FaceTime
После создания ссылки на вызов FaceTime на iPhone появляется возможность разрешить другим присоединиться к этому вызову. Вам необходимо попросить своего контакта проверить, включено ли присоединение к вызовам FaceTime по ссылке. Вот как это проверить.
Шаг 1: Откройте FaceTime на своем iPhone и создайте ссылку для вызова.


Шаг 2: Нажмите значок «Информация» в правом верхнем углу после присоединения к вызову FaceTime.
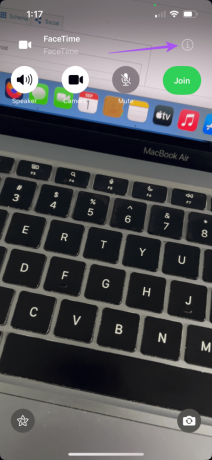
Шаг 3: Проверьте, отключена ли опция «Тихие запросы на присоединение».

Шаг 4: Присоединяйтесь к звонку на своем компьютере с Windows 11 и проверьте, решена ли проблема.
5. Включите аппаратное ускорение для Chrome и Edge
Аппаратное ускорение предназначено для повышения производительности вашего веб-браузера за счет расширения ресурсов графического процессора для задач с интенсивным использованием графики. К ним относятся просмотр видео, игры и прием вызовов FaceTime. Поэтому, если FaceTime по-прежнему не работает в Windows 11, вам следует проверить и включить аппаратное ускорение для Chrome и Microsoft Edge.
В Microsoft Edge
Шаг 1: Откройте Microsoft Edge на своем компьютере с Windows 11.
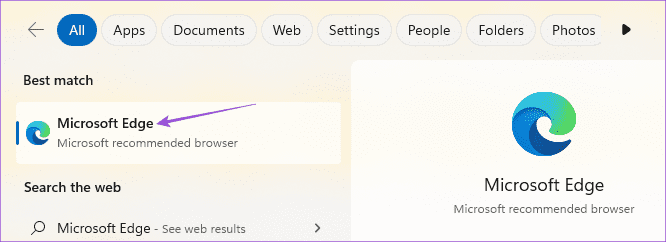
Шаг 2: Нажмите на три точки в правом верхнем углу и выберите «Настройки».

Шаг 3: Нажмите «Система и производительность» в меню слева.
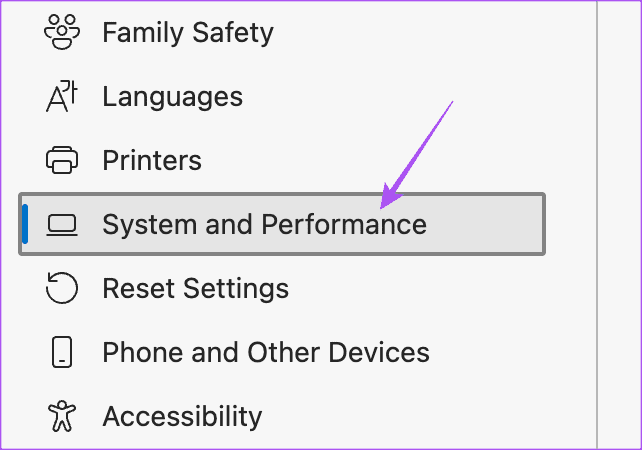
Шаг 4: Проверьте, включено ли аппаратное ускорение.

Обратитесь к нашему сообщению, чтобы узнать, как включить аппаратное ускорение в Chrome.
6. Проверьте подключение к Интернету
Полезно проверить скорость вашего Интернета и убедиться, что у вашего интернет-провайдера нет простоев. Если у вас двухдиапазонный маршрутизатор, мы рекомендуем переключиться на полосу частот 5 ГГц на вашем ПК с Windows 11, чтобы обеспечить максимальную скорость подключения к Интернету.
7. Обновите Microsoft Edge и Chrome
Наконец, мы рекомендуем установить последние версии Microsoft Edge и Chrome на ваш компьютер с Windows 11.
Обновить Chrome
Шаг 1: Откройте браузер Chrome на компьютере с Windows 11.
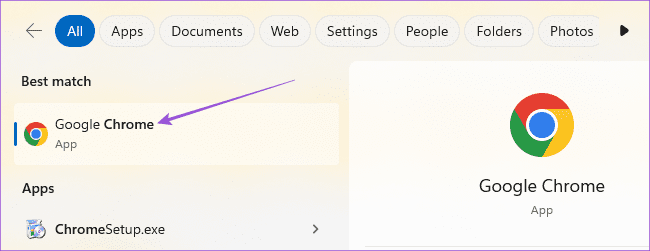
Шаг 2: Нажмите на три точки в правом верхнем углу и выберите «Настройки».

Шаг 3: Нажмите «О Chrome» в левом нижнем углу.

Шаг 4: Если обновление доступно, загрузите и установите его.
Обновите Microsoft Edge
Шаг 1: Откройте Microsoft Edge на своем компьютере с Windows 11.
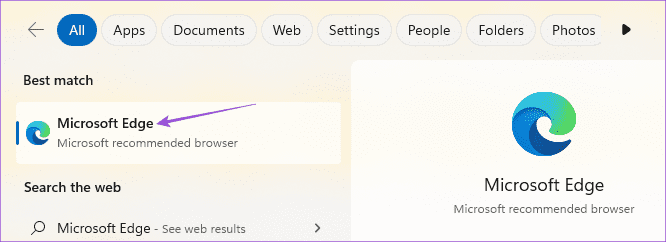
Шаг 2: Нажмите на три горизонтальные точки в правом верхнем углу и выберите «Настройки».

Шаг 3: Нажмите «О Microsoft Edge» в левом нижнем углу.

Шаг 4: Если обновление доступно, загрузите и установите его.
Используйте FaceTime в Windows 11
Использовать FaceTime, чтобы общаться с друзьями, которые используют iPhone, iPad и Mac, проще из Windows. Иногда это обычно разрешения браузера или что-то тривиальное. Эти решения помогут, если вы когда-нибудь столкнетесь с проблемой, что FaceTime не работает на вашем ПК с Windows 11.
Последнее обновление: 4 сентября 2023 г.
Статья выше может содержать партнерские ссылки, которые помогают поддерживать Guiding Tech. Однако это не влияет на нашу редакционную честность. Содержание остается беспристрастным и аутентичным.

Написано
Пауруш балуется iOS и Mac, одновременно близко знакомясь с Android и Windows. Прежде чем стать писателем, он снимал видеоролики для таких брендов, как Mr. Phone и Digit, и некоторое время работал копирайтером. В свободное время он удовлетворяет свое любопытство в отношении потоковых платформ и устройств, таких как Apple TV и Google TV. По выходным он постоянно занимается кино, пытаясь сократить свой бесконечный список просмотра, часто продлевая его.



