11 способов исправить планировщик задач, не работающий в Windows
Разное / / October 28, 2023
Планировщик задач — это «закулисный герой» вашего компьютера с Windows. Его основная цель — организовать вашу цифровую жизнь путем автоматизации многочисленных системных функций. Но иногда даже самые надежные помощники могут оступиться. В этом посте мы рассмотрим несколько быстрых исправлений для планировщика задач, который не работает в Windows.
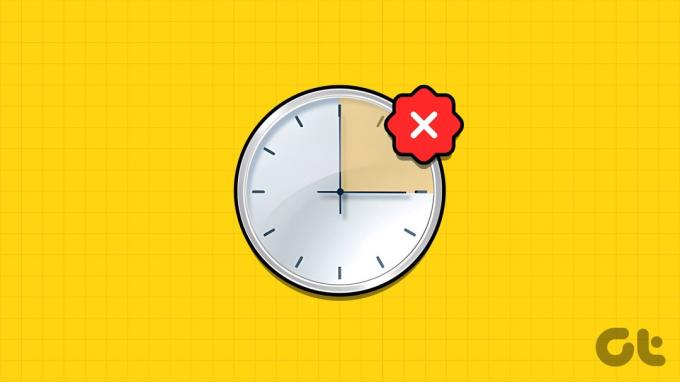
Несмотря на то, что служба надежна, если она выйдет из строя, это может разрушить ваши планы, создавая забытые сроки, медленное резервное копирование и общие неудобства. Если вы столкнулись с этой проблемой, не волнуйтесь; используйте стратегии, перечисленные ниже, чтобы решить проблему.
Ремонт планировщика задач Windows может быть сложным и трудоемким. Итак, мы советуем вам сделайте резервную копию вашей системы прежде чем начать этот процесс. Если вы уже это сделали, перейдите к руководству по устранению неполадок.
1. Перезапустите службу планировщика задач.
Одним из простых и эффективных шагов по устранению этой проблемы является перезапуск службы планировщика задач. Для этого просто следуйте процедурам, перечисленным ниже:
Шаг 1: Запустите окно «Выполнить», нажав Windows + R. Либо щелкните правой кнопкой мыши кнопку «Пуск» и выберите «Выполнить».
Шаг 2: Тип Services.msc в поле рядом с «Открыть» и нажмите Enter.
Шаг 3: При появлении запроса нажмите Да, чтобы разрешить изменения.

Шаг 4: Найдите и выберите Планировщик задач из списка.
Шаг 5: После выбора щелкните его правой кнопкой мыши и выберите «Перезапустить».

Примечание: Если кнопка «Перезагрузить» неактивна, ваш планировщик задач уже запущен или вы не вошли в систему как администратор.
Теперь попробуйте еще раз запустить запланированные задачи, чтобы проверить, правильно ли они работают.
2. Удалить поврежденные задачи планировщика задач
Если вы столкнулись с проблемами в работе планировщика задач, возможно, это связано с повреждением файлов, связанных с запланированными задачами. В этом случае удаление этих файлов восстановит его способность работать нормально.
Шаг 1: Нажмите Windows + R, введите regeditи нажмите Enter.

Шаг 2: На левой панели выберите HKEY_LOCAL_MACHINE > ПРОГРАММНОЕ ОБЕСПЕЧЕНИЕ > Microsoft.

Шаг 3: Перейдите в Windows NT > CurrentVersion.
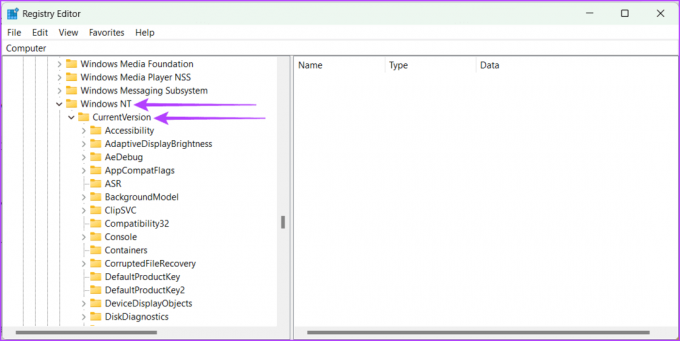
Шаг 4: Откройте Расписание > TaskCache. Теперь выберите Дерево.
Шаг 5: Щелкните правой кнопкой мыши по дереву и переименуйте его в Tree.old или что-то подобное.

Теперь проверьте, устранена ли проблема, запустив планировщик задач. Если планировщик задач начинает работать нормально, это означает, что одна из записей в дереве испорчена. Чтобы найти неверную запись, выполните следующие действия:
Шаг 1: Переименуйте Tree.old обратно в Tree.
Шаг 2: Поочередно добавляйте .old в конец каждой записи в реестре дерева.
Шаг 3: Проверяйте планировщик задач каждый раз, когда вы переименовываете запись.
Читайте также: Как планировать задачи в Windows
Если проблема исчезает после переименования конкретной записи, это и есть проблема. Удалите его, затем перезагрузите компьютер, чтобы сохранить изменения.
3. Измените тип запуска службы планировщика задач на автоматический.
Несмотря на то, что планировщик задач обычно запускается автоматически, вы могли изменить его на ручной режим и забыть вернуть его обратно. Если это произойдет, это может вызвать проблемы с планировщиком задач. Однако вы можете исправить это, вернув его в автоматический режим.
Шаг 1: Нажмите Windows + R, чтобы открыть окно «Выполнить».
Шаг 2: Тип Services.msc и нажмите Enter.

Шаг 3: Во всплывающем окне нажмите «Да», чтобы разрешить изменения на вашем компьютере.
Шаг 4: Прокрутите вниз и выберите Планировщик задач.
Шаг 5: Щелкните правой кнопкой мыши Планировщик заданий и выберите «Свойства».
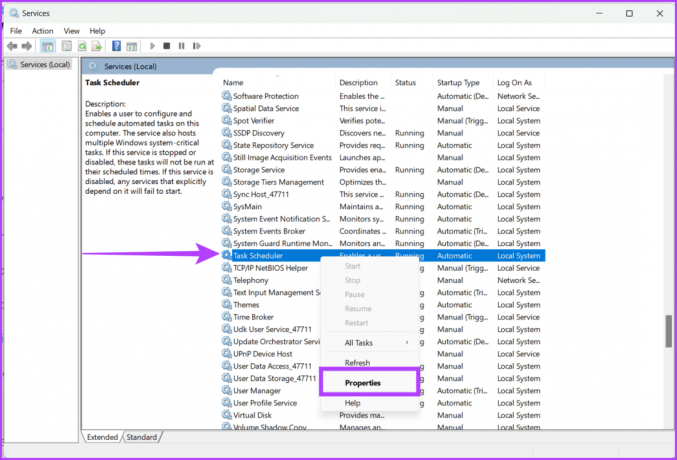
Шаг 6: Выберите «Автоматически» из раскрывающегося списка и нажмите «Пуск».
Шаг 7: Выберите «Применить» и «ОК».
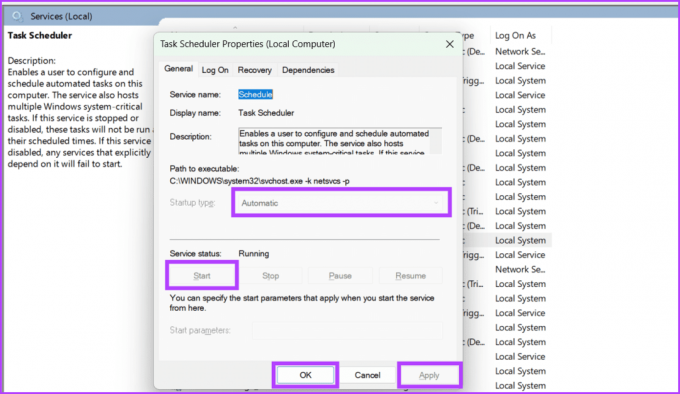
Шаг 8: Наконец, перезагрузите компьютер, чтобы изменения вступили в силу.
4. Запустите средство проверки системных файлов (SFC).
Ранее мы проверяли, как удалить поврежденные файлы планировщика заданий. Однако вполне возможно, что системные файлы Windows могут быть повреждены и вызвать сбои в работе планировщика задач. Выполните шаги, описанные ниже, чтобы запустить сканирование SFC:
Шаг 1: Нажмите значок «Пуск». Искать Командная строка.
Шаг 2: В правой части панели выберите «Запуск от имени администратора».

Шаг 3: Теперь введите эту команду ниже и нажмите клавишу Enter на клавиатуре, чтобы выполнить команду.
sfc /scannow
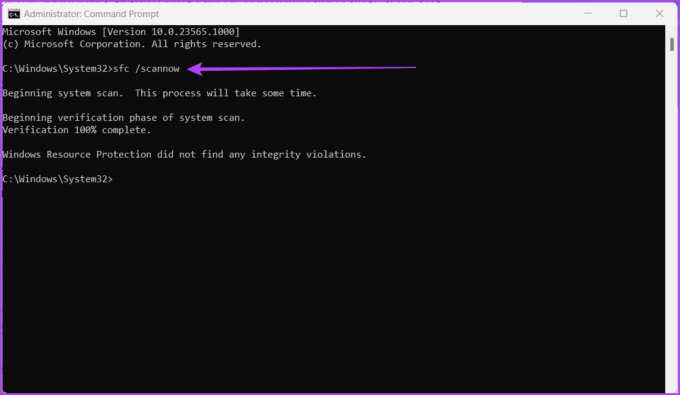
Теперь ваш компьютер будет проверен на наличие поврежденных системных файлов; если таковые будут обнаружены, они будут заменены на соответствующие.
Однако после завершения сканирования обязательно перезагрузите компьютер, чтобы изменения можно было сохранить. После этого запустите планировщик задач, чтобы проверить, устранена ли проблема.
5. Запустите сканирование системы обслуживания образов развертывания и управления ими (DISM)
DISM — это встроенный инструмент командной строки для восстановления образов Windows путем исправления поврежденных или отсутствующих системных файлов. Проблемы с неработающим планировщиком задач часто возникают из-за повреждения системных файлов. Выполните следующие действия, чтобы запустить сканирование DISM для обнаружения и восстановления:
Шаг 1: Запустите командную строку от имени администратора.
Примечание: Прочтите нашу статью, чтобы узнать, как открыть командную строку

Шаг 2: Введите следующую команду и нажмите Enter:
DISM /Online /Cleanup-Image /RestoreHealth

Будьте готовы подождать некоторое время, так как проверка вашего компьютера на наличие поврежденных файлов Windows и их исправление займет некоторое время. Более того, перезагрузите компьютер после завершения, чтобы все заработало.
6. Отключите стороннее программное обеспечение безопасности
Планировщик задач иногда может перестать отвечать на запросы из-за вмешательства сторонних программ безопасности, таких как антивирус или брандмауэр. Вы можете избежать потенциальных конфликтов и определить основную причину проблемы, временно отключив эти сторонние программы безопасности.
После устранения неполадок крайне важно повторно активировать программное обеспечение безопасности, чтобы обеспечить безопасность вашего компьютера. Если планировщик задач работает правильно с отключенными этими программами, настройте их, чтобы разрешить выполнение задач. Планировщик или запросите обновления у разработчика программного обеспечения, чтобы гарантировать совместимость с вашей Windows. версия.
7. Перезагрузите компьютер

Перезагрузка компьютера — это фундаментальный шаг в устранении неполадок, когда планировщик задач работает странно. Новый запуск часто может решить проблемы, устраняя временные сбои, утечки памяти и конфликтующие процессы, которые могут препятствовать работе планировщика задач. Если у вас возникли проблемы с процедурой перезапуска, ознакомьтесь с нашим объяснением на как перезагрузить Windows с клавиатурой или без нее.
8. Проверьте наличие обновлений Windows
Microsoft иногда присылает улучшения для вашего компьютера, чтобы сделать его работу лучше и безопаснее. Эти обновления также помогают устранить любые проблемы с различными функциями и приложениями вашего компьютера. Если ваш диспетчер задач ведет себя странно и вы давно не обновляли свой компьютер, рекомендуется поискать обновления и установить их. Выполните следующие действия, чтобы проверить наличие новых обновлений Windows:
Шаг 1: Нажмите значок «Пуск» и откройте «Настройки».
Шаг 2: Перейдите в Центр обновления Windows.
Шаг 3: Нажмите кнопку «Проверить наличие обновлений».
Примечание: Поиск обновлений может занять некоторое время.

Шаг 4: Если обновления будут найдены, появится кнопка «Загрузить и установить». Нажмите на нее и следуйте инструкциям на экране.
9. Выполните чистую загрузку
Чистая загрузка временно отключает все второстепенные программы и службы запуска, гарантируя, что никакое стороннее программное обеспечение не будет мешать работе планировщика задач. Этот метод помогает изолировать и определить основную причину проблемы, которая может быть связана с конфликтующим программным обеспечением, драйверами или службами.
Вы можете определить конкретный фактор, вызывающий неправильное поведение планировщика задач, систематически включая каждый компонент по одному. Более того, это также помогает поддерживать общую стабильность и производительность вашей системы Windows. Следуйте инструкциям ниже, чтобы выполнить чистую загрузку Windows:
Шаг 1: Нажмите кнопку «Пуск».
Шаг 2: Введите и нажмите «Конфигурации системы». При появлении запроса нажмите «Да», чтобы дать разрешение.
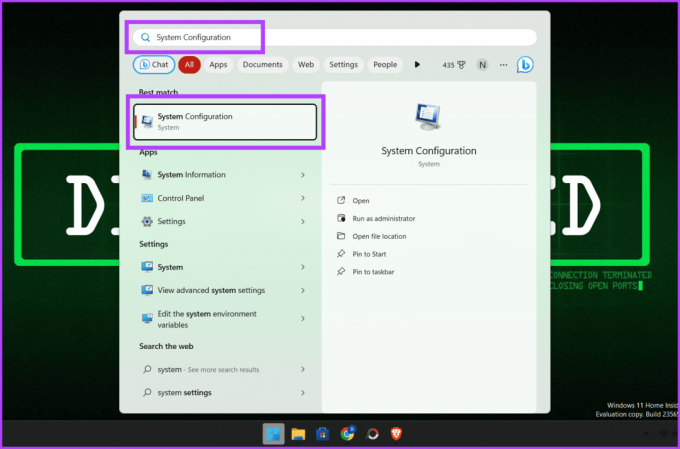
Шаг 3: Перейдите на вкладку «Службы».
Шаг 4: Установите флажок «Скрыть все службы Microsoft».
Шаг 5: Нажмите «Отключить все» и нажмите «ОК», чтобы закрыть окно.
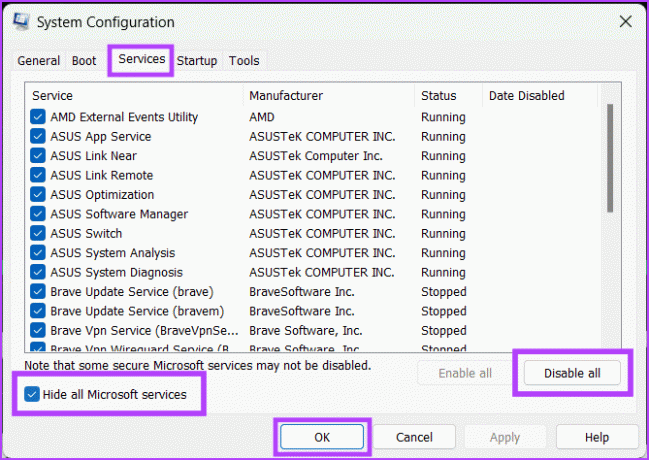
Шаг 6: Нажмите CTRL + Shift + Esc, чтобы открыть диспетчер задач.
Шаг 7: Перейдите на вкладку «Автозагрузка» и отключите все запускаемые приложения.

Шаг 8: Наконец, перезагрузите компьютер, чтобы сохранить изменения.
Примечание: Очистите загрузку и Сброс Windows Это два разных процесса, и их не следует путать друг с другом.
Если ничего из вышеперечисленного вам не помогло и у вас нет выбора, обращение в службу поддержки Microsoft может быть вашим последним средством. Microsoft предоставляет комплексную поддержку клиентов, чтобы помочь пользователям устранять неполадки и решать проблемы с их операционной системой Windows.
У них есть команда экспертов, которые могут помочь вам в процессе устранения неполадок и предоставить ценную информацию, чтобы вернуть ваш планировщик задач в нужное русло. Вы можете связаться Поддержка Майкрософт через их официальный веб-сайт или посетите ближайший ремонтный магазин Microsoft.
11. Дополнительные советы
Вот еще несколько вещей, которые следует помнить при устранении проблемы с тем, что планировщик задач Windows не запускается автоматически:
- Обязательно дайте новой задаче уникальное имя и описание, чтобы при необходимости вы могли идентифицировать задачу и устранить неполадки позже.
- Обязательно укажите правильный триггер и действие при настройке задачи планировщика задач.
- Настройте дополнительные параметры, такие как уровень запуска и контекст безопасности, в соответствии со своими предпочтениями.
- Если вы столкнулись с проблемами с конкретной задачей, попробуйте запустить ее вручную через планировщик задач, чтобы проверить ее функциональность.
- Примечание: Если задача не запускается вручную, она вряд ли запустится по расписанию.
Часто задаваемые вопросы о планировщике задач
Да, вы можете запланировать многократное выполнение задачи с помощью планировщика задач.
Чтобы немедленно запустить запланированное задание, перейдите в окно Планировщика заданий, щелкните правой кнопкой мыши задание, которое хотите запустить, и выберите в меню «Выполнить».
Для задачи можно использовать различные типы триггеров, например триггеры времени, триггеры событий и триггеры состояния.
Задача запланирована
Мы надеемся, что это руководство помогло решить проблему с неработающим планировщиком задач в Windows. Когда планировщик задач запускается и останавливается сам по себе, это неприятно, но при наличии правильных ноу-хау и приемов вы можете решить эту проблему.

Написано
Познакомьтесь с Бхаскаром, вашим дружелюбным энтузиастом технологий, который стал мастером слов. В течение последних нескольких лет он был вашим надежным гидом по всем технологиям, умея развеять мифы о платформах iOS, Android, macOS и Windows. Хотя он имеет степень бакалавра технических наук. Степень скрыта, он выбрал путь упрощения технических сложностей для всех. Имея богатый опыт в технической журналистике, он поделился своим опытом с такими платформами, как iGeeksBlog, The Write Paradigm и другими. Его сильная сторона — создание простых для понимания практических руководств и подробных статей, которые делают сложный мир технологий доступным для всех. Когда он не погружен в мир технологий, вы обнаружите, что он наслаждается ритмами музыки и азартом спорта.



