3 способа инвертировать выделение в Photoshop с помощью ярлыка и без него – TechCult
Разное / / November 06, 2023
Adobe Photoshop не оставил камня на камне, когда мы говорим о возможностях программного обеспечения для редактирования фотографий. Много раз во время работы над проектом вам, возможно, хотелось изменить фон или сместить положение основного элемента, и с этим набором инструментов вы сможете все это сделать. Но вот в чем загвоздка – выбор правильного элемента. Мы имеем в виду, вы бы не хотели случайно удалить с фотографии своего друга вместо толпы на заднем плане, не так ли? Если вы уже сделали неправильный выбор и вынуждены повторять весь процесс снова, остановитесь прямо здесь. В сегодняшней статье мы покажем вам инвертирование выделения в Photoshop с помощью сочетания клавиш.

Как инвертировать выделение в Photoshop с помощью ярлыка
Когда вы делаете выделение в Photoshop, оно указывает область, которую вы хотите отредактировать. Однако могут быть случаи, когда вам захочется поработать с фоновой областью, а не с той, которую вы изначально выбрали. Здесь вступает в игру инверсия выделения, при которой просто переворачиваются выделенные и невыделенные области в экземпляре. Так вам не нужно еще раз тщательно обводить края основного элемента и отделять от него фон. На практике это становится полезным при работе с метками слоев, поскольку вы можете точно контролировать, на какие части изображения влияют внесенные корректировки или изменения.
Adobe Photoshop предлагает своим пользователям удобный и эффективный способ инвертировать выделение в Photoshop. Все, что вам нужно, это использовать комбинацию клавиш быстрого доступа Ctrl+Shift+I (Windows) или Command + Shift + I (Mac) и ваш выбор будет инвертирован без особых усилий.
Как вручную инвертировать выделение в Photoshop без ярлыка
Инвертирование выделения позволяет выбрать противоположное тому, что было выбрано изначально. Таким образом, вы можете выделить область, на которой хотите сосредоточиться. Если у вас возникли проблемы с использованием сочетаний клавиш, давайте сделаем это другими способами.
Способ 1: использовать контекстное меню
Photoshop предлагает несколько инструментов выделения, таких как инструмент «Область», инструмент «Лассо» или инструмент «Волшебная палочка». Однако использовать инструменты «Выбрать объект», «Выбрать тему» или другие инструменты быстрого выделения проще. Вы можете выбрать любой из них по своему усмотрению. Если области фона включены в область выделения, цвета объекта сливаются с фоном, лучше выбрать инструмент ручного выделения.
Примечание: Для демонстрации мы использовали инструмент Marquee.
Выполните следующие действия:
1. Открыть Adobe Photoshop и выберите изображение с устройства, с которым хотите работать.
2. Выберите Инструмент выделения области с панели инструментов, расположенной в правой части экрана.

Этот инструмент поможет вам создать границы вокруг части изображения.
3. Создайте рамку вокруг желаемой области вашего изображения и, как только закончите, щелкните правой кнопкой мыши по выделению.
4. Выбрать Выберите инверсию в контекстном меню, чтобы инвертировать выделение.
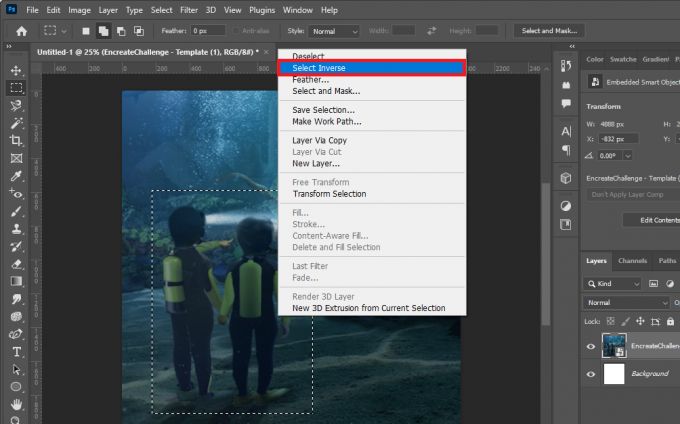
Способ 2: используйте строку меню
Кроме того, вы также можете использовать строку меню в верхней части экрана.
1. Выполните те же действия, что и ранее, чтобы выбрать область для инверсии.
2. Нажать на Выбирать вкладку в строке меню и выберите Обратный из контекстного меню.
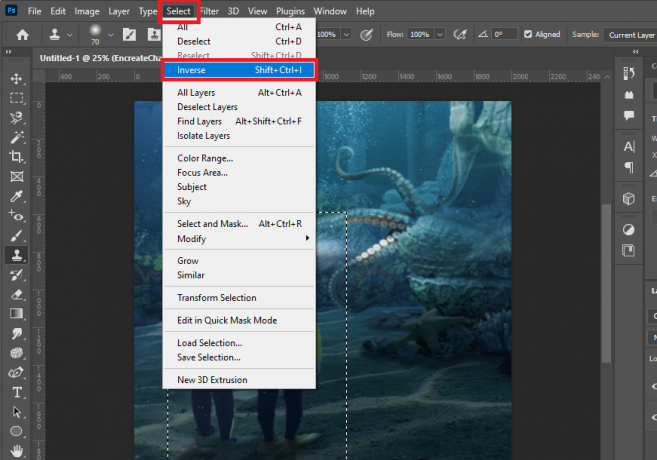
Вы можете подтвердить, что выделение было успешно инвертировано, когда увидите марширующих муравьев по границе изображения.
Читайте также:Как добавить текстуру в Photoshop
Как инвертировать выделение маски слоя в Photoshop
Теперь, если вы хотите создать маску слоя с выделением, добавление маски слоя и одновременное инвертирование выделения упростят процесс. Выполните следующие действия:
1. Выполнив те же действия, что и упомянутые выше, создайте область выделения.
2. Теперь нажмите и удерживайте кнопку Клавиша Alt (Windows) или Клавиша выбора (Mac) и нажмите на Добавить значок маски слоя внизу.

Невыделенная область изображения теперь будет скрыта маской слоя. После инвертирования выделенная область будет скрыта, а невыделенная станет видимой.
3. Выберите маску слоя в Слои раздел.
4. Нажмите на Изображение в строке меню, а затем Корректировкии выберите Инвертировать из контекстного меню.

После этого маска слоя будет инвертирована. Кроме того, вы также можете использовать сочетания клавиш: Ctrl + I (Windows) или Command + I (Mac).
Читайте также: Как добавить кого-то в изображение без Photoshop
Как удалить инвертировать выделение в Photoshop
В заголовке выше мы показали вам, как инвертировать выделение в Photoshop. Однако, если вы допустили ошибку и хотите создать новое инвертированное выделение, удалив область, выделенную в Photoshop, вы можете легко сделать это, сняв выделение с инверсии. Вот как это сделать:
1. Сделав выбор, перейдите в верхнюю часть экрана и нажмите на значок Выбирать меню.
2. Появится список опций. Из этого списка выберите Отменить выбор вариант.

Ваш текущий выбор будет удален, и вы вернетесь на исходную позицию.
Кроме того, вы также можете использовать сочетание клавиш на клавиатуре, чтобы удалить инвертированное выделение. Просто нажмите кнопку Ctrl+D (Windows) или Cmd + D (Mac) клавиши на вашей клавиатуре. Это удалит инвертированное выделение в Photoshop.
Также см: GIMP против Krita: какая альтернатива Photoshop лучше?
Почему вам следует инвертировать выделение в Photoshop?
Инвертировать выделение в Photoshop предоставляет пользователям гибкость в редактировании изображений и упрощает процесс, превращая невыделенные области в выделенные. Это полезно, когда вы хотите изолировать объект от его фона или фон от основного объекта.
- Инвертированное выделение полезно, если вы хотите добавить выделение к маске слоя.
- В случаях, когда изображение содержит несколько объединенных элементов из разных фотографий, это помогает работать с добавленными элементами, сохраняя при этом исходный фон.
Мы надеемся, что наше руководство помогло вам инвертировать выделение в Photoshop с ярлыком и без него. Если у вас есть какие-либо вопросы или предложения к нам, сообщите нам об этом в разделе комментариев ниже. Оставайтесь на связи с TechCult, чтобы получать больше подобных советов и подсказок.
Генри — опытный технический писатель, страстно желающий делать сложные технологические темы доступными для обычных читателей. Имея более чем десятилетний опыт работы в сфере высоких технологий, Генри стал надежным источником информации для своих читателей.



