Как отключить или включить режим компаньона в Google Meet – TechCult
Разное / / November 06, 2023
Хотя виртуальные встречи и видеоконференции сейчас стали частью обычной рутины, такие платформы, как Google Meet, делают этот процесс более плавным. Теперь для пользователей, которым нужна дополнительная интерактивность и контроль, он предлагает режим Companion, который позволяет запустить второй экземпляр собрания для проецирования или использования доски. Хотя он служит необходимым инструментом в сценариях, где важен общий контент, он может немного отвлекать, когда он не используется. Ну и зачем тогда позволять ему оставаться на своем месте? В сегодняшнем руководстве мы покажем вам, как отключить режим Companion в Google Meet, в веб-версии на ПК и смартфоне Android.

Что такое режим Companion в Google Meet и как его отключить?
Режим компаньона в Google Встреча позволяет вам присоединиться к совещанию со вторым экраном, где вы можете поделиться экраном устройства, общаться в чате, участвовать в опросах, проводить вопросы и ответы и использовать элементы управления организатора. Это полезно для пользователей, которые используют несколько устройств для присоединения к собранию. Например, вы можете присоединиться к собранию через свой смартфон Android, поскольку он более портативен и вы можете получить доступ как к аудио, так и к видео, где бы вы ни находились. В то же время вы можете присоединиться через свой компьютер в режиме компаньона, чтобы писать на нем заметки и одновременно общаться с другими участниками.
Поскольку ваш микрофон и видео отключены, чтобы предотвратить любую звуковую обратную связь, будет более полезно, если вы присоединились к собранию из конференц-зала, оборудованного встроенным оборудованием. Участники могут участвовать в беседе независимо, даже если они находятся в одной комнате с другими людьми или участвуют в гибридном собрании.
Обратите внимание, что сопутствующий режим доступен только через веб-версию на ПК, а не на смартфонах Android.
В любом случае, если вы хотите отключить режим компаньона, вот как вы можете это сделать.
Способ 1: Завершить вызов
В Google Meet нет прямой возможности отключить или отключить режим компаньона. Скорее вам придется завершить вызов на устройстве.
1. Нажать на Красный значок зависания вызова внизу страницы встречи.
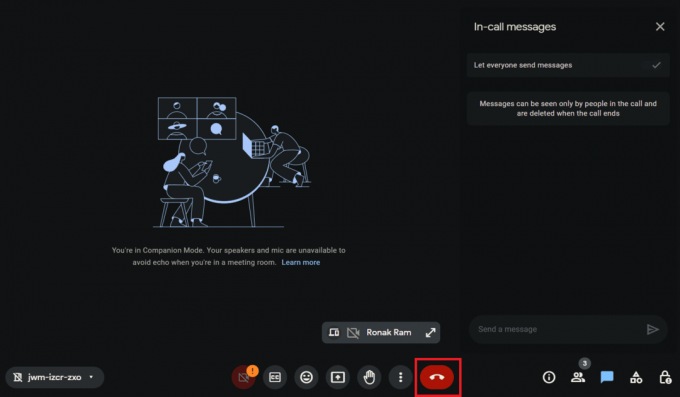
2. Выберите Просто оставь звонок во всплывающем меню, если оно появляется.
Способ 2: переключиться в обычный режим
Если вы не хотите выходить из разговора, но выключите режим компаньона, вы также можете переключиться в обычный режим, в котором будет включена звуковая обратная связь. Выполните следующие действия:
1. Нажать на Идентификатор встречи в левом нижнем углу.
2. Выбирать Выйдите и снова присоединитесь, чтобы использовать аудио.
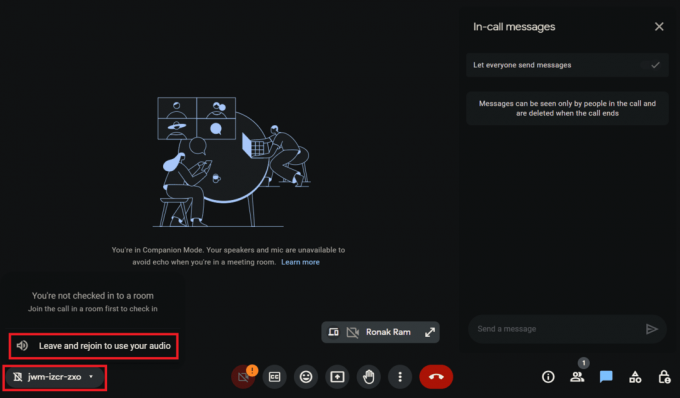
Читайте также: Есть ли ограничение по времени в Google Meet?
Как включить и использовать режим Companion в Google Meet
Режим Companion значительно упрощает совместную работу и взаимодействие. Теперь, если вы снова захотите присоединиться к собранию в этом режиме, вы можете это сделать. Все, что вам нужно, это следовать нижеуказанным методам:
Способ 1. Присоединитесь через ссылку на собрание.
Если вы получили ссылку для приглашения на собрание, вы можете использовать ее, чтобы напрямую присоединиться к сеансу в режиме Companion. Выполните следующие действия:
1. На ПК нажмите ссылку на собрание.
2. На странице присоединения к Google Meet нажмите Использовать режим Companion под Другие варианты присоединения.
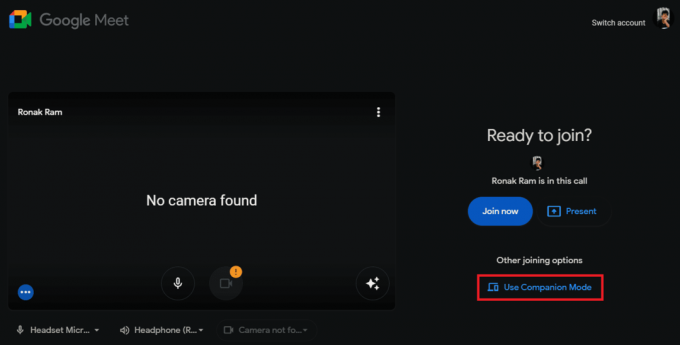
Способ 2: присоединиться через пригласительный код
Как вы знаете, у каждой встречи есть код приглашения. Вы также можете использовать его, чтобы присоединиться к любой встрече в Google Meet в режиме компаньона. Выполните следующие действия:
1. Откройте веб-браузер на своем компьютере и войдите в ссылку Google Meet Companion Mode. g.co/компаньон в адресной строке.
2. в Введите код или ссылку текстовое поле введите код приглашения на встречу или ссылку.
3. Нажать на Запустить Компаньон кнопка.

Чтобы присоединиться к звонку в режиме компаньона, вам необходимо войти в систему, используя ту же учетную запись Google, которую вы пригласили на встречу, или получить разрешение от организатора.
Читайте также: Как использовать Snap Camera в Google Meet
Каковы особенности режима Companion?
Режим Companion позволяет пользователям присоединяться к встрече в Google Meet, используя два устройства одновременно. один используется для аудио и видео обратной связи, другой может использоваться для нескольких функций, таких как как:
- Сообщения во время разговора с участниками
- Совместное использование экрана и просмотр презентаций
- Проводите опросы и вопросы и ответы
- Ограниченное активное участие
- Плитки участников
- Совместная работа над идеями с помощью виртуальной доски
Какие функции недоступны в режиме Companion?
Хотя режим Companion очень полезен для участников, особенно в гибридных сеансах совещаний, в нем все еще отсутствуют некоторые функции. Некоторые из них:
- Микрофон и видео отключены по умолчанию.
- Недоступно на смартфонах
- Самопросмотр отображается на устройствах Google Meet только тогда, когда вы поднимаете руку и регистрируетесь.
- Сетка участников скрыта
- Уведомляет всех участников, когда кто-то присоединяется к сеансу в этом режиме и выходит из него.
Читайте также: Что такое коды Google Meet?
В чем разница между режимом компаньона и режимом участника?
Хотя режим компаньона лучше всего работает в гибридных рабочих пространствах, где несколько человек присоединяются к собранию из конференц-зала, режим участника предназначен для отдельных пользователей.

Однако между обоими режимами есть некоторые заметные различия, о которых вам следует знать:
Режим компаньона:
- Пользователи могут присоединиться к сеансу с двух устройств.
- Предоставляет доступ к таким функциям, как чат, совместное использование экрана и т. д.
- Идеально подходит для удаленных участников, у которых может не быть доступа ко второму экрану.
- Уменьшает отвлекающие факторы во время встреч
- Недоступно на мобильных устройствах
- Функция скрытых субтитров
- Реакция через опцию Emojis
Режим участника:
- Пользователи могут использовать только одно устройство
- Микрофон и видео включены по умолчанию.
- Вы можете присоединиться с мобильных устройств
- Плитки участников видны
Почему Google Meet находится в режиме Companion?
Причина, по которой ваш Google Meet может отображать режим компаньона, заключается в том, что вы или любой другой участник собрания можете присоединились к сеансу на своем основном устройстве для аудио и видео и на дополнительном устройстве в Companion Режим. В этом режиме ваш звук и микрофон по умолчанию отключены, чтобы предотвратить эхо звука для вас и других участников.
Читайте также: Как сделать конференцию Zoom неограниченной по времени бесплатно
Узнают ли другие, что я использую режим Companion?
Да, когда вы присоединяетесь к собранию в режиме Companion, под вашим именем появится метка, по которой другие участники смогут вас идентифицировать. Более того, когда вы присоединяетесь или выходите, все остальные участники уведомляются об этом.
Более того, когда вы поднимете руку в режиме Companion, Google Meet покажет другим ваше имя, а затем (Companion). Однако плитка обычно скрыта, чтобы освободить место для других видеопотоков.
Мы надеемся, что наше руководство помогло вам отключить режим Companion в Google Meet. Если у вас есть какие-либо вопросы или предложения к нам, сообщите нам об этом в поле для комментариев ниже. Оставайтесь с нами на TechCult, чтобы увидеть больше подобных руководств, связанных с технологиями.
Генри — опытный технический писатель, страстно желающий делать сложные технологические темы доступными для обычных читателей. Имея более чем десятилетний опыт работы в сфере высоких технологий, Генри стал надежным источником информации для своих читателей.



