Как исправить зависание Windows на этапе «Подключим вас к сети»
Разное / / November 06, 2023
Возникли проблемы с установкой Windows? Ты не один. Застрять на экране «Подключим вас к сети» на ПК с Windows может быть неприятно. В этой статье мы хотим показать вам все эффективные методы решения проблемы и как можно скорее настроить компьютер с Windows.
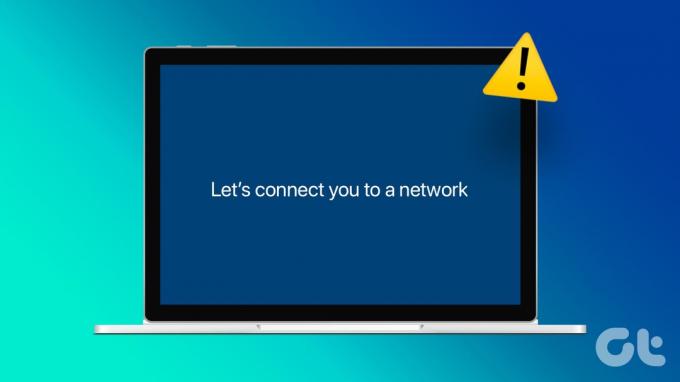
Когда вы пытаетесь установить Windows на свой компьютер, вы иногда можете застрять на экране «Подключим вас к сети». Если есть Назад или Пропускать кнопку на экране, нажмите ее и проверьте, заметили ли вы какие-либо изменения. И если ваша машина снова зависает на том же экране, выполните следующие действия, чтобы решить проблему.
Но сначала давайте поймем, почему эта проблема возникает в первую очередь.
Также читайте: Как активировать Windows 11 бесплатно: 2 лучших способа
Почему установка Windows зависает на «Подключим вас к сети»
Если во время установки Windows вы столкнулись с экраном «Подключим вас к сети» и застряли, это может быть вызвано несколькими факторами. Однако проблема может быть связана в основном с проблемами с подключением к Интернету.
Ваш ПК с Windows может не подключиться к Интернету из-за неактивного плана, неисправных модемов и маршрутизаторов или из-за того, что Wi-Fi находится вне зоны действия. Кроме того, на вашем ПК с Windows также могут быть проблемы с программным обеспечением. Мы поможем вам все это исправить – итак, начнем!
Как обойти «Давайте подключим вас к сети» в Windows
Вот шесть эффективных способов, если ваш компьютер постоянно отображает «Подключим вас к сети» во время настройки.
1. Перезагрузить маршрутизатор
Вы можете попробовать перезагрузить Wi-Fi-роутер и по существу обновить сетевое соединение. Теперь вы можете проверить, устраняет ли это проблему на вашем ПК с Windows.

Кроме того, убедитесь, что у вас есть активный план подключения к Интернету, и уточните у своего интернет-провайдера, не может ли ни одно из ваших устройств подключиться к сети Wi-Fi. Далее убедитесь, что с вашим Wi-Fi роутером тоже нет проблем.
2. Используйте мобильную точку доступа
Если ваш компьютер не может подключиться к беспроводному соединению, используйте вместо этого мобильную точку доступа. Предоставление мобильных данных вашего телефона может помочь вам решить проблему. Просто обязательно отключите все остальные устройства, использующие то же соединение. Компьютер, на который вы пытаетесь установить Windows, должен быть единственным устройством, подключенным к точке доступа вашего телефона.
3. Используйте адаптер Ethernet
Используйте кабельное соединение, если ваше устройство по-прежнему не подключается к беспроводной сети или точке доступа. Если на вашем ноутбуке нет порта Ethernet, используйте USB для подключения. Ethernet-адаптер. Затем используйте кабель для подключения устройства к маршрутизатору. Попробуйте установить или активировать Windows еще раз.

4. Остановите процесс сетевого подключения
Иногда процесс установки может зависать из-за ошибок конфигурации или конфликтов в настройках сети. Остановив и возобновив процесс «Потока сетевого подключения», ваш компьютер может попытаться снова настроить параметры сети, надеюсь, без предыдущих ошибок.
Шаг 1: Отключите все периферийные устройства, подключенные к компьютеру.
Шаг 2: Затем подключите клавиатуру к одному из портов USB.
Примечание: используйте адаптер USB-C — USB, если ваш компьютер не поддерживает соединения USB.
Шаг 3: Затем нажмите Shift и F10 (Fn + Shift + F10), чтобы запустить командную строку.
Шаг 4: Тип Taskmgr и нажмите Enter.
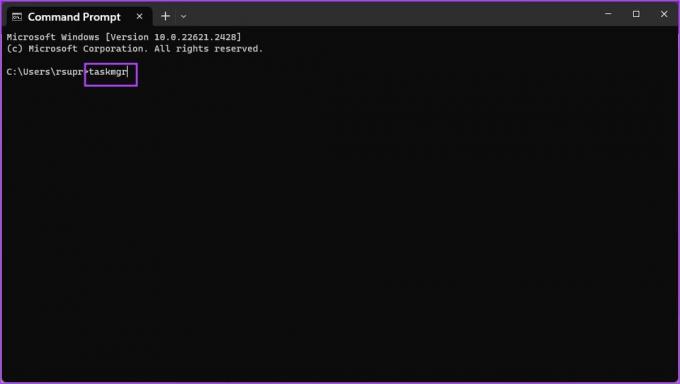
Шаг 5: Нажмите на вкладку «Процессы».
Шаг 6: Найдите процесс сетевого подключения.
Шаг 7: Щелкните его правой кнопкой мыши и выберите «Завершить задачу».

Теперь приглашение «Подключим вас к сети» должно исчезнуть.
5. Обход предупреждения
Вы также можете использовать команду, чтобы обойти предупреждение и пропустить подключение к Интернету во время процесса. Вот как вы можете это сделать.
Шаг 1: Отключите все периферийные устройства, подключенные к компьютеру.
Шаг 2: Затем подключите клавиатуру к одному из портов USB.
Примечание: используйте адаптер USB-C, если ваш компьютер не поддерживает соединения USB.
Шаг 3: Нажмите Shift и F10 или (Fn + Shift + F10), чтобы запустить командную строку.
Шаг 4: Тип OOBE\BYPASSNRO и нажмите Enter.
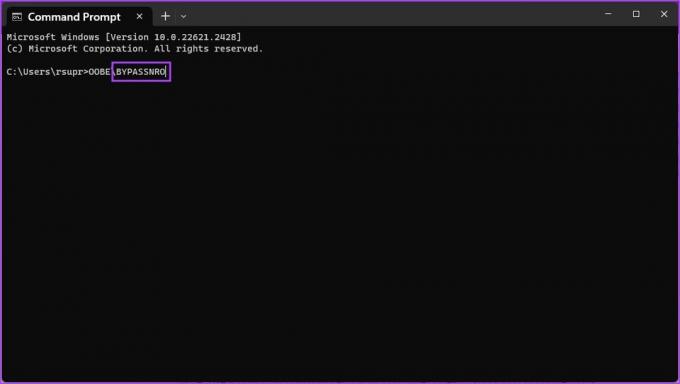
Ваш компьютер перезагрузится, и вы сможете настроить его без подключения к Интернету.
6. Свяжитесь со службой поддержки клиентов
В крайнем случае, вы можете обратиться в службу поддержки производителя вашего ПК. Они смогут диагностировать любые проблемы с оборудованием, которые могут возникнуть, и решить проблему в кратчайшие сроки.
Если у вас есть дополнительные вопросы, вы можете просмотреть раздел часто задаваемых вопросов ниже.
Часто задаваемые вопросы по проблемам подключения Windows
Да, вы можете временно пропустить настройку сети во время установки. Должна быть возможность сделать это.
Принудительная перезагрузка компьютера во время настройки не рекомендуется в качестве первого решения. Это может привести к повреждению данных. Вместо этого попробуйте сначала выполнить некоторые действия по устранению неполадок.
Всегда полезно просмотреть настройки BIOS/UEFI. Убедитесь, что ваш сетевой контроллер включен и установлен в правильный режим (например, AHCI для твердотельных накопителей, RAID для некоторых конфигураций). Неправильные настройки также могут стать причиной этой проблемы.
Легко настройте свой компьютер с Windows
Мы надеемся, что эта статья поможет вам решить проблему при настройке ПК с Windows. Если вы хотите узнать больше о проблеме и получить дополнительную помощь в ее устранении — вы всегда можете задать свои вопросы в разделе комментариев ниже!
Последнее обновление: 04 ноября, 2023 г.
Статья выше может содержать партнерские ссылки, которые помогают поддерживать Guiding Tech. Однако это не влияет на нашу редакционную честность. Содержание остается беспристрастным и аутентичным.



