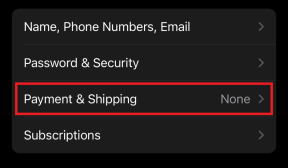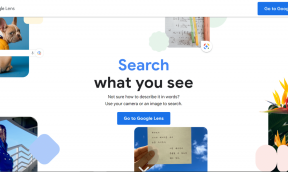3 способа передать пароль Wi-Fi с Mac на iPhone
Разное / / November 06, 2023
Трудно запомнить пароли Wi-Fi, если вы не используете 12345 или QWERTY. Если ваш пароль содержит различные символы, произнесение его перед другими может оказаться сложной задачей. Итак, что делать, когда друг или родственник просит пароль Wi-Fi? Что ж, мы покажем вам три способа без особых усилий передать пароли Wi-Fi с Mac на iPhone и наоборот.
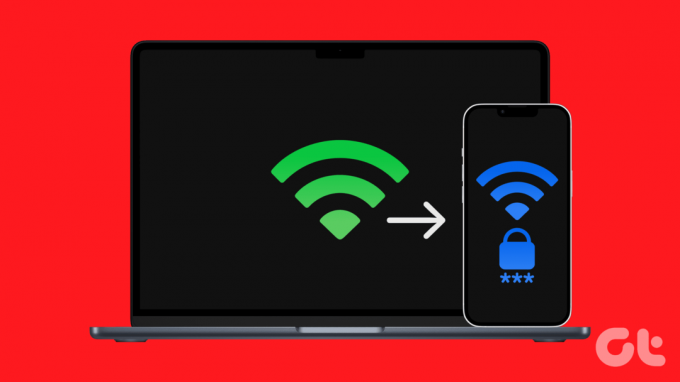
Приложение Keychain Access на вашем Mac хранит всевозможные пароли. Вы можете зайти туда и быстро скопировать оттуда пароли. Однако это не единственный способ поделиться паролями Wi-Fi между Mac и iPhone. Давайте изучим остальное.
Способ 1: поделитесь паролем Wi-Fi, поднеся устройства ближе
Экосистема Apple имеет множество преимуществ, и одно из них — обмен паролями Wi-Fi в несколько кликов или касаний. Давайте узнаем, как это сделать между Mac и iPhone.
Но перед этим убедитесь, что Mac и iPhone соответствуют этим основным требованиям:
Требования
- Оба устройства, то есть Mac и iPhone, должны находиться рядом.
- Подключитесь к той же сети Wi-Fi, что и другое устройство Apple.
- На обоих устройствах необходимо войти в систему с помощью Apple ID.
- Убедитесь, что на обоих устройствах в списке контактов сохранены контакты друг друга (вместе с идентификатором электронной почты, используемым для Apple ID).
Поделитесь паролем Wi-Fi с Mac на iPhone
Шаг 1: проведите вниз от правого угла экрана, чтобы получить доступ к Центру управления на вашем iPhone.
Примечание: если у вас iPhone с кнопкой «Домой», проведите пальцем вверх снизу.
Шаг 2: коснитесь и удерживайте в любом месте группы элементов управления в левом верхнем углу.
Шаг 3: Теперь нажмите и удерживайте значок Wi-Fi.

Шаг 4: коснитесь сети, к которой хотите подключиться.
Откроется страница ввода пароля. Теперь перейдите на Mac для следующих шагов.
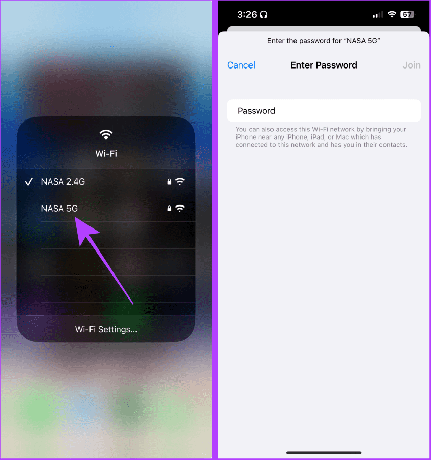
Шаг 5: нажмите на дату, чтобы открыть центр уведомлений на вашем Mac.
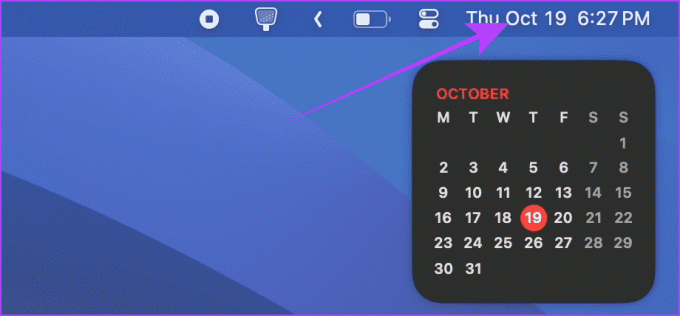
Шаг 6: появится уведомление о необходимости поделиться паролем Wi-Fi; нажмите «Параметры».
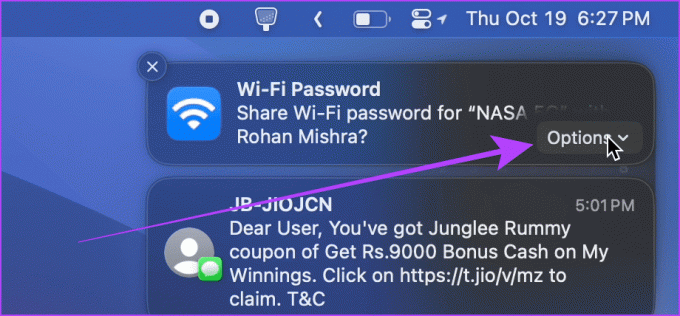
Шаг 7: нажмите «Поделиться», и iPhone автоматически подключится к той же сети Wi-Fi.
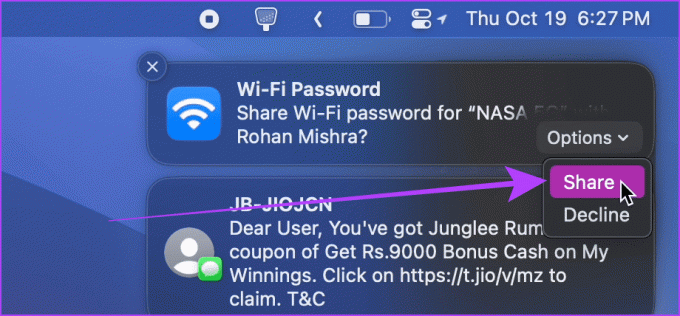
Поделитесь паролем Wi-Fi с iPhone на Mac
Шаг 1: откройте Центр управления на своем Mac и нажмите «Wi-Fi».
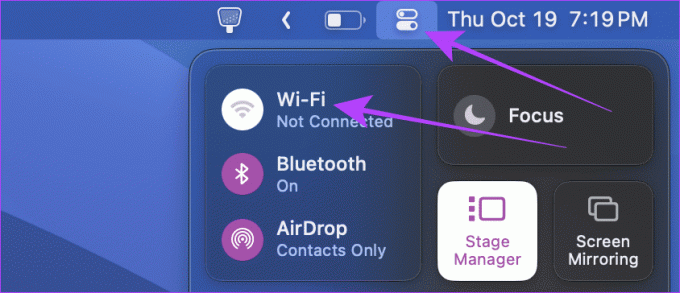
Шаг 2: нажмите на сеть Wi-Fi, для которой требуется пароль.
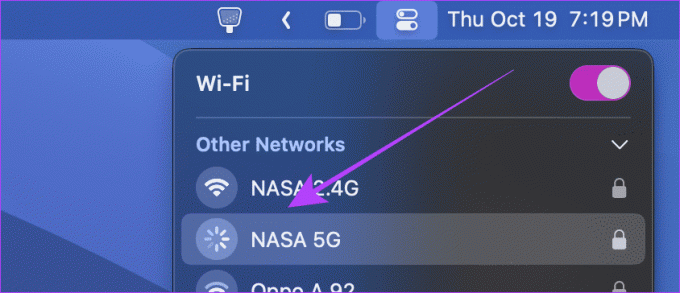
На экране появится всплывающее окно для ввода пароля. Перейдите на iPhone.

Шаг 3: на экране вашего iPhone появится небольшое диалоговое окно для обмена паролем Wi-Fi; нажмите «Поделиться паролем», и Mac автоматически подключится к сети.
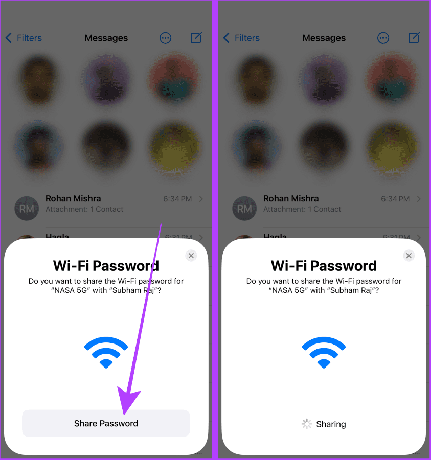
Также читайте: Как исправить неактивный Wi-Fi на iPhone
Способ 2: поделитесь, войдя в систему с тем же Apple ID
Если вы только что купили Mac или iPhone, пароль Wi-Fi хранится на другом устройстве, и вы задаетесь вопросом, как получите пароль на другом устройстве, войдите в систему, используя свой Apple ID, и пароль автоматически синхронизируется с другим вашим устройством. устройство.
Ниже приведены инструкции по входу в систему с использованием Apple ID на Mac и iPhone.
На вашем iPhone: откройте приложение «Настройки», нажмите «Войти на iPhone» и введите тот же Apple ID и пароль, что и на другом устройстве Apple.

На вашем Mac: откройте «Настройки системы», нажмите «Войти» и введите те же учетные данные, что и на другом устройстве Apple. Вот и все.

Способ 3: просмотр сохраненных паролей на Mac и iPhone
Помимо этого, вы также можете перейти в «Связку ключей» на своем Mac, чтобы скопировать пароль Wi-Fi. В отличие от Mac, пароли Wi-Fi на iPhone хранятся в настройках Wi-Fi. Давайте научимся, как просмотреть пароли Wi-Fi на обоих.
На Mac
Шаг 1: одновременно нажмите клавиши Command + пробел, чтобы открыть поиск Spotlight.
Шаг 2: Теперь введите Доступ к брелку и нажмите, чтобы открыть его.

Шаг 3: найдите имя сети Wi-Fi и дважды щелкните результат.

Шаг 4: Нажмите на поле рядом с «Показать пароль».
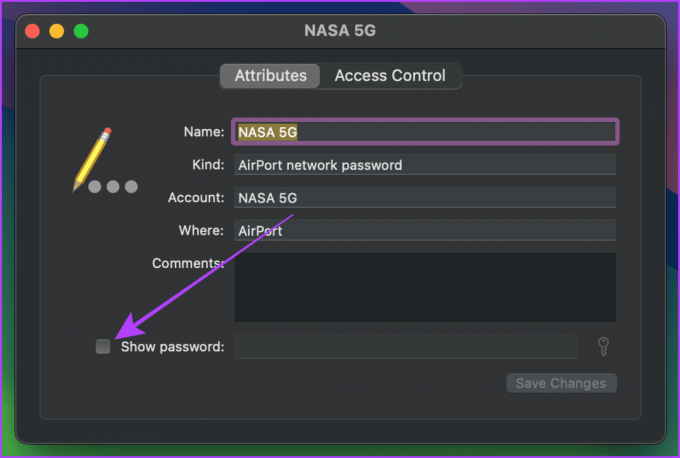
Шаг 5: Теперь введите пароль вашего Mac для авторизации.
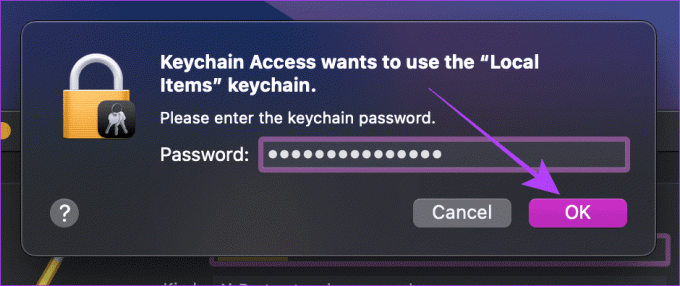
Шаг 6: Теперь пароль будет виден. Вы можете скопировать его или продиктовать другим людям.
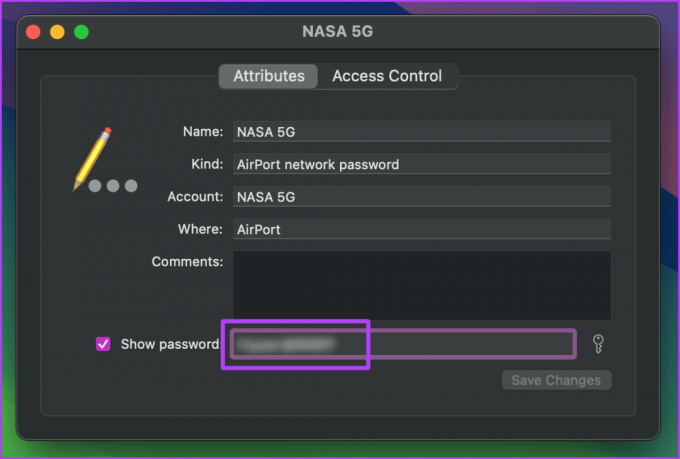
на айфоне
Шаг 1: запустите приложение «Настройки» на своем iPhone и нажмите «Wi-Fi».
Шаг 2: коснитесь сети, для которой вы хотите скопировать или просмотреть пароль.

Шаг 3: нажмите на замаскированный пароль и подтвердите его с помощью Face ID или Touch ID.
Шаг 4: Теперь снова нажмите на пароль и нажмите «Копировать», чтобы скопировать пароль Wi-Fi.
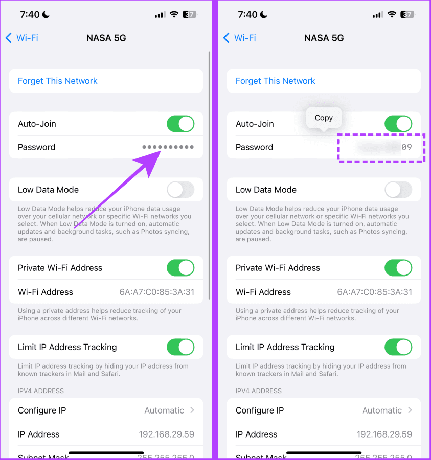
Что делать, если вы не можете передать пароль Wi-Fi с Mac на iPhone
Если вы не можете передать пароль Wi-Fi с вашего Mac на iPhone, убедитесь, что вы соблюдаете эти требования.
- Вы можете не соответствовать одному или нескольким из перечисленных выше требований, чтобы поделиться паролем. Попробуйте приблизить устройства Apple, подключиться к одной сети и сохранить контакт и Apple ID.
- Убедитесь, что персональная точка доступа отключена, а Wi-Fi включен. В противном случае вы не сможете поделиться паролем.
- Держите свой Mac или iPhone разблокированным, чтобы поделиться паролем.
- Попробуйте перезагрузить Mac и iPhone. В основном это должно исправить любой сбой, с которым может столкнуться ваше устройство.
- Обновите свой Mac и iPhone до последней версии, чтобы исправить ошибки, мешающие вам поделиться паролем.
Вышеупомянутые методы должны помочь устранить любые проблемы, мешающие вам передавать пароли сети Wi-Fi с Mac на iPhone.
Делитесь Wi-Fi без особых усилий
Короче говоря, если вы пытаетесь поделиться своим паролем Wi-Fi с кем-то еще, вам следует использовать первый метод. Однако этот метод также работает с вашими устройствами, но как только вы войдете в систему со своим Apple ID на своих устройствах, пароль Wi-Fi будет легко синхронизироваться между вашим Mac и iPhone. Тем самым облегчая процесс.
Последнее обновление: 31 октября 2023 г.
Статья выше может содержать партнерские ссылки, которые помогают поддерживать Guiding Tech. Однако это не влияет на нашу редакционную честность. Содержание остается беспристрастным и аутентичным.