4 лучших исправления встроенного интеллектуального текста, не работающего на Mac
Разное / / November 06, 2023
Встроенный интеллектуальный текст — это новая функция, представленная в Обновление macOS Сонома. Это обновленная версия функции автозамены, которая уже давно доступна пользователям Mac. Встроенный интеллектуальный текст предоставляет контекстные подсказки, которые помогут вам закончить предложение в таких приложениях, как iMessage и «Заметки» на вашем Mac.
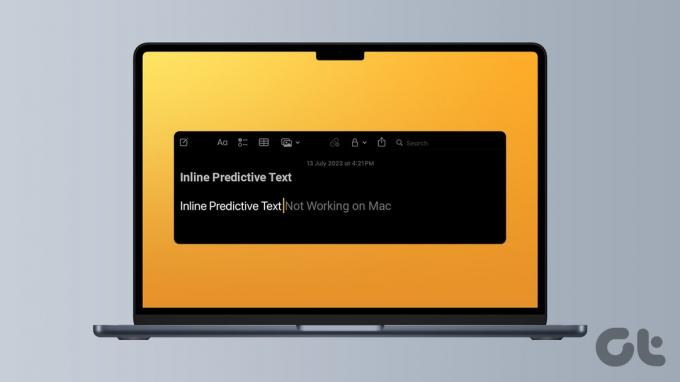
Но ваш процесс письма может быть нарушен, если у вас возникнут проблемы с интеллектуальным набором текста на вашем Mac. Чтобы помочь вам продолжить писательский спринт с помощью этой функции, в этом посте будут представлены некоторые быстрые решения, если Inline Predictive Text не работает на вашем Mac.
1. Проверьте, включен ли встроенный интеллектуальный текст
Если вы можете использовать встроенный интеллектуальный текст на своем Mac, вам нужно начать с проверки, включен ли он. В идеале эту функцию необходимо включать автоматически после обновления до macOS Sonoma. Тем не менее, вы все равно можете проверить то же самое и включить на своем Mac.
Шаг 1: Нажмите сочетание клавиш Command + пробел, чтобы открыть поиск Spotlight, введите Настройки системы, и нажмите «Возврат».

Шаг 2: Прокрутите меню слева и выберите «Клавиатура».

Шаг 3: Нажмите кнопку «Изменить» рядом с пунктом «Источники ввода» справа.

Шаг 4: Проверьте, включена ли опция «Показать встроенный интеллектуальный текст».

Шаг 5: После включения нажмите «Готово» в правом нижнем углу для подтверждения.
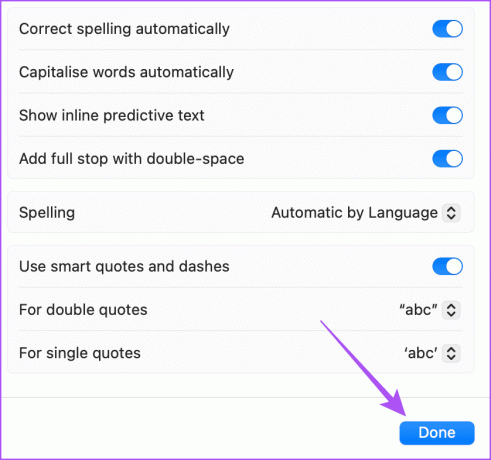
Шаг 6: Закройте «Настройки» и проверьте, решена ли проблема.
2. Проверьте язык ввода с клавиатуры
Во время выпуска macOS Sonoma функция встроенного предиктивного текста работает только на английском языке. Вам необходимо проверить язык ввода с клавиатуры, установленный на вашем Mac. Вот как.
Шаг 1: Нажмите сочетание клавиш Command + пробел, чтобы открыть поиск Spotlight, введите Настройки системы, и нажмите «Возврат».

Шаг 2: Прокрутите меню слева и выберите «Клавиатура».

Шаг 3: Нажмите кнопку «Изменить» рядом с пунктом «Источники ввода» справа.

Шаг 4: Проверьте язык ввода, выбранный в разделе «Все источники ввода».
Шаг 5: Чтобы добавить английский в качестве языка ввода, щелкните значок «Плюс» в левом нижнем углу.
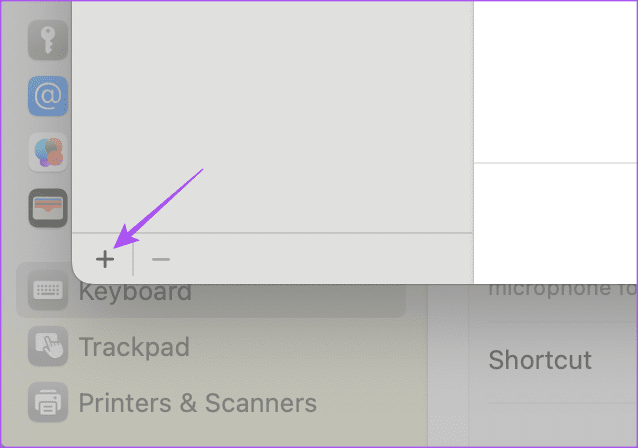
Шаг 6: Выберите английский в качестве предпочтительного языка ввода и нажмите «Добавить».

Шаг 7: Нажмите «Готово» в правом нижнем углу и проверьте, решена ли проблема.
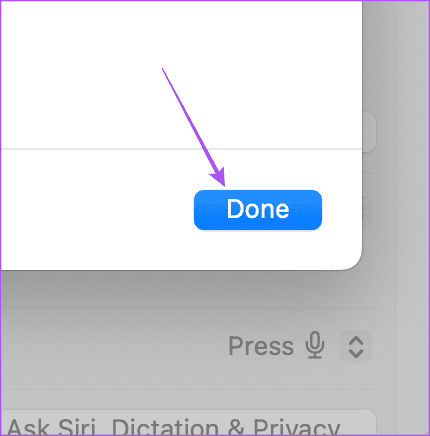
Вы также можете обратиться к нашему сообщению, если подсветка клавиатуры не работает на вашем Mac.
3. Используйте безопасный режим
Если эта функция по-прежнему не работает на вашем Mac, мы рекомендуем загрузить ваш Mac в безопасном режиме. При этом будут загружаться только системные приложения на вашем Mac, а не сторонние приложения, чтобы предотвратить их настройки или предпочтения. Это расширенное решение, и вам нужно следовать ему только в соответствии с процессором, установленным на вашем Mac. Вот как это сделать.
Для Mac с чипом Apple M-серии
Шаг 1: нажмите логотип Apple в верхнем левом углу и выберите «Выключить».

Шаг 2: После выключения вашего Mac нажмите и удерживайте кнопку питания, пока не увидите два варианта запуска — Macintosh HD и «Параметры».
Шаг 3: Выберите Macintosh HD, удерживая клавишу Shift, и выберите «Продолжить в безопасном режиме».

Шаг 4: После загрузки Mac проверьте, решена ли проблема.
Для Mac с чипом Intel
Шаг 1: Нажмите логотип Apple в верхнем левом углу и выберите «Перезагрузить».

Шаг 2: Когда ваш Mac перезагрузится, нажмите и удерживайте клавишу Shift. Отпустите клавишу Shift, когда увидите окно входа в систему.
Шаг 3: Войдите в свой профиль и проверьте, решена ли проблема.
4. Обновить версию MacOS
Если ни одно из решений не помогло, мы предлагаем обновить вашу модель Mac до последней версии программного обеспечения. Поскольку это новая функция для macOS Sonoma, она может быть не очень стабильной на вашем Mac. Поэтому мы рекомендуем обновлять программное обеспечение вашего Mac.
Шаг 1: Нажмите сочетание клавиш Command + пробел, чтобы открыть поиск Spotlight, введите Проверьте наличие обновлений программного обеспечения, и нажмите «Возврат».

Шаг 2: Если обновление доступно, загрузите и установите его.
Шаг 3: После этого откройте Notes или iMessage, чтобы проверить, решена ли проблема.
Используйте интеллектуальный ввод текста на Mac
Функция интеллектуального ввода текста может помочь ускорить ввод документов, текстов или электронных писем на вашем Mac. Это также может сэкономить вам массу усилий при вводе часто используемых слов. Хотя большинство упомянутых выше методов помогут вам решить проблему. Вы можете проверить наш список механические клавиатуры для Mac для особого опыта набора текста.
Последнее обновление: 8 сентября 2023 г.
Статья выше может содержать партнерские ссылки, которые помогают поддерживать Guiding Tech. Однако это не влияет на нашу редакционную честность. Содержание остается беспристрастным и аутентичным.

Написано
Пауруш балуется iOS и Mac, одновременно близко знакомясь с Android и Windows. Прежде чем стать писателем, он снимал видеоролики для таких брендов, как Mr. Phone и Digit, и некоторое время работал копирайтером. В свободное время он удовлетворяет свое любопытство в отношении потоковых платформ и устройств, таких как Apple TV и Google TV. По выходным он постоянно занимается кино, пытаясь сократить свой бесконечный список просмотра, часто продлевая его.


