Как включить одиночный щелчок в Windows 11 и более ранних версиях
Разное / / November 06, 2023
Двойной щелчок левой кнопкой мыши — это традиционный способ открытия приложений и окон на ПК с Windows. Однако большинство современные компактные ноутбуки вместо мыши часто используются сенсорные панели, и двойной щелчок по сенсорной панели может быть менее удобным. Поэтому вы можете предпочесть функцию одним щелчком мыши в качестве основного метода открытия приложений и окон на ПК с Windows.
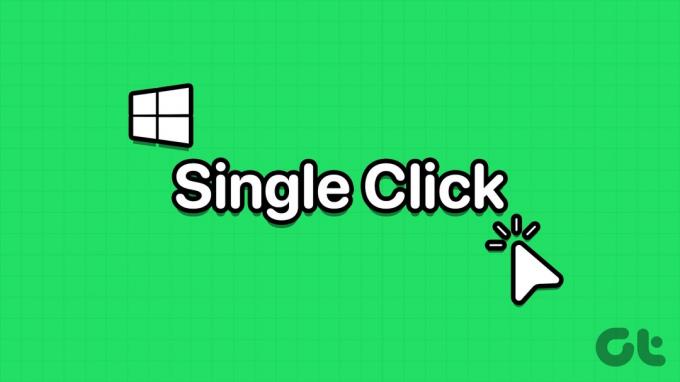
Более того, возможно, вам не захочется щелкать или касаться дважды, когда одного щелчка достаточно, чтобы получить доступ ко всему, что вы хотите. Продолжайте читать, чтобы узнать, как включить или отключить функцию одного щелчка мыши в Windows и более ранних операционных системах Windows.
Зачем менять двойной щелчок на одинарный в Windows
Вот популярные причины, по которым вы можете использовать один щелчок для открытия контента в Windows, а не двойной щелчок:
- Вы используете тачпад на ноутбуке или планшете, и один щелчок становится более удобным.
- Один щелчок экономит время и усилия.
- Увеличьте срок службы мыши за счет сокращения количества щелчков.
- Функция двойного щелчка мыши не работает должным образом.
- Тем пользователям, которые не могут эффективно выполнять двойной щелчок, проще получить доступ к приложениям и файлам.
Как изменить мышь на один щелчок для доступа к элементам в Windows
Существует много способов активировать одиночный щелчок для открытия файлов, папок и приложений вместо двойного щелчка в Windows. Найдите наиболее часто используемые методы здесь:
1. Используйте настройку параметров папки, чтобы открывать элементы одним щелчком мыши
Шаг 1: Откройте «Этот компьютер» на ПК с Windows.
Шаг 2: В верхнем меню или на панели инструментов щелкните значок с тремя точками.
Шаг 3: Выберите Параметры.

Шаг 4: В разделе «Нажмите элементы следующим образом» выберите параметр «Один щелчок, чтобы открыть элемент (укажите, чтобы выбрать).
Шаг 5: Здесь вы также можете выбрать любой из следующих вариантов выделения элементов:
- Подчеркнуть названия значков, соответствующие моему браузеру.: все значки и элементы будут выглядеть в веб-браузере как гиперссылки.
- Подчеркивать названия значков только тогда, когда я указываю на них пальцем: при наведении на элемент или значок появится гиперссылка, по которой можно щелкнуть, чтобы перейти к приложению, папке или файлу.
Шаг 6: Нажмите кнопки «Применить» и «ОК», чтобы сохранить и применить изменения.

Шаг 7: Если вы хотите вернуть функцию двойного щелчка для открытия файлов, папок и приложений, просто перейдите в «Свойства папки» > «Основные» и нажмите кнопку «Восстановить настройки по умолчанию».
2. Использование диалогового окна «Параметры проводника» (в более ранних версиях Windows)
Подобно параметрам папки, упомянутым ранее, существует меню параметров проводника, которое позволяет активировать или деактивировать открытие элементов в Windows одним щелчком мыши. Вот как это делается:
В Windows 10 и 8
Шаг 1: Нажмите одновременно клавиши Windows + S, чтобы открыть меню «Пуск».
Шаг 2: Начните вводить «Проводник», и гиперссылка «Параметры проводника» появится в разделе «Наилучшее соответствие» результатов поиска.
Шаг 3: Нажмите «Параметры проводника». Диалоговое окно «Параметры проводника» ничем не отличается от «Параметры папки», которые мы показывали ранее.
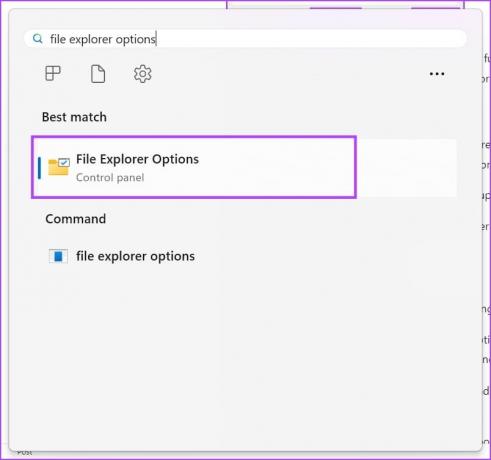
Вот как можно открыть меню в старых версиях Windows.
В Windows 7 и Vista
- Щелкните правой кнопкой мыши кнопку «Пуск» и выберите «Панель управления».
- Выберите параметр «Внешний вид и персонализация» на левой панели навигации.
- Нажмите «Указать» один или два раза, чтобы открыть ссылку под настройкой «Параметры папки».
В Windows XP
- Нажмите «Пуск», а затем перейдите в «Панель управления», щелкнув ее значок.
- Откройте опцию «Папки».
Шаг 4: Здесь вы также можете выбрать любой из следующих вариантов выделения элементов:
- Подчеркнуть названия значков, соответствующие моему браузеру.: все значки и элементы будут выглядеть в веб-браузере как гиперссылки.
- Подчеркивать названия значков только тогда, когда я указываю на них пальцем: при наведении на элемент или значок появится гиперссылка, по которой можно щелкнуть, чтобы перейти к приложению, папке или файлу.
Шаг 5: Нажмите кнопки «Применить» и «ОК», чтобы сохранить и применить изменения.

3. Включить одиночный щелчок для открытия элементов с помощью редактора реестра
Если вы не можете активировать один щелчок для открытия приложений и файлов в Windows, используя любой из двух вышеуказанных методов, изменить ключи реестра Windows выполнив следующие шаги. Не забудьте резервное копирование записей реестра обратившись к связанной статье перед выполнением этого метода.
Шаг 1: Откройте окно команды «Выполнить», нажав клавиши Windows + R.
Шаг 2: Затем введите «regedit» в поле «Выполнить» и нажмите Enter.
Шаг 3: Редактор реестра откроется.

Шаг 4: Перейдите к ключу Explorer из HKEY_CURRENT_USER, расширив эти записи реестра: HKEY_CURRENT_USER -> Программное обеспечение -> Microsoft -> Windows -> CurrentVersion -> Explorer.
Шаг 5: Находясь внутри ключа Explorer, выполните следующие действия:
Шаг 6: Дважды щелкните значок Underline и измените значение на 2. (Значение по умолчанию — 3)
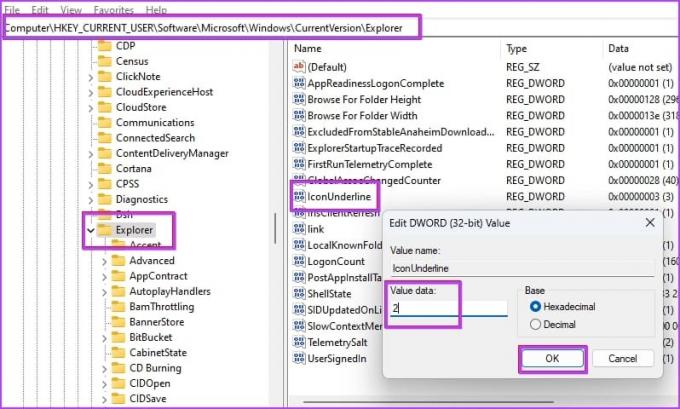
Шаг 7: Дважды щелкните запись реестра ShellState.
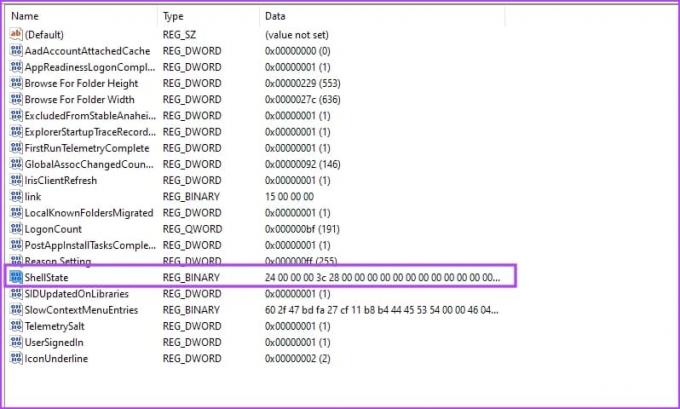
Шаг 8: Внесите необходимые изменения, как показано на изображении ниже, и нажмите «ОК».
Чтобы помочь вам понять изменения, мы добавили сравнение между состояниями по умолчанию и изменениями, которые необходимо внести. Вам необходимо заменить значение пятого столбца в первой строке на 13.
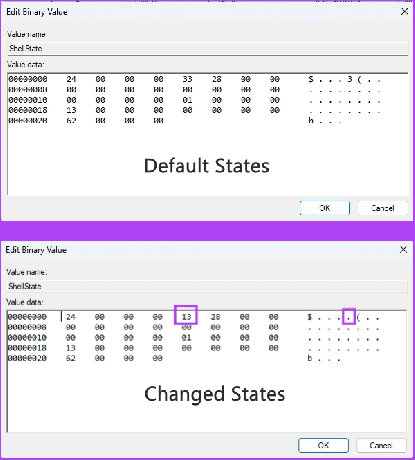
Шаг 9: После внесения вышеуказанных изменений перезагрузите компьютер с Windows.
Теперь вы должны увидеть ту же функцию открытия файлов и элементов одним щелчком мыши, что и в предыдущих методах.
4. Используйте командную строку для активации открытия элементов одним щелчком мыши
Если вышеупомянутая настройка редактора реестра кажется вам сложной, выполните следующие действия, чтобы активировать Windows одним щелчком мыши с помощью Командная строка.
Шаг 1: Откройте командную строку с правами администратора. Найдите командную строку в меню «Пуск», щелкните правой кнопкой мыши и выберите «Запуск от имени администратора».

Шаг 2: Теперь скопируйте и вставьте следующий код и нажмите Enter:
REG ADD "HKCU\SOFTWARE\Microsoft\Windows\CurrentVersion\Explorer" /V IconUnderline /T REG_DWORD /D 3 /F
Шаг 3: Снова скопируйте и вставьте эту команду и нажмите Enter:
REG ADD "HKCU\SOFTWARE\Microsoft\Windows\CurrentVersion\Explorer" /V ShellState /T REG_BINARY /D 240000001ea8000000000000000000000000000001000000130000000000000062000000 /F
Шаг 4: Перезагрузите компьютер с Windows.
Вот и все! Вы успешно активировали функцию одного щелчка мыши для открытия элементов на вашем ПК с Windows.
Часто задаваемые вопросы о функции Windows Single Click
Один щелчок левой кнопкой мыши позволяет выбирать элементы на ПК с Windows. Однако для гиперссылок в пользовательских интерфейсах Windows, веб-браузерах и документах один щелчок позволяет перейти к связанному окну, диалоговым окнам или целевым страницам веб-сайта.
Обычно вы используете один щелчок, чтобы выбрать приложение, папку, документ или файл в Windows 10. Напротив, вы используете двойной щелчок для выполнения таких команд, как открытие приложений, файлов, документов, ссылок пользовательского интерфейса и т. д.
Одиночный щелчок на ПК с Windows или других популярных вычислительных устройствах может быть двух типов, как описано ниже:
– Один щелчок левой кнопкой мыши позволяет выбрать контент или значки приложений.
– Один щелчок правой кнопкой мыши открывает свойства файла, папки, элемента пользовательского интерфейса или значка приложения.
При использовании функции «Клавиши мыши» на устройствах с Windows 11 или 10 вы можете использовать цифровую клавишу 5 на цифровой клавиатуре или в разделе цифровой клавиатуры в качестве щелчка левой или правой кнопкой мыши, аналогично физической мыши.
Сначала нажмите клавишу деления (/) на цифровой клавиатуре, а затем нажмите 5, чтобы выполнить щелчок левой кнопкой мыши. Если вам нужен щелчок правой кнопкой мыши, просто нажмите клавишу минус (-) на цифровой клавиатуре, а затем нажмите клавишу 5, чтобы выполнить щелчок правой кнопкой мыши.
Легко используйте один клик
Теперь вы знаете, как включить функцию одного щелчка мыши в Windows 11 и более ранних версиях. Попробуйте метод, который соответствует вашим потребностям и устройству, и оставьте комментарий ниже о своем опыте использования этой функции на ПК с Windows.
Последнее обновление: 04 ноября, 2023 г.
Статья выше может содержать партнерские ссылки, которые помогают поддерживать Guiding Tech. Однако это не влияет на нашу редакционную честность. Содержание остается беспристрастным и аутентичным.



