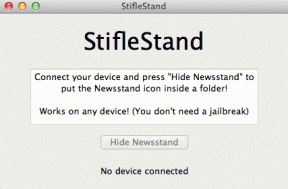Как перенести избранное или закладки Edge
Разное / / November 06, 2023
При обновлении до новый компьютер — это захватывающая перспектива, но есть также опасность потерять непрерывность рабочего процесса и придется начинать все заново. Однако с Microsoft Край, вы можете просто перенести избранное и сохраненные закладки на новый компьютер и продолжить их с того места, где остановились.
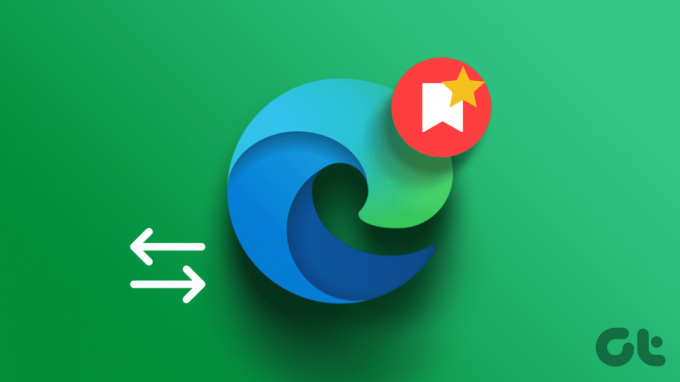
В этой статье мы хотим показать вам, как перенести избранное и закладки Microsoft Edge на новый компьютер с Windows. Давай начнем.
1. Синхронизируйте настройки Edge
Чтобы перенести закладки на новый компьютер с помощью Microsoft Edge, синхронизируйте настройки Edge между двумя компьютерами. Этот процесс гарантирует, что избранное и закладки будут легко перенесены на новое устройство через Интернет.
Однако вам необходимо использовать ту же учетную запись в Microsoft Edge и на новом компьютере.
Шаг 1: На старом компьютере запустите Edge и перейдите в «Настройки».

Шаг 2: Нажмите «Профиль» на левой панели.
Шаг 3: Затем нажмите «Синхронизировать» и выберите элементы, которые хотите синхронизировать. Обязательно включите свои закладки в список.

Шаг 4: Войдите в Microsoft Edge с той же учетной записью на своем новом компьютере и включите синхронизацию, чтобы перенести все закладки и избранное.
2. Экспорт и импорт закладок и избранного Edge
Если вы не можете синхронизировать свои закладки и избранное с Microsoft Edge на новом устройстве, вы можете вручную экспортировать папку «Избранное» в виде HTML-файла. Затем вы можете импортировать HTML-файл в Microsoft Edge на свой новый компьютер, и избранное и закладки будут перенесены. Вот как вы можете это сделать.
Шаг 1: Запустите Edge на своем старом компьютере.
Шаг 2: Затем нажмите «Избранное» (значок звездочки).
Шаг 3: Нажмите на значок трех точек.

Шаг 4: Нажмите «Дополнительные параметры» и выберите «Экспортировать избранное».
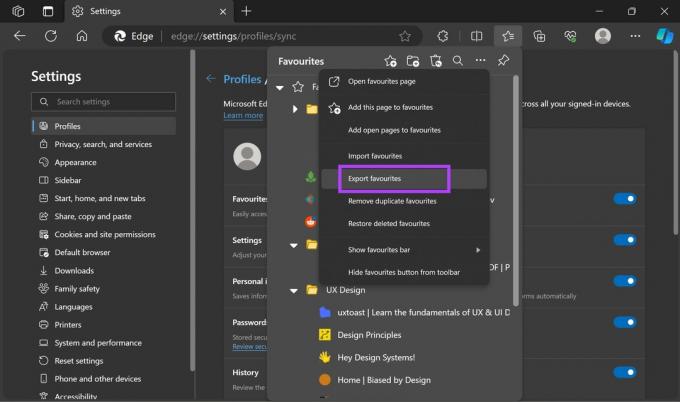
Шаг 5: Будет создан HTML-файл, содержащий все данные избранного и закладок. Сохраните файл локально на своем компьютере. Затем скопируйте этот файл в папку на новом компьютере.

Шаг 6: Теперь откройте Microsoft Edge на своем новом компьютере. Нажмите на значок избранного и вариант с тремя точками.
Шаг 7: Нажмите «Импортировать избранное».

Шаг 8: Нажмите «Выбрать, что импортировать» в разделе «Импортировать из других браузеров».

Шаг 9: Нажмите раскрывающееся меню в разделе «Импортировать из» и выберите «Избранное или HTML-файл закладок».
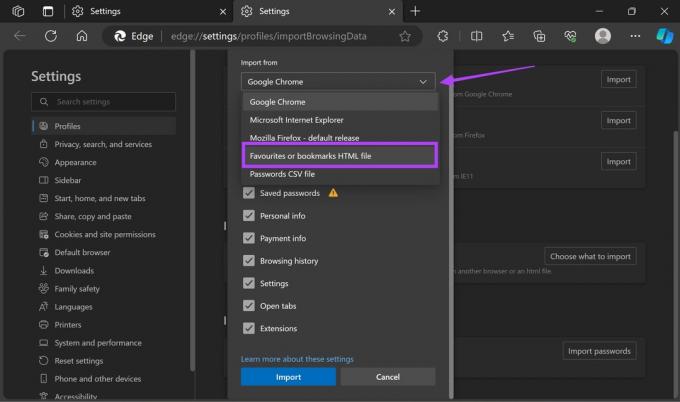
Шаг 10: Нажмите «Выбрать файл». Выберите сохраненный HTML-файл на старом компьютере и дождитесь завершения процесса импорта.
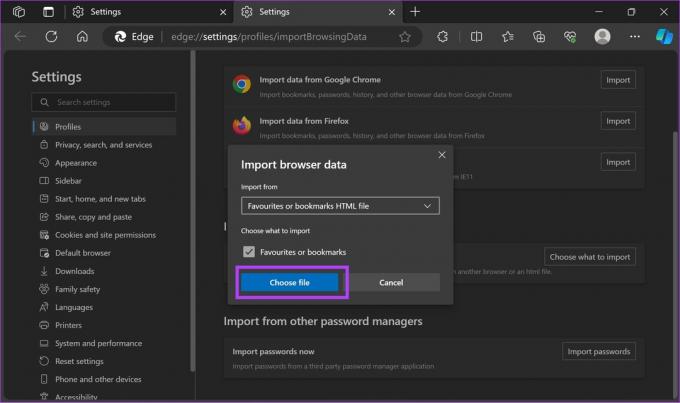
3. Скопируйте папку закладок вручную на Edge
Кроме того, вы также можете вручную скопировать папку закладок, которая хранится локально на вашем компьютере. Вы можете скопировать папку закладок со своего старого компьютера и вставить ее в то же место на новом компьютере. Вот как это сделать.
Шаг 1: Microsoft Edge сохраняет ваши закладки в следующем месте. Скопируйте и вставьте адрес в поле навигации Проводника на вашем компьютере.
%localappdata%\Microsoft\Edge\User Data\Default

Шаг 2: Если папка недоступна, вы можете перейти к:
%localappdata%\Microsoft\Edge\User Data\Profile1
Шаг 3: Прокрутите вниз, скопируйте файл закладок и переместите его в то же место на новом устройстве.
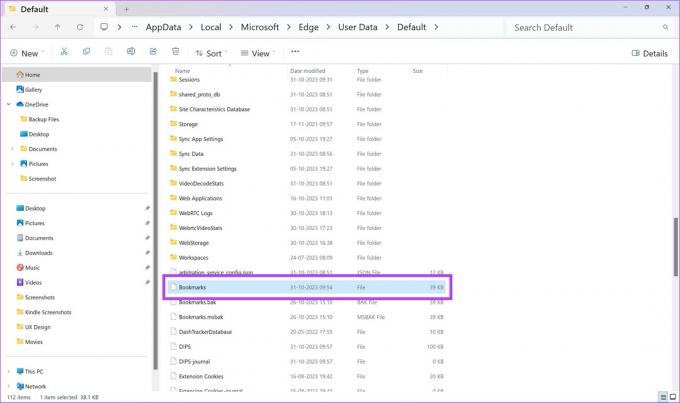
Все избранное и закладки Microsoft Edge будут перенесены на ваш новый ПК с Windows.
Что мне делать, если я не могу получить доступ к своему старому компьютеру
Если вы уже избавились от старого компьютера или устройство не включается, опция «Синхронизация» — единственная, которая может помочь вам восстановить закладки. Если вы отключили эту функцию, вы ничего не сможете сделать, чтобы восстановить папку «Избранное». Другими словами, вам нужно организовать свои закладки с нуля.
Если у вас есть дополнительные вопросы, вы можете просмотреть раздел часто задаваемых вопросов ниже.
Часто задаваемые вопросы о закладках Microsoft Edge
Перенос закладок конкретно не влияет на настройки вашего браузера или установленные расширения
В идеале лучше всего иметь одинаковую или совместимую версию Microsoft Edge на обоих компьютерах. Однако в большинстве случаев вы можете без проблем успешно переносить закладки между разными версиями.
В Microsoft Edge вы можете найти свои закладки, щелкнув значок звездочки, расположенный в правом верхнем углу окна браузера, который открывает меню «Избранное».
Перенос избранного Microsoft Edge на новый компьютер
Если вы купили новый компьютер и хотите перенести закладки Microsoft Edge на новый компьютер, вы можете использовать опцию «Синхронизация». Кроме того, вы также можете вручную экспортировать папку «Избранное» в Dropbox, а затем импортировать HTML-файл на новый компьютер. Удалось ли вам перенести папку «Избранное» на новый компьютер? Дайте нам знать в комментариях ниже.
Последнее обновление: 04 ноября, 2023 г.
Статья выше может содержать партнерские ссылки, которые помогают поддерживать Guiding Tech. Однако это не влияет на нашу редакционную честность. Содержание остается беспристрастным и аутентичным.